- Scoprire EaseUS
- Chi Siamo
- Recensioni & Premi
- Contatta EaseUS
- Rivenditore
- Affiliato
- Mio Conto
- Sconto Education
Sommario:
Quando vuoi installare Windows 10 da una USB o creare una USB avviabile per Windows 10, c'è un passaggio necessario in cui devi masterizzare il file ISO di Windows 10 sull'USB. Qui non solo ti mostreremo come masterizzare ISO su USB in Windows 10, ma ti presenteremo anche come creare un USB avviabile di Windows 10 con semplici passaggi.
La masterizzazione del file ISO di Windows 10 su una USB è un passaggio inevitabile quando si desidera installare Windows da una USB o creare un'unità USB avviabile. Tuttavia, la masterizzazione di ISO su USB è solo uno dei tanti passaggi per raggiungere l'obiettivo di creare un disco di installazione di Windows 10. Ad esempio, dopo aver masterizzato il file ISO sull'unità flash USB, sarà inoltre necessario scaricare lo strumento di download USB/DVD di Windows per completare la procedura rimanente. Fortunatamente, esiste un modo alternativo per creare un disco di avvio per Windows 10, che è molto più efficace della masterizzazione di ISO su USB in Windows 10. Applica uno dei due metodi seguenti in base alle tue esigenze:
Modo più semplice: crea un'unità USB avviabile di Windows 10
Se il tuo scopo è creare un'unità USB avviabile da cui è possibile avviare Windows 10, non preoccuparti più di masterizzare il file ISO su una USB. Con il software di backup di Windows - EaseUS Todo Backup, puoi rendere portatile il tuo Windows 10 in soli tre passaggi, evitando di scaricare il file ISO, masterizzare il file ISO su USB e altro ancora.
Requisiti USB:
1. Verificare la quantità di spazio su disco utilizzata per l'unità C di sistema. Assumiamo 40 GB. Quindi preparare un'unità USB qualificata, la cui capacità del disco deve essere superiore a 40 GB.
2. Utilizzi una nuova unità USB vuota o una vecchia? Assicurati che tutti i dati importanti siano stati trasferiti in modo sicuro perché il clone del sistema sovrascriverà completamente i dati su di esso.
3. Collega correttamente l'unità USB alla macchina e assicurarsi che Windows l'abbia rilevata e gli sia stata assegnata una lettera di unità.
Segui il processo generale per creare un'unità USB Windows portatile e avviarla da essa:
Preparazione:
1. Controlla quanto spazio su disco viene utilizzato per l'unità C di sistema. Quindi prepara un'unità USB qualificata che sia più grande dello spazio utilizzato.
2. Assicurati di utilizzare un USB vuoto, perché la clonazione del sistema sovrascriverà completamente i dati USB.
3. Collega l'unità USB alla tua macchina e assicurati che possa essere rilevata.
Segui il processo generale per creare un'unità USB Windows portatile e avvia da essa:
Passaggio 1. Nella pagina principale, trova e fai clic su "Strumenti", scegli "Clona sistema".

Passaggio 2. L'avvio e la partizione di sistema verranno selezionati automaticamente, devi solo scegliere il disco di destinazione e fai clic su "Avanti".

*La clonazione del sistema non supporta la clonazione del disco MBR su GPT o viceversa. Assicurati che lo stile di partizione del disco di origine e del disco di destinazione siano gli stessi.
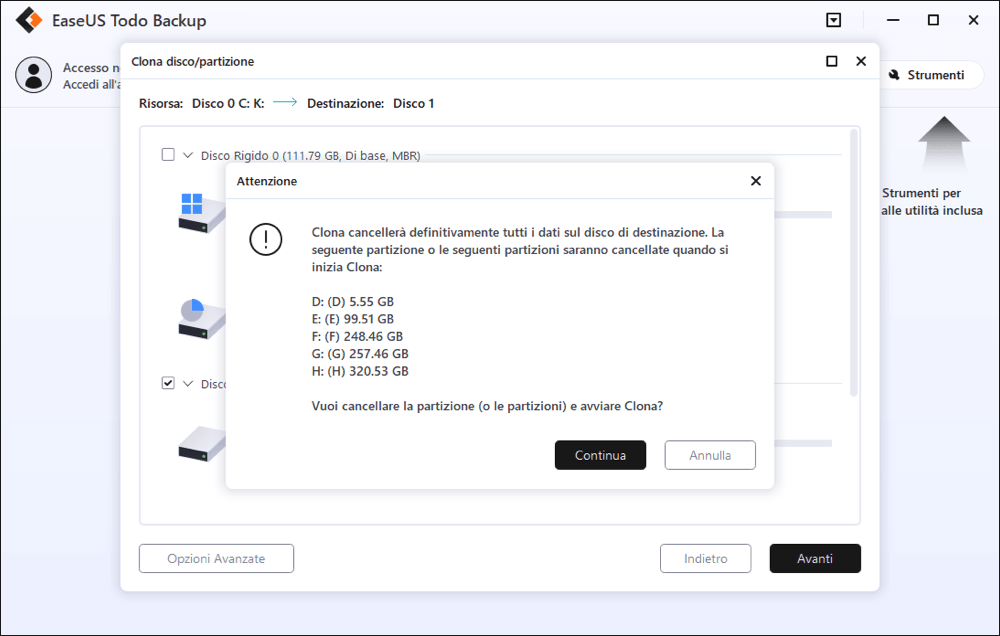
Passaggio 3. Clicca "Opzione Avanzate", e scegli "Crea Windows unità USB portabile".
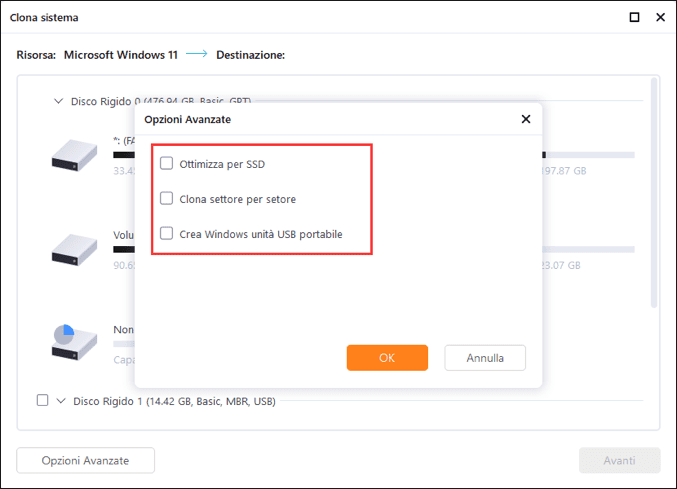
Passaggio 4. Clicca"Procedi". EaseUS Todo Backup inizia subito la creazione dell'unità portabile USB.
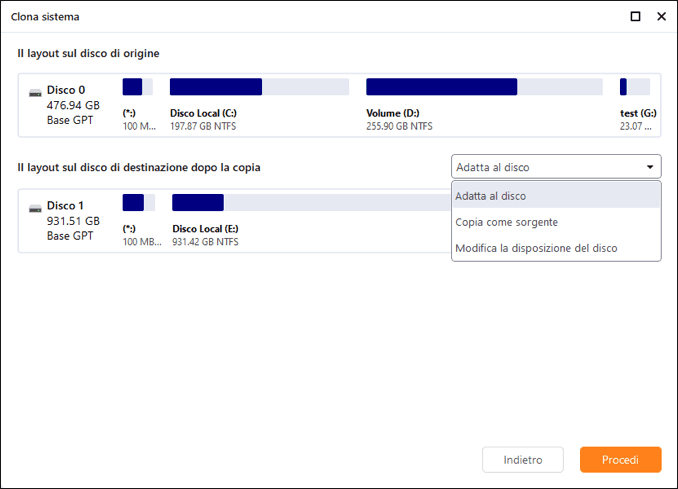
Passaggio 5. Come avviare dall'unità USB portatile.
- Collega la tua USB portatile al computer
- Riavvia il computer e premi "Del/F2/F12/F10" per accedere al BIOS
- Imposta il PC per l'avvio dall'USB portatile modificando l'ordine di avvio nel BIOS nella scheda "Avvio"
- Salva le modifiche e vedrai il tuo sistema avviarsi dall'unità USB
Essendo diverso dalla masterizzazione di un file ISO di Windows scaricato su un'unità flash USB, EaseUS Todo Backup consente di creare direttamente una USB avviabile di Windows 10. Inoltre, se desideri installare Windows 10 dall'USB masterizzando ISO sull'USB e quindi creando un disco di installazione di Windows 10, questo software può anche fornirti un modo molto più conveniente per installare Windows 10 sul tuo computer, ovvero migrare Windows 10 da un altro computer senza reinstallazione.
Un'altra caratteristica eccezionale di cui potresti aver bisogno è creare una USB di emergenza. Con esso, puoi avviare il tuo computer con l'USB e salvare i tuoi dati quando il computer non si avvia correttamente.
EaseUS Todo Backup è uno strumento imperdibile per proteggere i tuoi dati importanti, siano essi sul tuo computer, disco rigido esterno, unità flash USB o altri dispositivi di archiviazione esterni. Provalo e saprai quanto è utile.
Come masterizzare ISO su USB in Windows 10
Per masterizzare ISO su una USB in Windows 10, è necessario uno strumento di terze parti poiché non si tratta semplicemente di copiare e incollare. Inoltre, a seconda di dove si trova il file ISO, ad esempio, sul tuo computer o nel DVD di installazione di Windows 10, avrai diversi approcci per masterizzare il file ISO sull'USB. Se hai scaricato il file ISO di Windows 10 sul tuo computer, puoi applicare l'ISO su un masterizzatore USB come Rufus per masterizzare ISO su un'unità flash USB. Vai a visitare Rufus (https://rufus.ie/) e scarica l'ultima versione di Rufus. Successivamente, fai doppio clic sul file .exe per avviare Rufus e collega la tua USB al computer. Quindi:
Passaggio 1. Dal menu a discesa Dispositivo, scegli il dispositivo USB su cui desideri masterizzare il file ISO.
Passaggio 2. Dal menu a tendina Boot selection, scegli "Disk o ISO image (Please select)", quindi fai clic su "SELECT" e scegli il file ISO memorizzato sul tuo computer.
Passaggio 3. Per assicurarti di poter eseguire l'avvio dall'USB sia sul computer UEFI che sul BIOS, scegli "MBR" in Schema di partizione,
Passaggio 4. Lascia invariate le altre opzioni e fai clic su "Start" per iniziare a masterizzare il file ISO di Windows 10 sull'unità USB.
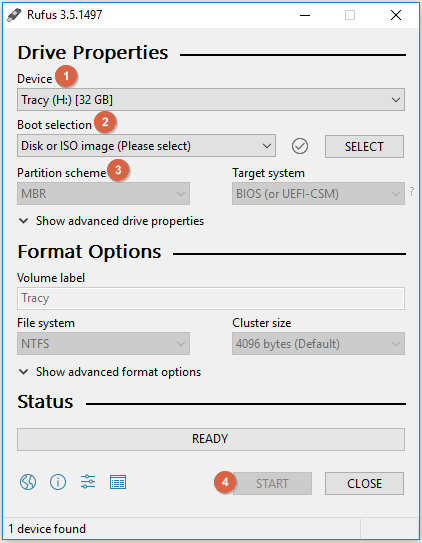
Poiché il processo formatterà l'USB, è meglio eseguirne il backup in anticipo con un'utilità di backup. Se ti rendi conto di aver perso dei dati dopo aver masterizzato ISO su USB, puoi recuperare i tuoi file con il software gratuito di recupero dati più popolare: EaseUS Data Recovery Wizard.
Conclusione
Sia che tu voglia installare Windows 10 da USB o creare una USB avviabile per Windows 10, le tue esigenze possono essere soddisfatte più facilmente con l'aiuto di EaseUS Todo Backup. Non esitate a provarlo.
Articoli Relativi:
-
Come Installare un SSD senza Reinstallare Windows
Aria - 10/06/2025
-
[Risolto] Windows 11/10 blocca a schermata di login con cerchio di filatura
Grazia - 05/10/2025
-
Come riparare Windows 10 non si avvia dopo l'aggiornamento
Lucas - 10/06/2025
-
Windows Backup può eseguire backup incrementali? [Guida completa]
Aria - 10/06/2025
Premi & Recensioni
"L'interfaccia e l'organizzazione sono molto pulite. EaseUS ToDo Backup Home è un ottimo programma di backup, adatto allo spazio domestico e alle PMI. "
- Da PCWorld staff
Scopri di più >>

EaseUS Todo Backup
Strumento di backup intelligente per i tuoi file e l'intero computer in Windows 10/8/7.
Scarica GratisSicuro al 100%
Capacità: 1.88MB
![]()