- Scoprire EaseUS
- Chi Siamo
- Recensioni & Premi
- Contatta EaseUS
- Rivenditore
- Affiliato
- Mio Conto
- Sconto Education
Sommario:
Stai affrontando il problema di OneDrive che non sincronizza i file sul Cloud su Windows 11? Se sì, non preoccuparti; questa guida ti guiderà attraverso le possibili cause dell'errore e fornirà soluzioni pratiche per risolvere il problema con una guida passo passo. Inoltre, offre anche l'alternativa di sincronizzazione, il backup, per salvare i file su OneDrive Cloud senza alcuna perdita di dati.
OneDrive è uno dei servizi di archiviazione cloud più popolari di Microsoft che consente ai suoi utenti di condividere e sincronizzare file tra più dispositivi. Offre 5 GB di spazio di archiviazione cloud gratuito e fornisce anche vari piani di archiviazione a pagamento, come 100 GB, 1 TB, 2 TB, ecc. Dopo il download, imposterà una cartella locale, che sincronizzerà automaticamente il file su OneDrive Cloud.
Tuttavia, durante l'utilizzo di OneDrive su Windows 11, alcuni utenti hanno riscontrato che OneDrive non si sincronizza sui loro computer e sembra che i file di OneDrive non vengano visualizzati online . Se questo è il caso, non preoccuparti, questa guida ti mostrerà perché e come risolvere il problema della mancata sincronizzazione di OneDrive su Windows 11. Continua a leggere e trova la soluzione.

[Cause] Perché OneDrive non si sincronizza su Windows 11
Se i tuoi file non vengono sincronizzati su Windows 11, le cause potrebbero essere diverse, tra cui:
- Connessione Internet debole: la connessione Internet sul tuo PC è instabile o disconnessa.
- Superata la quota di archiviazione di OneDrive: hai superato la quota di archiviazione su OneDrive.
- Il nome file contiene simboli non supportati: OneDrive non sincronizzerà i file il cui nome contiene simboli speciali, tra cui:
- Spazio di archiviazione limitato sul dispositivo: lo spazio di archiviazione sul computer è pieno.
- Modalità batteria scarica su Windows 11: la batteria scarica impedirà la sincronizzazione di OneDrive.
Tutti questi problemi potrebbero impedire la sincronizzazione di OneDrive su Windows 11. Se ne riscontri uno, continua a leggere per trovare le soluzioni.
I file OneDrive non vengono visualizzati su un altro computer
OneDrive potrebbe mostrare errori come file OneDrive non visualizzati su un altro computer. Scopri le ragioni di questo problema, seguite dalle sette migliori soluzioni per usare OneDrive facilmente.
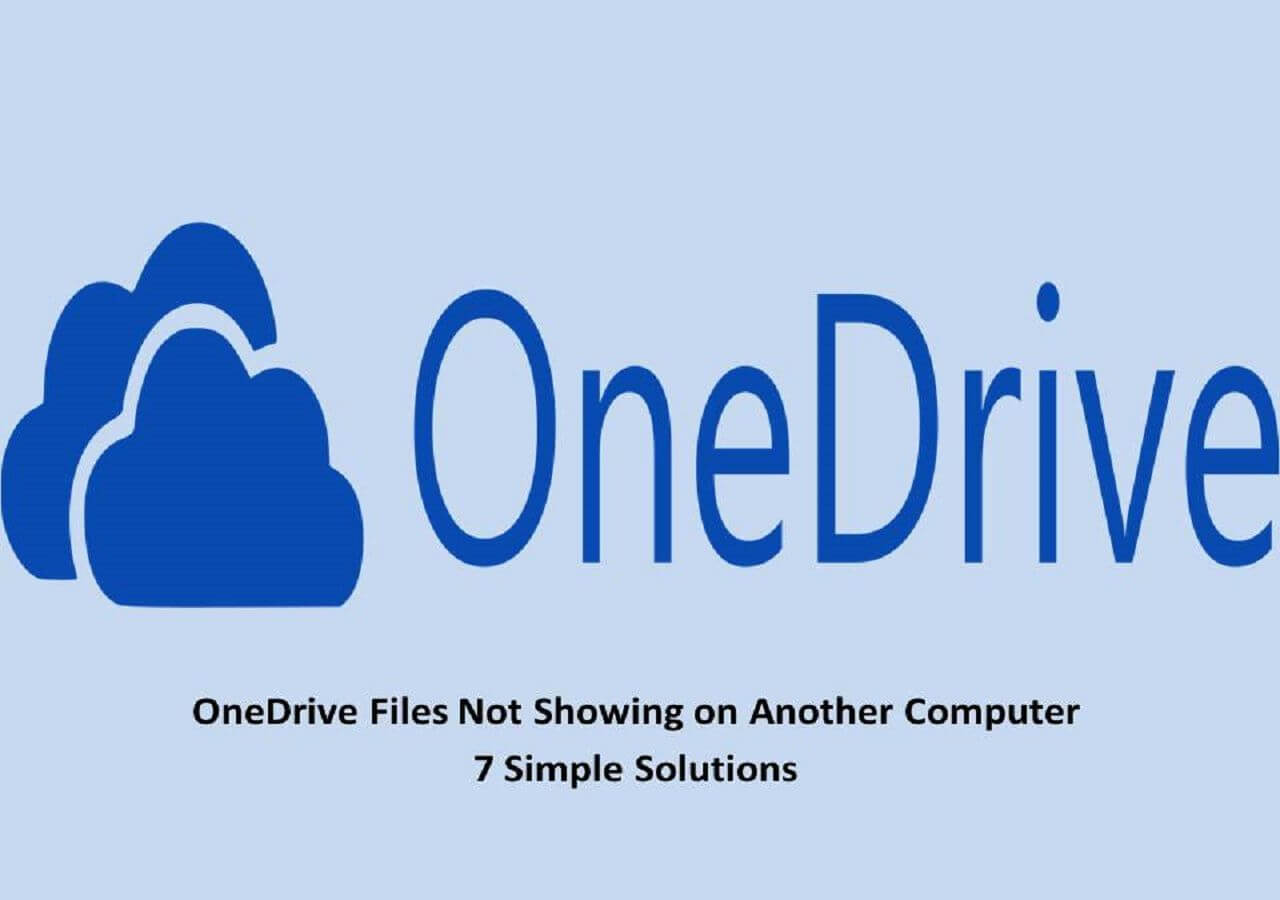
[Correzioni] Come risolvere OneDrive non sincronizzato su Windows 11
- Correzione 1. Controllare le condizioni di Internet
- Correzione 2. Riavviare l'applicazione OneDrive
- Correzione 3. Acquista più spazio di archiviazione OneDrive
- Correzione 4. Reimposta OneDrive
- Correzione 5. Disattivare la modalità di risparmio batteria
- Correzione 6. Rimuovi il nome del file di accesso non supportato
- Correzione 7. Disinstallare e reinstallare l'APP OneDrive
Correzione 1. Controllare le condizioni di Internet
Una connessione Internet scadente o instabile interromperà o rallenterà la velocità di sincronizzazione di OneDrive su Windows 11. Per assicurarti che Internet sul tuo dispositivo funzioni correttamente, puoi controllare e ricollegare Internet. Ecco i passaggi:
- Riavvia il router o il modem;
- Assicurati che OneDrive non sia bloccato sul Firewall;
- Se possibile, connettiti a un'altra rete Wi-Fi.
🔥 Letture correlate: Dropbox non si sincronizza su Windows 11 | Google Drive non si sincronizza su Windows 10
Correzione 2. Riavviare l'applicazione OneDrive
Puoi anche provare a chiudere l'applicazione OneDrive e riavviarla. Questa soluzione risolverà la maggior parte degli errori OneDrive su Windows 11. Ecco come fare:
- Sul desktop, fai clic con il pulsante destro del mouse sull'icona di OneDrive nell'angolo inferiore destro;
- Fare clic sull'icona Impostazioni nell'angolo in alto a destra e selezionare "Esci da OneDrive" dal menu a comparsa;
- Apparirà una finestra che ti chiederà: "Sei sicuro di voler chiudere OneDrive?". Devi cliccare su "Chiudi OneDrive".
- Fare doppio clic sull'icona dell'applicazione OneDrive sul desktop per avviarla e verificare se riesce a sincronizzare i file.
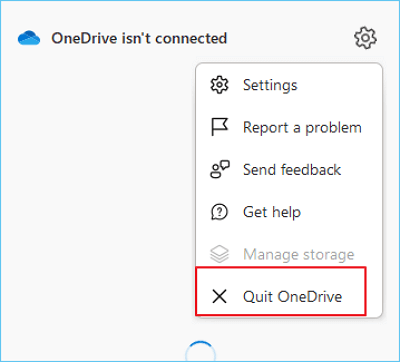
Correzione 3. Acquista più spazio di archiviazione OneDrive
OneDrive offre 5 GB di spazio di archiviazione Cloud gratuito e puoi anche acquistare diverse capacità di piani di archiviazione OneDrive. Se hai superato la quota di archiviazione su OneDrive, la sincronizzazione verrà interrotta.
Per risolvere il problema, è necessario spostare alcuni file per liberare spazio o acquistare più spazio di archiviazione su OneDrive.
Correzione 4. Reimposta OneDrive
Il reset di OneDrive è il metodo per riportarlo al suo stato normale precedente. Puoi provare a resettarlo per risolvere il problema di OneDrive che non si sincronizza su Windows 11. Ecco come farlo su Windows 11:
- Premere contemporaneamente i tasti Windows + R per aprire Esegui.
- Digitare "%localappdata%\Microsoft\OneDrive\onedrive.exe /reset" e fare clic su OK.
- Quindi, attendi che il ripristino venga completato.
Correzione 5. Disattivare la modalità di risparmio energetico della batteria
Se il computer è in modalità batteria molto scarica, interromperà automaticamente la funzione di sincronizzazione per risparmiare energia. In questo caso, puoi disattivare la modalità di risparmio batteria scarica:
- Fare clic con il pulsante destro del mouse sull'icona di OneDrive nella barra delle applicazioni.
- Fare clic sull'icona dell'ingranaggio e selezionare Impostazioni.
- Trova e deseleziona l'opzione "Metti automaticamente in pausa la sincronizzazione quando il dispositivo è in modalità risparmio batteria".
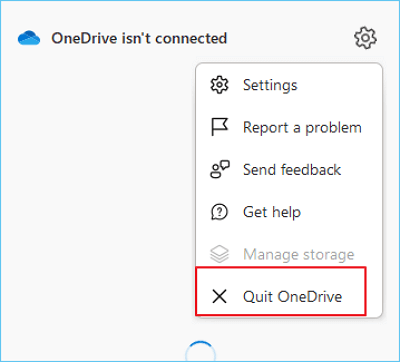
Correzione 6. Rimuovi i segni non supportati nel nome del file
Come accennato nella parte dedicata alle cause, OneDrive non consente l'uso di questi simboli speciali nei nomi dei file, pertanto OneDrive non li sincronizzerà con il cloud su Windows 11.
Se utilizzi questi simboli, rimuovi i segni non supportati prima di caricarli.
Correzione 7. Disinstallare e reinstallare l'APP OneDrive
Se tutte le soluzioni sopra non funzionano sul tuo PC, puoi provare a disinstallare e reinstallare l'ultima versione di OneDrive sul tuo dispositivo. Puoi seguire questi passaggi su Windows 11 per farlo:
- Fare clic con il tasto destro del mouse su Start > selezionare "App e funzionalità";
- Trova "Microsoft OneDrive" nell'elenco e clicca sui tre puntini accanto a OneDrive;
- Fare clic su "Disinstalla" nella finestra pop-up.
- Quindi scarica e reinstalla l'ultima versione di OneDrive sul tuo dispositivo dal sito Web ufficiale.
- Successivamente, accedi nuovamente a OneDrive sul tuo dispositivo e verifica se riesce a sincronizzare i file su Windows 11.

Ti abbiamo mostrato tutte le possibili soluzioni per OneDrive che non si sincronizza su Windows 11 qui. Se hai ancora problemi, rivolgerti ad altri modi per salvare i file su OneDrive senza sincronizzarli è anche una buona soluzione. Continua a leggere e ti presenteremo un'alternativa di sincronizzazione di OneDrive, il backup, per salvare i tuoi file su OneDrive senza alcuna perdita di dati.
Vedi anche:
[Suggerimento bonus] Esegui il backup dei file su OneDrive senza sincronizzazione
La sincronizzazione di OneDrive fornisce un modo semplice per salvare e condividere file sul Cloud. Tuttavia, come puoi vedere dal post, i problemi di sincronizzazione di OneDrive, come OneDrive che non si sincronizza su Windows 11, ci daranno fastidio, influenzeranno l'efficienza del lavoro e potrebbero causare la perdita di file. Per prevenire questi problemi, puoi usare un software di backup professionale per Windows, EaseUS Todo Backup , per eseguire il backup dei file su OneDrive senza ritardi.
Rispetto alla sincronizzazione, il backup sfrutta la creazione di backup incrementali a livello di immagine su OneDrive. Una volta eseguito il backup, non è più necessario tenerlo d'occhio e i dati su OneDrive saranno al sicuro per sempre.
EaseUS Todo Backup è uno strumento affidabile per il backup di dati di file/disco/sistema/APP che supporta il backup dei dati sul servizio Cloud, inclusi OneDrive, DropBox e Google Drive. Imposta un piano di backup pianificato e eseguirà automaticamente il backup dei file specificati sul Cloud, e non dovrai preoccuparti della perdita di dati.
Bastano pochi clic per completare il processo. Ecco alcuni semplici passaggi per eseguire il backup dei file su OneDrive:
Passaggio 1. Per avviare il backup, fare clic su Seleziona contenuto del backup .

Passaggio 2. Sono disponibili quattro categorie di backup dei dati: File, Disco, Sistema operativo e Posta.

Passaggio 3. Sul lato sinistro, vedrai un elenco di file locali e di rete. Seleziona i file di cui eseguire il backup espandendo la directory.

Passaggio 4. Seguire le istruzioni sullo schermo e selezionare la posizione in cui si desidera archiviare il backup.

In Backup Options , fai clic su Options per crittografare il backup con una password, specificare la pianificazione del backup e scegliere se avviare o meno il backup a un determinato evento in Backup Scheme . Sono disponibili diverse funzionalità personalizzabili da esplorare e puoi personalizzare l'operazione di backup per soddisfare i tuoi requisiti specifici.

Fase 5. I backup possono essere archiviati su un disco locale, nel servizio cloud di EaseUS o su un dispositivo di archiviazione collegato in rete (NAS).

Passaggio 6. EaseUS Todo Backup consente ai clienti di eseguire il backup dei dati su un'unità cloud di terze parti o sullo storage cloud aziendale.
Se desideri eseguire il backup dei tuoi dati su un'unità cloud di terze parti, seleziona Unità locale, scorri verso il basso per aggiungere Dispositivo cloud e inserisci le informazioni del tuo account.

Puoi anche usare il servizio di cloud storage di EaseUS. Fai clic su EaseUS Cloud, crea un account usando il tuo account EaseUS, quindi accedi al tuo account.

Fase 7. Per iniziare un backup, seleziona Backup Now . Apparirà sotto forma di una scheda sul pannello di sinistra quando il processo di backup sarà stato completato con successo. Per gestire il processo di backup in modo più dettagliato, fai clic destro su di esso.

La linea di fondo
Se OneDrive non si sincronizza su Windows 11 sul tuo dispositivo, prova i sette metodi sopra indicati per risolvere il problema. Se desideri un modo più affidabile per salvare i file su OneDrive senza alcuna perdita di dati, anche il backup dei file su OneDrive con EaseUS Todo Backup è una buona scelta per te. Provalo ora e mantieni i tuoi dati su OneDrive al sicuro per sempre.
Domande frequenti su OneDrive non sincronizzato su Windows 11
Come posso forzare OneDrive a sincronizzare Windows 11?
È possibile forzare la sincronizzazione di OneDrive su Windows 11 reimpostando, rimuovendo i segni non supportati nel nome file e reinstallando l'APP OneDrive.
Come posso risolvere i problemi di sincronizzazione di OneDrive in Windows 11?
Per risolvere i problemi di sincronizzazione di OneDrive sui computer Windows 11, puoi provare a reimpostare OneDrive su Windows 11, rimuovere i segni non supportati nel nome file, acquistare più spazio di archiviazione, disattivare la modalità di risparmio batteria o reinstallare l'APP OneDrive sul tuo dispositivo.
Perché OneDrive non funziona su Windows 11?
Il mancato funzionamento di OneDrive su Windows 11 può essere causato da vari errori, come caratteri non supportati nel nome file, spazio di archiviazione insufficiente su OneDrive, connessione Internet instabile, ecc.
Articoli Relativi:
-
Come Migrare il Sistema Operativo Dual Boot su un Nuovo HDD/SSD
Aria - 10/06/2025
-
Elsa - 10/06/2025
-
Preparati per l'aggiornamento a Windows 11
Aria - 10/06/2025
-
Come aggiornare la scheda madre e la CPU senza reinstallare Windows
Lucas - 10/06/2025
Premi & Recensioni
"L'interfaccia e l'organizzazione sono molto pulite. EaseUS ToDo Backup Home è un ottimo programma di backup, adatto allo spazio domestico e alle PMI. "
- Da PCWorld staff
Scopri di più >>

EaseUS Todo Backup
Strumento di backup intelligente per i tuoi file e l'intero computer in Windows 10/8/7.
Scarica GratisSicuro al 100%
Capacità: 1.88MB
![]()