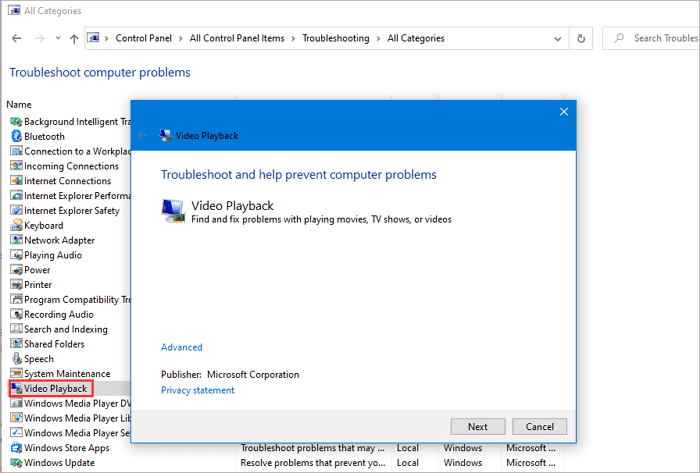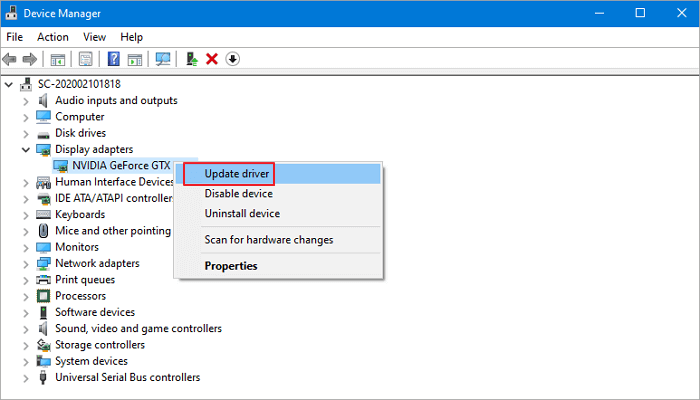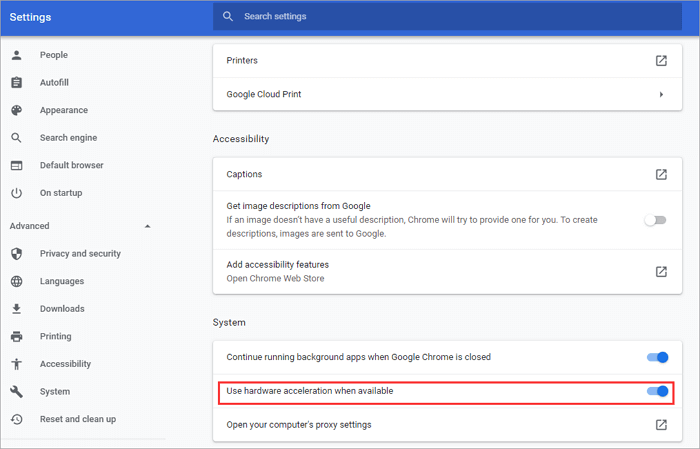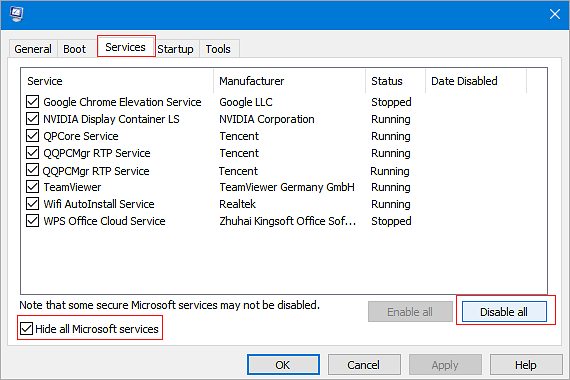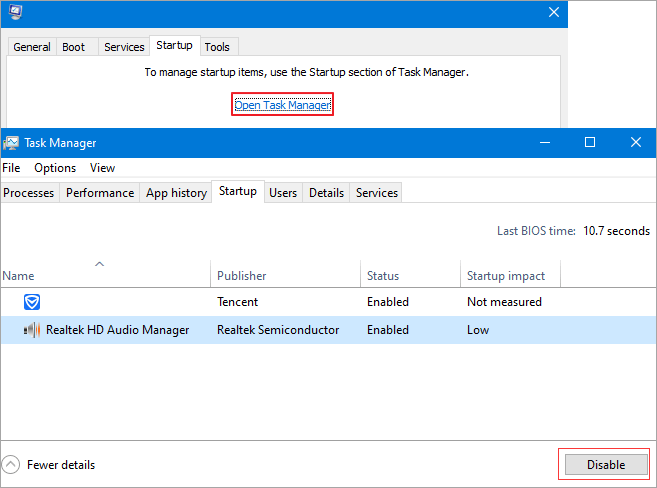Aggiornato nel 04/20/2025
Per risolvere il problema del blocco del laptop durante la visione di video, questo articolo fornisce 6 soluzioni utili in tutto. Vedere la tabella seguente per i dettagli.
"Ho avuto il mio computer Asus per circa un anno, e non ho mai avuto questo problema prima d'ora. Quando guardo un video su Youtube dopo circa 5 minuti, lo schermo si blocca e il computer farà un ronzio prima che si sia schiantato . A volte il tasso cambia come se fossi in grado di guardare 25 minuti di spettacolo quando si è schiantato. Non sono in grado di fare clic su qualcosa. È successo mentre guardo un video a schermo intero e su dimensioni normali. un video. Non so cosa c'è di sbagliato e voglio risolverlo al più presto."
Qui di seguito sono riportati i contenuti di questa pagina - Computer/laptop si blocca o continua a bloccarsi quando si guardano i video, e se avete un problema simile, basta seguire le soluzioni qui sotto per rimuovere l'arresto del computer portatile o si blocca l'errore mentre si guardano i video senza perdere dati ora.
Metodo 1. Eseguire lo strumento di risoluzione dei problemi di riproduzione video
Windows 10 ha uno strumento di risoluzione dei problemi integrato per controllare e risolvere i problemi con l'aggiornamento. Puoi eseguire questo strumento di risoluzione dei problemi per verificare se il problema riguarda l'aggiornamento di Windows.
Passaggio 1. Apri il Pannello di controllo sul tuo computer Windows 10.
Passaggio 2. Modifica l'opzione "Visualizza per" in Icone grandi > fai clic su "Risoluzione dei problemi" > clicca sull'opzione "Visualizza tutto" nel pannello di sinistra > esegui"Riproduzione video".
![risoluzione dei problemi]()
Dopo aver finito il processo, riavvia il sistema e controlla se il problema è stato risolto.
Metodo 2. Reinstallare o aggiornare Adobe Flash Player
Puoi disinstallare e reinstallare Adobe Flash Player per correggere YouTube che continua a bloccarsi e a bloccarsi. Inoltre, devi eseguire l'aggiornamento all'ultima versione di Adobe Flash Player per assicurarti che YouTube utilizzi Flash per riprodurre correttamente i video.
Metodo 3. Aggiornare i driver delle schede video
Puoi controllare e aggiornare i driver grafici e verificare se aiuta. Segui i passaggi indicati di seguito.
Passaggio 1. Premi il tasto Windows + il tasto X e fai clic su "Gestione dispositivi".
Passaggio 2. Fai clic su "Schede video" > fai clic destro sulla scheda grafica e fare clic su "Aggiorna driver".
![aggiornare driver]()
Metodo 4. Disabilitare l'accelerazione hardware
L'arresto anomalo di YouTube su una schermata blu mostra i problemi di compatibilità tra il browser Web e la scheda grafica. Puoi provare a risolvere questo problema disabilitando l'accelerazione hardware per i tuoi video.
Per gli utenti di Chrome
Fai clic sull'icona del menu con tre punti in alto a destra> seleziona "Impostazioni"> mostra impostazioni avanzate> trova "Sistema" e deseleziona la casella "Utilizza l'accelerazione hardware quando disponibile".
![disabilitare accelerazione]()
Per gli utenti di Firefox
Fai clic sull'icona del menu con tre punti in alto a destra > seleziona "Opzioni" > "Avanzate". Nella scheda "Generale" deseleziona la casella "Utilizza accelerazione hardware quando disponibile".
Per gli utenti Edge
Vai su Pannello di controllo > "Opzioni Internet" > "Avanzate". Quindi seleziona la casella "Usa rendering software anziché rendering GPU".
Metodo 5. Esegui Controllo file di sistema (SFC)
Il controllo file di sistema ti consente di verificare la presenza di danneggiamenti nei file di sistema di Windows e ripristinare i file danneggiati. Sebbene sia possibile utilizzare l'utilità SFC preinstallata in Windows eseguendo il comando sfc / SCANNOW, potrebbero verificarsi problemi nella schermata seguente. Cioè, lo strumento è in grado di rilevare la corruzione dei file, ma non c'è modo di ripararlo per correggere i blocchi del laptop durante la visione di video. In questo modo, anche se il problema viene trovato, non può essere risolto.
Quindi, come controllare il file system e riparare facilmente i file di sistema e la cartella utente di Windows 10 danneggiati? Usa il software di partizione gratuito di EaseUS per controllare efficacemente i settori danneggiati in un sistema Windows che causano arresti anomali del computer durante la visione di video. Scarica questo software di gestione delle partizioni competente e controlla il file system in 1 clic.
Una scelta affidabile - EaseUS Partition Master
- Liberare spazio su disco in modo diretto.
- Ridimensiona/sposta, unisci, clona partizione e controlla l'errore del file system.
- Clona disco, converti MBR in GPT, converti disco dinamico in disco di base
- Migra OS su SSD per velocizzare Windows senza reinstallazione.
Passaggio 1. Lancia EaseUS Partition Manager, clicca sul disco danneggiato e seleziona "Avanzato" > "Verifica del file system".
Passaggio 2. Nella finestra Verifica del file system, lascia selezionata l'opzione "Cerca di correggere gli errori trovati" e fai clic su "Inizia".
Passaggio 3. Il software inizierà a controllare il file system della partizione sul disco. Al termine, fai clic su "OK".
Metodo 6. Avviare il computer in avvio pulito
Il computer si blocca quando si guardano video Windows 10 può anche derivare da problemi di applicazioni/programmi di terze parti installati. Se le soluzioni di cui sopra non sono utili, puoi provare ad avviare il computer in stato di avvio parziale per verificare se il problema persiste.
Come eseguire un avvio pulito
Passaggio 1. Accedi al computer come amministratore. Digita msconfig nella casella di ricerca e fai clic su "Configurazione di sistema" dai risultati.
Passaggio 2. Fai clic sulla scheda "Servizi". Seleziona "Nascondi tutti i servizi Microsoft", quindi seleziona "Disabilita tutto".
![servizio]()
Passaggio 3. Fai clic sulla scheda "Avvio" e quindi selezionare "Apri Gestione attività". In Gestione attività, per ogni elemento di avvio, seleziona l'elemento e quindi seleziona "Disabilita". Chiudi Gestione attività e seleziona "OK".
![avviare in modo pulito]()
Quando si riavvia il computer, si trova in un ambiente di avvio pulito. Controlla se il tuo laptop si blocca ancora quando guardi i video o meno. Reimpostare il computer per l'avvio dopo la risoluzione dei problemi di avvio parziale e riprendere la funzionalità normalmente.
Conclusione
Questo articolo copre sei metodi pratici per risolvere il problema dei crash del computer durante la visione di video su Windows 10. Se il tuo problema è ancora irrisolto dopo aver provato queste soluzioni, o se hai problemi con EaseUS Partition Master, puoi contattare il nostro team di supporto tecnico tramite live chat o e-mail per ulteriore assistenza.