- Scoprire EaseUS
- Chi Siamo
- Recensioni & Premi
- Contatta EaseUS
- Rivenditore
- Affiliato
- Mio Conto
- Sconto Education
Sommario della pagina
Scopri L'autore
Aggiornato nel 04/20/2025
Parlando di prompt dei comandi in Microsoft Windows, difficilmente possiamo spiegare cos'è e come usarlo in un giorno! Quindi qui nell'articolo, proviamo a fornire una guida elaborata per farti conoscere innanzitutto il prompt dei comandi di Windows e poi come aprire la porta al prompt dei comandi in Windows 10.
CONTENUTO DELLA PAGINA:
Cos'è il prompt dei comandi di Windows?
10 modi rapidi per aprire il prompt dei comandi (scorciatoie incluse)
Come utilizzare un'alternativa al prompt dei comandi
Cos'è il prompt dei comandi di Windows?
Come puoi vedere nell'immagine, questa è una finestra del prompt dei comandi quando l'hai avviata inizialmente. Il prompt dei comandi viene anche interpretato come processore dei comandi di Windows, shell dei comandi o prompt cmd e potrebbe essere un altro termine che puoi vedere ovunque: cmd.exe.
.png)
Tecnicamente parlando, il prompt dei comandi è il campo di input in una schermata dell'interfaccia basata su testo nella maggior parte dei sistemi operativi Windows (Windows 10, 8.1, 8, 7, Vista e XP). Consiste in una breve stringa di testo seguita da un cursore lampeggiante, dove l'utente digita i comandi. Esistono numerosi comandi diversi per consentire agli utenti di automatizzare le attività tramite script e file batch. La maggior parte dei comandi è in grado di risolvere alcuni tipi di problemi di Windows o semplicemente di eseguire funzioni amministrative avanzate come la gestione di un disco rigido e di una partizione, il controllo della rete, la modifica di file, ecc.
Puoi nominare alcuni comandi cmd di base in Windows? Ne elencherò alcuni qui: chkdsk , dir, attrib, chkntfs, diskpart, format, copy/xcopy, ipconfig...
***Sai che EaseUS Partition Master può sostituire il ruolo del prompt dei comandi di Windows quando si eseguono determinati comandi lì? Quando provi a gestire una partizione del disco ridimensionando, formattando, eliminando, cancellando dati, copiando un'unità sull'altra o convertendo FAT32 in NTFS o cambiando un disco da base a dinamico... Tutto ciò verrà eseguito automaticamente senza richiedendo una ripida curva di apprendimento per gli script da riga di comando!
10 modi rapidi per aprire il prompt dei comandi (scorciatoie incluse)
Come si ottiene un prompt dei comandi in Windows 10? In realtà, cmd.exe è l'interprete della riga di comando predefinito in Windows 10. Tutto quello che devi fare è trovare il modo corretto per arrivarci. Windows 10 ti ha aperto quasi 10 modi per accedere al prompt dei comandi. Diamo una rapida occhiata.
| Modi rapidi | Modi rapidi |
|---|---|
1. Apri il prompt dei comandi con le scorciatoie Windows + X
Premi i tasti di scelta rapida Windows + X per aprire il menu Power Users, fai doppio clic su Prompt dei comandi o Prompt dei comandi (Amministratore) in modo da poter aprire il Prompt dei comandi.

2. Apri il prompt dei comandi da Start
Fare clic sul menu Start, scorrere verso il basso fino alla cartella dei collegamenti di sistema Windows. Espandi la cartella e trova l'opzione Prompt dei comandi. Fare clic su di esso per aprire il prompt dei comandi.

3. Apri il prompt dei comandi tramite la ricerca
Nella casella di ricerca di Windows 10, digita cmd [opzione 1] o prompt dei comandi [opzione 2]. Il prompt dei comandi verrà visualizzato nell'area Migliore corrispondenza. Fare doppio clic su di esso per aprire il prompt dei comandi oppure fare clic con il pulsante destro del mouse su di esso per scegliere Esegui come amministratore.

4. Apri il prompt dei comandi con le scorciatoie Windows + R
Premi i tasti Windows + R per visualizzare la casella Esegui, digita cmd nella casella e fai clic su OK o premi Invio.

5. Apri il prompt dei comandi nella barra degli indirizzi di Esplora file di Windows 10
Premi i tasti Windows + E per visualizzare Esplora file di Windows. Digita cmd nella barra degli indirizzi e premi Invio.
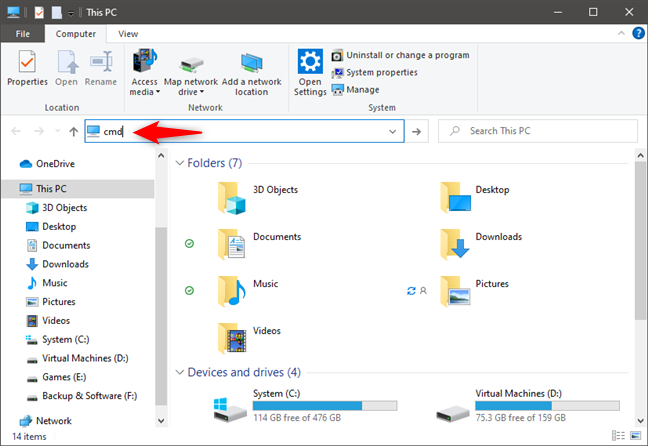
6. Aprire il prompt dei comandi dal menu File di Esplora risorse
Questa volta fai clic sul menu File in Explorer, scegli Apri prompt dei comandi. Procedi con Apri prompt dei comandi o Apri prompt dei comandi come amministratore.
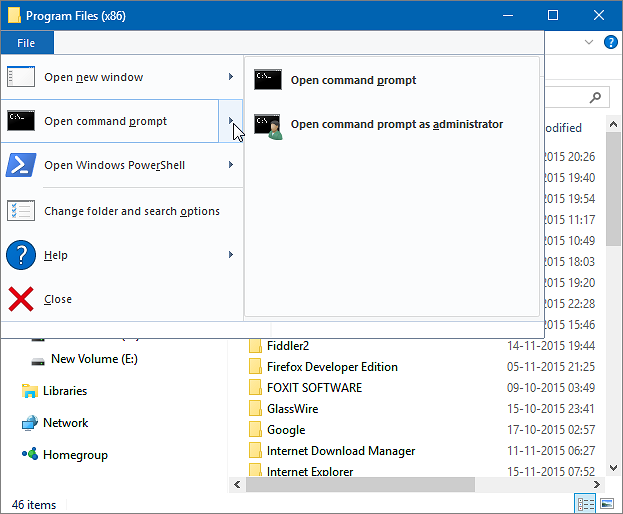
7. Aprire il prompt dei comandi dalla cartella Windows System32
Premi i tasti Windows + E per visualizzare la finestra Esplora file. Fare clic su Sistema C: unità (la partizione dell'unità in cui è installato Windows), quindi accedere alla cartella Windows > Sistema 32 e quindi scorrere verso il basso per individuare cmd.exe. Fare doppio clic o fare clic con il pulsante destro del mouse su cmd.exe per eseguire come amministratore e aprire il prompt dei comandi.
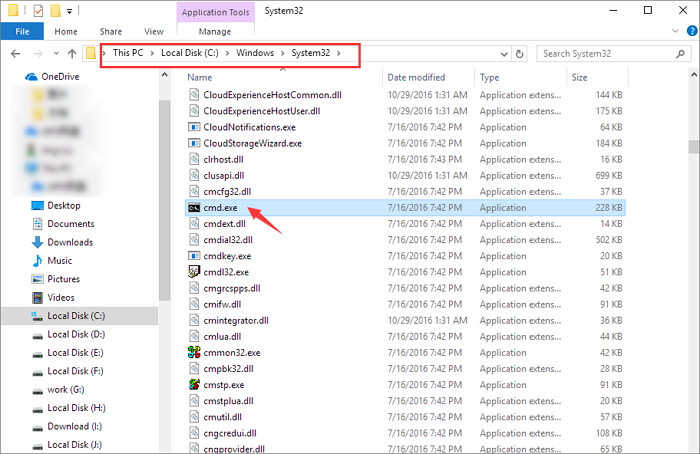
8. Chiedi a Cortana di aprire il prompt dei comandi (richiede un microfono)
Dì "ciao, cortana" per consentire a Cortana di rispondere alla tua domanda. Quando ricevi una risposta, pronuncia "Apri prompt dei comandi".
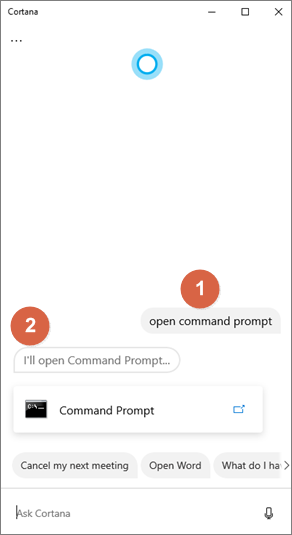
9. Apri il prompt dei comandi dal Task Manager
Premi Ctrl + Alt + Canc (Elimina) per aprire Task Manager. Fare clic sulla scheda File e selezionare Crea una nuova attività. Questo evocherà una casella Esegui, digita cmd e premi Invio.

10. Apri il prompt dei comandi all'avvio
- In Windows 10, fai clic su Start > Impostazioni > Aggiornamento e sicurezza > Ripristino > Riavvia ora.
- Durante il riavvio, fai clic su Risoluzione dei problemi nella schermata Scegli un'opzione.
- Fare clic su Opzioni avanzate e quindi su Prompt dei comandi.

Come utilizzare un'alternativa al prompt dei comandi
Ti abbiamo presentato 10 modi per accedere al prompt dei comandi di Windows e sono tutti semplici da seguire, anche se alcuni modi non sono così diretti. Dopo aver aperto il prompt dei comandi, puoi iniziare a svolgere le tue attività inserendo lì le righe di comando appropriate.
Se sei un professionista informatico o un utente esperto con una solida conoscenza del computer, puoi fare molte cose per sfruttare appieno il tuo sistema Windows, computer, disco rigido, unità flash rimovibili o unità di rete. Nel frattempo, per risolvere molti problemi di malfunzionamento si sono verificati questi dispositivi e sistemi operativi. E se non fossi questo gruppo di persone e conoscessi a malapena i comandi? Riesci ancora a gestire il tuo disco rigido come nel prompt dei comandi?
EaseUS Partition Manager ti torna utile. Per molte attività che il prompt dei comandi di Windows può gestire, lo fa anche questo software magico di partizione . Scaricando e installando questo programma sul tuo PC Windows, puoi esplorare le funzionalità da solo. Vale la pena avere come compagno questo software di gestione di dischi e partizioni facile da usare ma completo.
Cosa puoi fare con EaseUS Partition Master:
- Ridimensiona/sposta partizione
- Formatta un'unità su FAT32, EXT2/3/4, NTFS...
- Converti FAT32 in NTFS senza perdere dati
- Converti da base a dinamico o viceversa
- Clona/copia un'unità su un'altra
- Migrazione del sistema operativo su HDD/SSD senza reinstallare Windows
- Unisci più partizioni del disco rigido in una sola
- E scopri di più nella videoguida
Come possiamo aiutarti
Scopri L'autore
Pubblicato da Aria
Aria è una fan della tecnologia. È un onore essere in grado di fornire soluzioni per i tuoi problemi con il computer, come il backup dei file, la gestione delle partizioni e problemi più complessi.
Recensioni dei Prodotti
-
Mi piace il fatto che le modifiche apportate con EaseUS Partition Master Free non vengano immediatamente applicate ai dischi. Rende molto più semplice immaginare cosa accadrà dopo aver apportato tutte le modifiche. Penso anche che l'aspetto generale di EaseUS Partition Master Free renda semplice qualsiasi cosa tu stia facendo con le partizioni del tuo computer.
Scopri di più -
Partition Master Free può ridimensionare, spostare, unire, migrare e copiare dischi o partizioni; convertire disco tra logico e primario, modificare etichetta, deframmentare, controllare ed esplorare la partizione; e altro ancora. Un aggiornamento premium aggiunge supporto tecnico gratuito e la possibilità di ridimensionare i volumi dinamici.
Scopri di più -
Non eseguirà l'immagine calda delle tue unità né le allineerà, ma poiché è abbinato a un gestore delle partizioni, ti consente di eseguire molte attività contemporaneamente, invece di limitarti a clonare le unità. Puoi spostare le partizioni, ridimensionarle, deframmentarle e altro ancora, insieme agli altri strumenti che ti aspetteresti da uno strumento di clonazione.
Scopri di più
Articoli Relativi
-
Come installare Windows 11 su Windows 7 [Guida approfondita]
![author icon]() Aria/20/04/2025
Aria/20/04/2025 -
Come capire se un disco rigido è danneggiato (con immagini)
![author icon]() Anna/20/04/2025
Anna/20/04/2025 -
PC rallentato? Come rimuovere Bloatware su Windows 10/11
![author icon]() Aria/20/04/2025
Aria/20/04/2025 -
![author icon]() Elsa/14/05/2025
Elsa/14/05/2025
EaseUS Partition Master

Gestisci le partizioni e ottimizza i dischi in modo efficiente
