- Scoprire EaseUS
- Chi Siamo
- Recensioni & Premi
- Contatta EaseUS
- Rivenditore
- Affiliato
- Mio Conto
- Sconto Education
Sommario della pagina
Scopri L'autore
Aggiornato nel 04/20/2025
Il file Boot Configuration Data (BCD) memorizza i dati relativi a Windows Boot Manager. È fondamentale che un computer Windows si avvii perché le informazioni in esso contenute possono guidare bootmgr e consentirgli di caricare il sistema operativo nel file BCD. Quando il BCD è danneggiato e impedisce l'avvio del computer nel sistema Windows, riceverai codici e informazioni corrispondenti che rappresentano errori specifici.
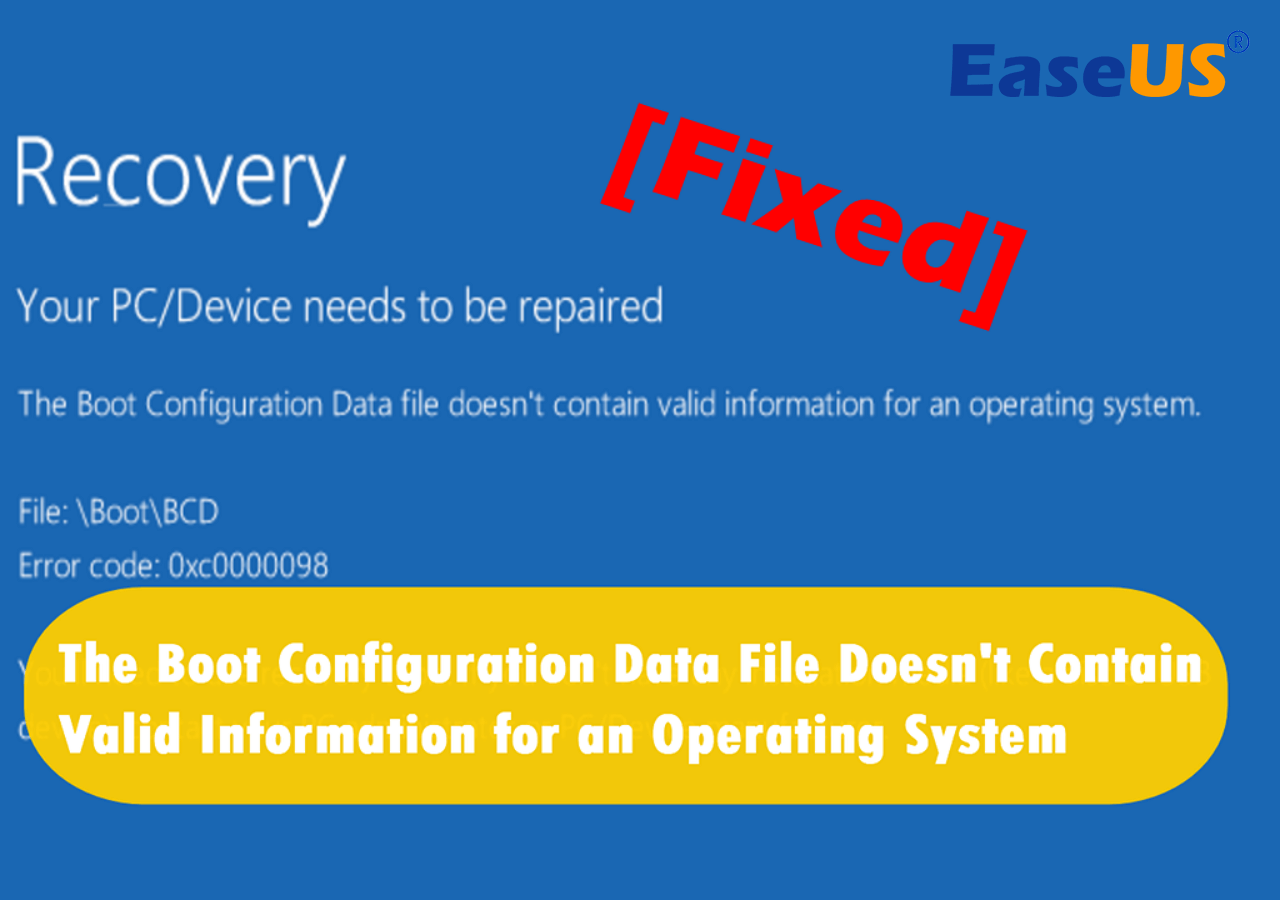
Uno degli scenari più comuni è il messaggio sullo schermo che mostra " Il file dei dati di configurazione di avvio non contiene informazioni valide per un sistema operativo ".
Recupero
Il tuo PC/dispositivo deve essere riparato
"Il file dei dati di configurazione di avvio non contiene informazioni valide per un sistema operativo".
File: \BCD
Stato: 0xc0000098
-Microsoft _
Per riparare questo errore, questo post di EaseUS ti presenterà 5 metodi pratici. Continua a leggere e buona fortuna.
5 modi per risolvere il problema Il file di dati di configurazione di avvio non contiene informazioni valide per un sistema operativo
Se riscontri l'errore proprio adesso, controlla le 5 soluzioni elencate di seguito e potresti trovare quella appropriata per riparare il tuo Windows.
🔥 Leggi anche: Come correggere il file selezionato non è un BIOS corretto [4 modi]
Metodo 1. Eseguire la riparazione all'avvio
Quando riscontri un errore di avvio come questo, la soluzione più comune è eseguire Ripristino all'avvio nell'ambiente ripristino Windows . Può diagnosticare e riparare automaticamente alcuni file di sistema che potrebbero rendere Windows non avviabile.
Passaggio 1. Accendere e spegnere il computer ripetutamente per tre volte mentre viene visualizzato il logo. Il computer accederà alla riparazione automatica.
Passaggio 2. Fare clic su "Opzioni avanzate" per procedere.
Passaggio 3. Fare clic su "Risoluzione dei problemi" > "Opzioni avanzate" > "Riparazione all'avvio".

Passaggio 4. Attendi che il programma ripari automaticamente l'errore.
Se questo metodo non riesce a risolvere il problema, prova quello successivo. Condividi questo post con i tuoi amici che hanno riscontrato questo errore e aiutali.
Metodo 2. Ricostruisci il file BCD
La ricostruzione di BCD in genere può risolvere la maggior parte dei problemi causati principalmente da un file BCD danneggiato o vuoto. Se sei un principiante che sa qualcosa sull'uso dei comandi per ricostruire i dati di configurazione di avvio, ti consiglio di scaricare un software professionale di terze parti, EaseUS Partition Master Professional .
Questo strumento ha una potente funzionalità, Boot Repair, che ti consente di ricostruire BCD con un'interfaccia amichevole e semplici passaggi.
Passo 1. Avvia EaseUS Partition Master dopo aver collegato l'unità esterna/USB al computer, vai su "Supporto di avvio" e fai clic su "Crea supporto di avvio".

Passo 2 . Seleziona un'unità USB o un CD/DVD disponibile e fai clic su "Crea". Puoi anche masterizzare il file ISO di Windows sul supporto di memorizzazione.

Passaggio 3. Collegare l'unità avviabile creata al nuovo computer e riavviare il computer tenendo premuto F2/Canc per accedere al BIOS. Quindi, imposta l'unità di avvio WinPE come disco di avvio e premi F10 per uscire.
Passaggio 4. Avviare nuovamente il computer e accedere all'interfaccia WinPE. Quindi, apri EaseUS Partition Master e fai clic su "Ripara avvio" sotto l'opzione "Toolkit".

Passaggio 5: seleziona il sistema che desideri riparare e fai clic su "Ripara".

Passaggio 6. Attendi un attimo e riceverai un avviso che il sistema è stato riparato con successo. Fare clic su "OK" per completare il processo di riparazione di avvio.

Fare riferimento alle seguenti linee guida per esplorare le modalità più disponibili per ricostruire BCD:
Come ricostruire BCD in Windows 10 e 11
Per quanto riguarda il file di configurazione di avvio danneggiato o perso, questo post ti fornirà diversi modi per ricostruire BCD.
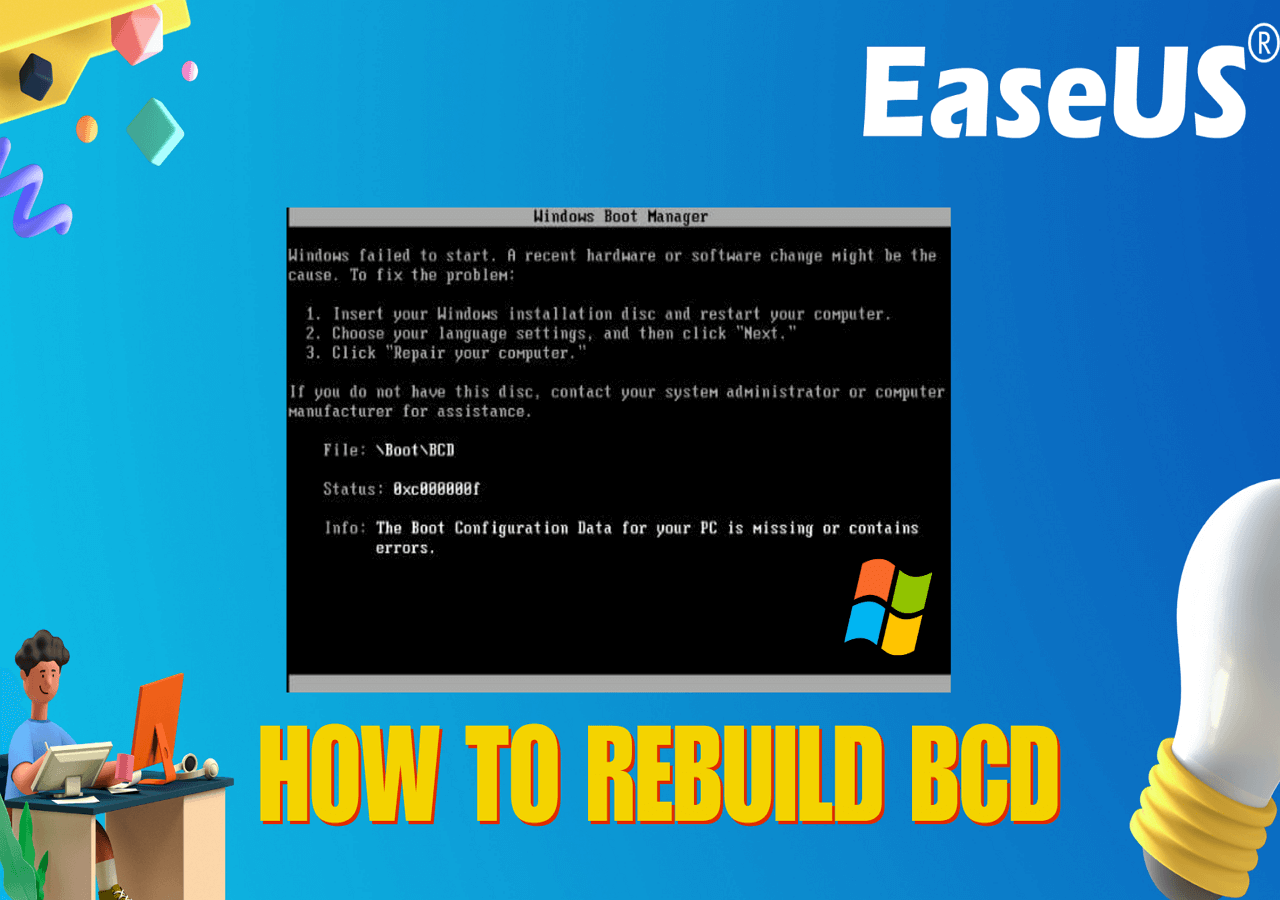
Sebbene la soluzione più efficiente sia ricostruire BCD, a volte non è possibile correggere l'errore. Se ritieni che questo metodo non sia in grado di risolvere il problema, prova il metodo successivo.
Modo 3. Attiva la partizione corretta
Esiste anche la possibilità che una partizione inattiva possa far sì che il file dei dati di configurazione di avvio non contenga informazioni valide per il sistema operativo sul disco rigido. Pertanto, è necessario assicurarsi che sia attiva la partizione corretta. Seguire i passaggi seguenti per impostare attiva la partizione corretta .
Passaggio 1. Accendere e spegnere il computer ripetutamente per tre volte mentre viene visualizzato il logo. Il computer accederà alla riparazione automatica.
Passaggio 2. Fare clic su "Opzioni avanzate" per procedere.
Passaggio 3. Fare clic su "Risoluzione dei problemi" > "Opzioni avanzate" > "Prompt dei comandi".
Passaggio 4. Inserisci successivamente i comandi seguenti e premi "Invio" ogni volta.
- diskpart
- elenco disco
- seleziona il disco 0 (sostituisci 0 con il numero dell'unità di sistema Windows)
- elenco partizione
- seleziona la partizione 3 (sostituisci 3 con il numero della partizione in cui si trovano i file di sistema)
- attivo
- Uscita

Dopo aver inserito questi comandi, dovresti riavviare il computer e vedere se l'errore è stato corretto.
Metodo 4. Esegui una scansione SFC e CHKDSK
La riga di comando CHKDSK e il controllo file di sistema possono anche essere in grado di risolvere il problema scansionando e riparando i file di sistema. Per eseguire i comandi SFC e CHKDSK e correggere il file system danneggiato, è necessario eseguire il prompt dei comandi dall'ambiente ripristino Windows.
Passaggio 1. Accendere e spegnere il computer ripetutamente per tre volte mentre viene visualizzato il logo. Il computer accederà alla riparazione automatica.
Passaggio 2. Fare clic su "Opzioni avanzate" per procedere.
Passaggio 3. Fare clic su "Risoluzione dei problemi" > "Opzioni avanzate" > "Prompt dei comandi".
Passaggio 4. Digita sfc /scannow /offbootdir=C:\ /offwindir=C:\Windows\ e premi "Invio".
Passaggio 5. Una volta completata la scansione SFC, digitare chkdsk /r /fc: e premere "Invio" per eseguire il comando.
Nota: sostituisci C con l'unità Windows se il tuo sistema operativo è installato su un'altra unità.
Queste righe di comando possono esaminare e riparare diversi problemi del disco rigido che potrebbero impedire l'avvio del computer e l'invio di questo messaggio.
Non dimenticare di condividere questo articolo completo e dettagliato sui tuoi social media!
Metodo 5. Ripristina il tuo PC
Se non riesci a correggere l'errore dopo aver provato tutti i metodi sopra indicati, ti rimane una scelta: ripristina il PC. Prima di eseguire questa operazione, è meglio creare un disco avviabile WinPE ed eseguire il backup dei file personali. Successivamente, puoi seguire i passaggi elencati per ripristinare il computer.
Passaggio 1. Premere "F11" durante l'avvio del computer per accedere a Windows RE.
Passaggio 2. Fare clic su "Risoluzione dei problemi > Ripristina questo PC".
Passaggio 3. Seleziona "Conserva i miei file" o "Rimuovi tutto" e segui la guida su schermo per completare il processo.

- Avviso:
- Sebbene sia consentito conservare file personali come foto, video, documenti, ecc., le app e i driver installati verranno rimossi dal tuo computer.
Se riscontri l'errore "Impossibile ripristinare il PC. Manca una partizione dell'unità richiesta", leggi questo articolo e verifica se esistono soluzioni.

[Risolto] Impossibile reimpostare il PC. Manca una partizione dell'unità richiesta
In questa pagina spiegheremo le cause che impediscono a Windows di ripristinare il PC e come risolvere questo problema senza perdere dati e consentirti di ripristinare il PC con successo. Leggi di più >>
Cause principali per cui il file di dati di configurazione di avvio non contiene informazioni valide Errore
Esistono molti motivi per cui il tuo computer riceve il messaggio "Il file di dati di configurazione di avvio non contiene informazioni valide". Ecco le due cause più comuni di questo problema.
- Il BCD non contiene voci valide. Ciò è causato principalmente da una configurazione manuale BCD inappropriata, errori di scrittura su disco, infezioni da malware, interruzioni di corrente impreviste e problemi del settore di avvio.
- Il driver del disco rigido è incompatibile. Questo di solito accade dopo aver installato un nuovo service pack incompatibile o aggiornato una versione inappropriata del sistema, il che può causare un errore fastidioso.
Ecco altri problemi relativi al BCD che potrebbero interessarti:
Conclusione
"Il file dei dati di configurazione di avvio non contiene informazioni valide per un sistema operativo" è un errore comune nei computer Windows. È causato principalmente da BCD danneggiato o driver incompatibili. Se l'errore continua a ripresentarsi, potresti voler controllare lo stato del tuo disco rigido , poiché potrebbe essere necessario aggiornarlo. Oppure è il risultato di una chiavetta RAM danneggiata.
Nella maggior parte dei casi, con l'aiuto di EaseUS Partition Master, che fornisce molteplici e potenti funzionalità, puoi riparare l'errore in modo semplice e sicuro e riportare il tuo PC allo stato normale precedente. Scaricalo e ripara il tuo computer il prima possibile!
Le domande frequenti sul file di dati di configurazione di avvio non contengono informazioni valide per un sistema operativo
Se hai ancora altre domande relative al file Boot Configuration Data che non contiene informazioni valide per un sistema operativo, le informazioni seguenti potrebbero essere di aiuto.
1. Che cos'è 0xc0000098 Il file dei dati di configurazione di avvio non contiene informazioni valide?
0xc0000098 è un codice che rappresenta un errore BSOD che di solito si verifica dopo aver clonato il sistema operativo o aggiornato il computer a Windows 10. Questo problema è causato principalmente da due problemi: il BCD non ha alcuna voce o un driver del disco rigido incompatibile.
2. Come posso correggere il codice di errore 0xc0000098 su Windows 10?
Puoi correggere questo errore provando questi metodi:
- Esegui lo strumento di riparazione all'avvio
- Ricostruisci il file BCD
- Esegui una scansione CHKDSK e SFC
- Attiva la partizione corretta
- Ripristina questo PC
3. Perché la riparazione all'avvio non riesce a riparare il mio PC?
Ciò potrebbe essere causato da un virus o malware, programmi incompatibili, impostazioni BIOS errate, guasto di componenti hardware, driver obsoleti, ecc. Potrebbero essere tutti fattori che impediscono il normale funzionamento di Ripristino all'avvio.
Come possiamo aiutarti
Scopri L'autore
Pubblicato da Aria
Aria è una fan della tecnologia. È un onore essere in grado di fornire soluzioni per i tuoi problemi con il computer, come il backup dei file, la gestione delle partizioni e problemi più complessi.
Recensioni dei Prodotti
-
Mi piace il fatto che le modifiche apportate con EaseUS Partition Master Free non vengano immediatamente applicate ai dischi. Rende molto più semplice immaginare cosa accadrà dopo aver apportato tutte le modifiche. Penso anche che l'aspetto generale di EaseUS Partition Master Free renda semplice qualsiasi cosa tu stia facendo con le partizioni del tuo computer.
Scopri di più -
Partition Master Free può ridimensionare, spostare, unire, migrare e copiare dischi o partizioni; convertire disco tra logico e primario, modificare etichetta, deframmentare, controllare ed esplorare la partizione; e altro ancora. Un aggiornamento premium aggiunge supporto tecnico gratuito e la possibilità di ridimensionare i volumi dinamici.
Scopri di più -
Non eseguirà l'immagine calda delle tue unità né le allineerà, ma poiché è abbinato a un gestore delle partizioni, ti consente di eseguire molte attività contemporaneamente, invece di limitarti a clonare le unità. Puoi spostare le partizioni, ridimensionarle, deframmentarle e altro ancora, insieme agli altri strumenti che ti aspetteresti da uno strumento di clonazione.
Scopri di più
Articoli Relativi
-
Guida per controllare lo spazio su disco utilizzando PowerShell [Tutorial 2025]
![author icon]() Aria/20/04/2025
Aria/20/04/2025 -
Eseguire l'aggiornamento del disco rigido Xbox One S - Guida con immagini
![author icon]() Aria/20/04/2025
Aria/20/04/2025 -
I 8 migliori programmi gratuiti per la gestione di disco per Windows 11/10
![author icon]() Lucas/20/04/2025
Lucas/20/04/2025 -
Come risolvere la protezione da scrittura della scheda SD ma non bloccata [funzionante al 100%]
![author icon]() Aria/20/04/2025
Aria/20/04/2025
EaseUS Partition Master

Gestisci le partizioni e ottimizza i dischi in modo efficiente
