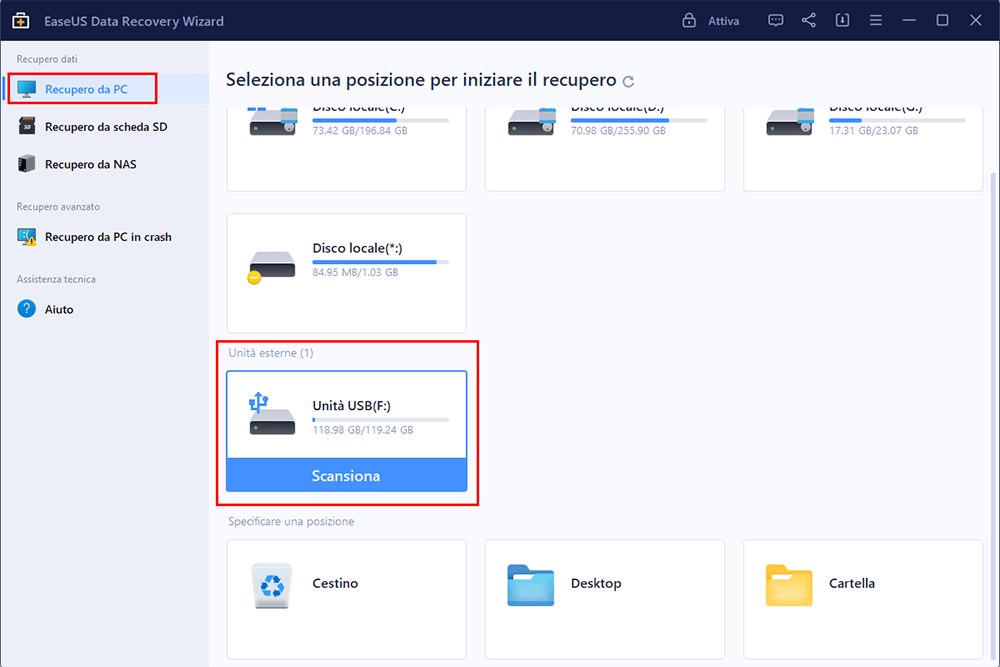Problema: il computer non riconosce l'USB
"Ho un'unità flash Transcend da 8 GB. Quando la collego al mio laptop per il trasferimento dei dati, non viene nemmeno rilevata e non riesco a vederla sul mio computer. Perché è successo e c'è qualche soluzione che posso provare a far riconoscere il dispositivo USB?"
Ti sei mai imbattuto in un dispositivo USB simile non riconosciuto problema? I sintomi del problema variano in diverse situazioni. Potresti
- Ricevi un errore di malfunzionamento del dispositivo USB nell'angolo in basso a destra con "L'ultimo dispositivo USB collegato a questo computer non funzionava correttamente e Windows non lo riconosce". messaggio di errore.
- Vedere Errore dispositivo USB sconosciuto (richiesta descrittore dispositivo non riuscita) in Gestione dispositivi.
- Non ricevi alcun messaggio di errore ma scopri semplicemente che l'unità USB non viene visualizzata in Risorse del computer (denominata in Questo PC in Windows 10).
I seguenti sono cinque metodi utili per fare in modo che il computer riconosca un dispositivo USB.
| Soluzioni praticabili |
Risoluzione dei problemi passo dopo passo |
| Controlla l'USB su un altro laptop |
Se non viene ancora rilevato, suggerisce che il dispositivo USB potrebbe essere danneggiato. In questo caso... Passi completi |
| Esegui lo strumento di risoluzione dei problemi del dispositivo |
Vai su Start> Pannello di controllo> cerca "risoluzione dei problemi" e quindi fai clic su "Risoluzione dei problemi"... Passi completi |
| Reinstalla i controller USB |
Apri Gestione dispositivi. Espandi i controller Universal Serial Bus. Fare clic con il pulsante destro del mouse su un dispositivo... Passi completi |
| Disabilita l'impostazione di sospensione selettiva |
Fai clic sul pulsante Start, digitare "power plan" nella casella di ricerca, quindi selezionare... Passi completi |
| Recupera i dati e riformatta l'USB |
Collega l'unità flash USB al computer e avvia il software di recupero dati USB EaseUS... Passi completi |
1. Verifica se il dispositivo USB è riconosciuto su un altro laptop
Se non viene ancora rilevato, suggerisce che il dispositivo USB potrebbe essere danneggiato. In questo caso, dovrai controllare e riparare gli errori del disco.
Se viene rilevato, passare al passaggio successivo per diagnosticare e risolvere il problema.
2. Esegui lo strumento di risoluzione dei problemi del dispositivo
Passo 1. Vai su Start > Pannello di controllo > cerca "risoluzione dei problemi", quindi fai clic su "Risoluzione dei problemi" > Hardware e suoni > Configura un dispositivo.
Passo 2. Segui le istruzioni sullo schermo e fai clic su "Applica questa correzione" se vengono rilevati problemi.
Questo aiuta se il dispositivo USB non viene riconosciuto problema si è verificato perché altri importanti aggiornamenti hardware sono mancanti in Windows, a causa di problemi software oa causa di interferenze malware. Se non funziona, vai al passaggio 3.
3. Disinstalla e reinstalla i controller USB
Passo 1. Apri Gestione dispositivi.
Passo 2. Espandi i controller Universal Serial Bus. Fare clic con il pulsante destro del mouse su un dispositivo e selezionare Disinstalla. Ripetere per ogni dispositivo.
Passo 3. Riavvia il PC e i controller USB verranno automaticamente reinstallati.
Il computer riconoscerà quindi il dispositivo USB se il problema si è verificato perché il driver USB attualmente caricato è diventato instabile o danneggiato. E se il problema persiste, vai al passaggio 4.
4. Disabilita l'impostazione di sospensione selettiva USB
Passo 1. Fare clic sul pulsante Start, digitare "piano di alimentazione" nella casella di ricerca, quindi selezionare "Scegli un piano di alimentazione".
Passo 2. Accanto al piano attualmente selezionato, seleziona "Modifica impostazioni piano".
Passo 3. Seleziona "Modifica impostazioni di alimentazione avanzate".
Passo 4. Seleziona la casella per espandere le impostazioni USB > Impostazioni di sospensione selettiva USB.
Passo 5. Espandi il menu a discesa accanto a "Collegato", quindi scegli "Disabilitato".
Passo 6. Se stai utilizzando un laptop, seleziona Batteria, seleziona il menu a discesa, quindi scegli "Disabilitato".
Passo 7. Seleziona "Applica" > "OK".
Questo metodo può aiutare il computer a riconoscere un dispositivo USB impedendo lo spegnimento dell'unità esterna USB.
5. Recupera i dati e riformatta l'unità USB per farla riconoscere
Questi sono tutti i passaggi per la risoluzione dei problemi che puoi provare per fare in modo che il tuo computer riconosca un dispositivo USB. Se nessuno di questi risolve il tuo problema, il nostro consiglio è di provare EaseUS Data Recovery Wizard per recuperare i tuoi dati e quindi formattare l'unità USB per la riparazione.
Il software di recupero dati EaseUS può recuperare i dati da dischi rigidi inaccessibili e ripristinare i file da unità danneggiate, formattate e RAW.
Passaggio 1. Eseguire il software di recupero dati USB
Collega la chiavetta USB al tuo computer e avvia il software di recupero dati USB di EaseUS sul tuo PC. Seleziona l'unità etichettata come Unità esterna e fai clic su "Scansiona" per iniziare a cercare i file persi.
Passaggio 2. Scansiona e cerca i file persi su un'unità USB
EaseUS Data Recovery Wizard eseguirà una scansione approfondita della tua unità flash/chiavetta USB USB e troverà tutti i dati persi al suo interno. Una volta completato il processo di scansione, utilizza la funzione Filtro per trovare i file desiderati.
Passaggio 3. Ripristina tutti i file persi da USB
Un doppio clic ti consentirà di visualizzare l'anteprima dei file. Seleziona i file di destinazione da ripristinare e fai clic su "Recupera" per salvarli in una posizione sicura sul tuo PC o su altri dispositivi di archiviazione esterni.