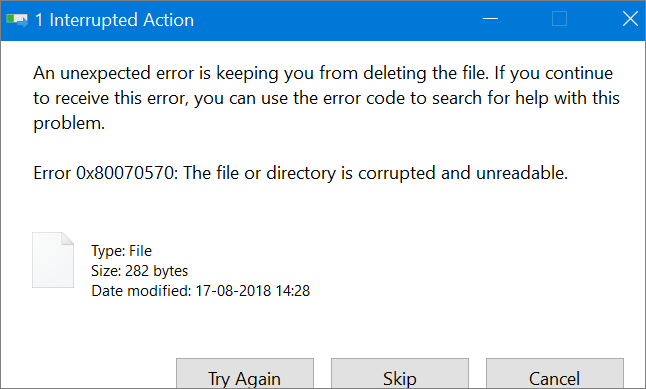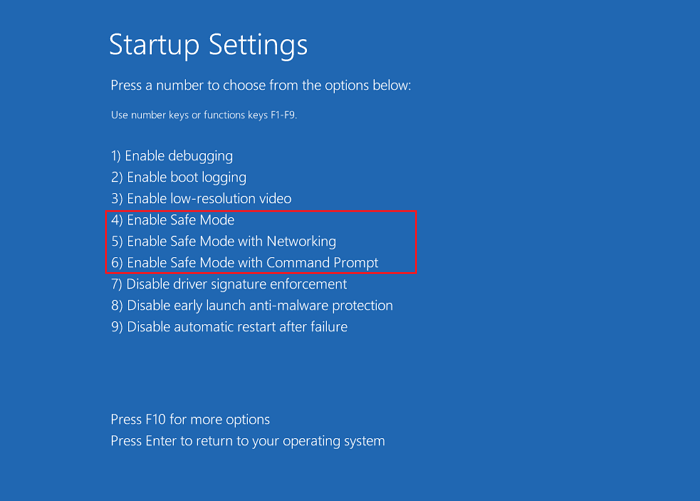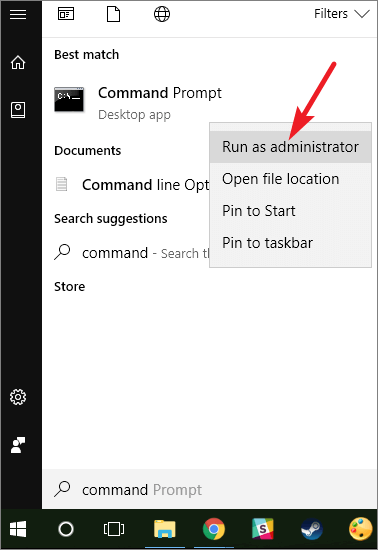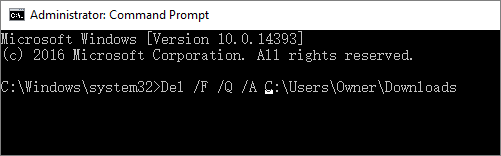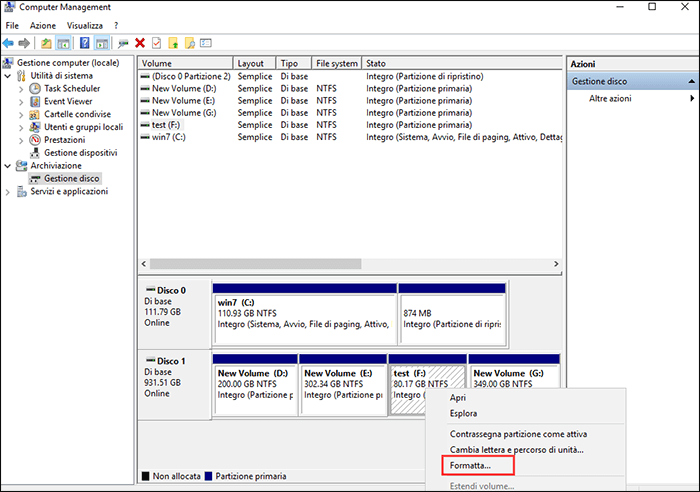Questo tutorial copre cinque modi per aiutarti a cancellare un file corrotto:
| Soluzioni |
Risoluzione dei problemi |
| 1. Eliminare il file danneggiato con un account amministratore |
Riavviare il computer ed eliminare il file danneggiato con un account amministratore. Chiudere tutti i programmi...Passi completi |
| 2. Eliminare un file corrotto in modalità provvisoria Windows 10 |
Accedere alla modalità provvisoria: Fare clic sul pulsante Windows. Seleziona "Power > Restart" e tieni premuto il tasto Shift..Passi completi |
| 3. Eliminare un file corrotto usando CMD |
Cliccare il pulsante Cerca e digita cmd. Fare clic con il tasto destro del mouse sul programma "Prompt dei comandi" e scegliere...Passi completi |
| 4. Controllare e riparare l'errore del disco per eliminare i file corrotti |
È possibile controllare e riparare il file system corrotto sull'unità di archiviazione per eliminare un file corrotto...Passi completi |
| 5. Formattare il disco rigido per risolvere l'errore Can't Delete Files |
La soluzione finale per eliminare un file corrotto è la formattazione del disco rigido per rimuovere definitivamente il file...Passi completi |
Caso dell'utente: Non riesco a cancellare un file corrotto sul mio disco rigido esterno in Windows 10
"Ho cercato di eliminare un file corrotto dal mio disco rigido esterno ma mi dà un errore che dice:
Un errore imprevisto ti impedisce di eliminare il file. Errore 0x80070570: Il file o la directory sono corrotti o illeggibili.
Questo mi sta dando fastidio da un mese ormai. Qualcuno può mostrarmi come eliminare un file corrotto su Windows 10? Grazie in anticipo".
![non può cancellare i file corrotti]()
Ci sono vari motivi per cui non è possibile eliminare un file o una cartella corrotta su Windows 10:
- I file corrotti sono in uso da un programma in esecuzione.
- Il computer è stato spento in modo improprio.
- Il disco rigido, l'unità USB o il disco rigido esterno ha errori nel disco.
- Il disco rigido o il dispositivo di archiviazione della memoria esterna può essere corrotto.
- Virus e attacchi malware.
Questo articolo vi insegnerà come eliminare un file o una cartella corrotta su Windows 10. Puoi provare a cancellare i file corrotti in modalità provvisoria, o usando CMD, o risolvere gli errori del disco rigido.
1. Riavviare il computer ed eliminare il file danneggiato con un account amministratore
Il primo colpo è quello di riavviare il computer e cercare di eliminare i file corrotti con un account di amministratore.
Passo 1. Chiudi tutti i programmi che stai usando.
Passo 2. Riavvia il computer e accedi con un account di amministratore. Se il tuo account non è un account amministratore, potresti non avere i permessi impostati per rimuovere i file specifici.
Passo 3. Trova il file corrotto che vuoi eliminare. Eliminalo o trascinalo nel Cestino.
2. Come eliminare un file corrotto in modalità provvisoria
La modalità provvisoria avvia il computer senza caricare un driver di periferica di terze parti, e il computer funziona in modalità minima di sistema in modo che gli utenti possano facilmente rilevare e correggere gli errori nel sistema del computer.
Quando non è possibile eliminare un file corrotto su Windows, si può provare a riavviare il computer ed entrare in modalità provvisoria. Quando si entra in modalità provvisoria, Windows rilascia automaticamente il controllo di questi file in modo da poterli eliminare.
Accedi rapidamente alla modalità provvisoria in Windows 10 con i seguenti passaggi.
Passo 1. Clicca sul pulsante Windows. Poi, seleziona "Power > Restart" e tieni premuto il tasto Shift.
Passo 2. Nella schermata "Scegli un'opzione", seleziona "Risoluzione dei problemi > Opzioni avanzate > Impostazioni di avvio > Riavvio".
Passo 3. Nella finestra "Impostazioni di avvio", premi "4" o "F4" per attivare la modalità provvisoria.
![entrare in modalità provvisoria]()
Individuare ed eliminare il file corrotto
Trova il file o la cartella corrotta sul desktop o in Esplora file. Poi, premi i tasti Canc o Shift+Canc per eliminarlo.
3. Come eliminare un file corrotto usando CMD
Se il metodo precedente non ha funzionato, si può provare un altro approccio, eliminando i file corrotti usando CMD. Ecco i passi per eliminare un file corrotto con la riga di comando.
Passo 1. Clicca sull'icona Cerca e digita cmd. Dai risultati della ricerca, clicca con il tasto destro sul programma "Prompt dei comandi" e scegli "Esegui come amministratore".
![funziona cmd]()
Passo 2. Digita il seguente comando Del /F /Q /A < percorso del file > e premi Invio.
![eliminato i file corrotti usando cmd]()
- "/F" significa forzare l'eliminazione dei file
- "/Q" significa eliminare i file di sola lettura,
- "/A" significa selezionare i file con l'attributo di archiviazione.
- < percorso del file > è la posizione del file corrotto. Per esempio, potresti avere "Del /F /Q /A C:-Users\XXX\Downloads".
I file o le cartelle corrotti dovrebbero essere cancellati. Si noti che i file eliminati in questo modo bypasseranno il Cestino e scompariranno completamente. Non è possibile trovarli e ripristinarli sul computer.
Quindi, se si inserisce un percorso sbagliato e accidentalmente si eliminano alcuni file desiderati, smettere di usare il disco rigido immediatamente e applicare uno strumento di recupero file per recuperare i file.
Nota bene: come recuperare file cancellati in modo permanente su Windows 10/8/7
EaseUS Data Recovery Wizard è una utility professionale di recupero dati che può essere utilizzata per recuperare file cancellati, persi, formattati, inaccessibili e corrotti.
È possibile scaricare gratuitamente il software di recupero file EaseUS per ripristinare i file cancellati dall'unità flash USB, scheda SD, disco rigido esterno, HDD, SSD e così via.
Passo 1. Avvia EaseUS Data Recovery Wizard, seleziona il disco su cui sono stati archiviati i file cancellati, e clicca su "Scansiona".
Passo 2. Il software comincia subito una scansione per cercare file eliminati sul disco. Puoi trovare i file desiderati in modo veloce e semplice utilizzando i diversi filtri.
Passo 3. Dopo aver visualizzato i file in anteprima, clicca sul pulsante "Recupera" per ripristinare i file trovati. Non salvarli sul disco di origine per evitare la sovrascrittura.
4. Controllare e riparare l'errore del disco per eliminare i file corrotti
Il file o la directory è corrotto o l'errore illeggibile può essere causato da problemi del disco e ti impedisce di eliminare i file corrotti. È possibile controllare e riparare il file system corrotto sull'unità di archiviazione in semplici clic con uno strumento gratuito di gestione delle partizioni - EaseUS Partition Master.
Passaggio 1. Lancia EaseUS Partition Manager, clicca sul disco danneggiato e seleziona "Avanzato" > "Verifica del file system".
Passaggio 2. Nella finestra Verifica del file system, lascia selezionata l'opzione "Cerca di correggere gli errori trovati" e fai clic su "Inizia".
Passaggio 3. Il software inizierà a controllare il file system della partizione sul disco. Al termine, fai clic su "OK".
Dopo aver corretto l'errore del disco, prova di nuovo per vedere se riesci a eliminare i file danneggiati.
5. Formattare il disco rigido per risolvere l'errore Can't Delete Files
Se nessuna delle soluzioni aiuta a eliminare i file corrotti su Windows 10. L'ultimo suggerimento per affrontare il problema è la formattazione del disco rigido per rimuovere definitivamente il file o la directory è corrotto o illeggibile errore. Controlla come formattare il disco rigido in Gestione disco.
Passo 1. Fai clic con il tasto destro del mouse sul pulsante Start di Windows e scegli "Gestione disco".
Passo 2. Trova e fai clic destro sulla partizione problematica del disco rigido e scegli "Formatta".
Passo 3. Imposta l'etichetta del volume, il file system e fai clic su "OK" per avviare la formattazione del disco.
![formattare hard drive]()
Conclusioni
Questo tutorial copre cinque metodi in tutto per aiutare a eliminare i file corrotti su Windows 10. Ogni volta che si incontra non può eliminare i file problema, si dovrebbe prima riavviare il computer e accedere con un account di amministratore per rimuovere i file. Se non è riuscito, provare a cancellare i file in modalità provvisoria, utilizzando CMD, fissando o formattando il disco rigido danneggiato.
Se si verifica una perdita di dati, smettere di usare il dispositivo di archiviazione e utilizzare un software professionale di recupero dati per recuperare i dati in tempo.