- Scoprire EaseUS
- Chi Siamo
- Recensioni & Premi
- Contatta EaseUS
- Rivenditore
- Affiliato
- Mio Conto
- Sconto Education
Sommario della pagina
Scopri L'autore
Aggiornato nel 04/20/2025
| Soluzioni praticabili | Risoluzione dei problemi passo dopo passo |
|---|---|
| #1. Master di partizione EaseUS | Passaggio 1. Scarica e avvia EaseUS Partition Master sul tuo computer Windows; Passaggio 2. Fai clic con il pulsante destro del mouse su MBR... Passaggi completi |
| #2. Comando | Passaggio 1. Fare clic sul pulsante Start e digitare "cmd". Quindi, fare clic con il pulsante destro del mouse su "Prompt dei comandi" e toccare "Esegui come amministratore"... Passaggi completi |
| #3. Gestione disco | Passaggio 1. Fare clic con il pulsante destro del mouse sull'icona di Windows e fare clic su "Gestione disco"; Passaggio 2. Fare clic con il pulsante destro del mouse sui volumi di... Passaggi completi |
| #4. MBR2GPT.exe | Passaggio 1. Apri "Impostazioni" sul tuo computer; Passaggio 2. Fai clic su "Aggiornamenti e sicurezza"; Passaggio 3. Fai clic su "Ripristino"... Passaggi completi |
Strumento di conversione da MBR a GPT di Windows 11
Uno dei requisiti principali quando si aggiorna il sistema operativo a Windows 11 è convertire il disco MBR del computer in GPT. Ciò garantisce che il computer rimanga sicuro anche dopo il processo di aggiornamento. Per gli utenti di Windows 11, GPT è preferito a MBR perché utilizza una modalità di avvio più flessibile.
MBR si avvia in modalità Legacy, mentre GPT utilizza la modalità UEFI. Gli sviluppatori di Windows 11 considerano GPT potente poiché funziona bene su tutto l'hardware moderno. Inoltre, GPT non limita il numero di partizioni e le dimensioni del disco. Gli utenti GPT possono creare fino a 128 partizioni, mentre le loro controparti MBR possono gestirne solo 4.
Per aggiornare con successo il tuo computer a Windows 11, avrai bisogno di un buon strumento di conversione da MBR a GPT. Continua a leggere mentre parliamo di alcuni dei migliori strumenti di conversione da MBR a GPT.
Che cos'è lo strumento di conversione da MBR a GPT di Windows 11?
Lo strumento di conversione da MBR a GPT di Windows 11 è un metodo che consente di modificare lo schema di partizione del computer da Master Boot Record (MBR) a GUID Partition Table (GPT) durante l'aggiornamento a Windows 11.
Articolo correlato: Windows 11 MBR o GPT?
Lo strumento di conversione rende il tuo dispositivo più sicuro dopo il processo di aggiornamento poiché modifica la modalità di avvio da Legacy a UEFI.
Di seguito sono riportati alcuni degli strumenti di conversione da MBR a GPT più popolari per gli utenti di Windows 11.
#1. Software di conversione da MBR a GPT - EaseUS Partition Master
Uno dei software di conversione da MBR a GPT più consigliati è EaseUS Partition Master . Questo strumento consente una facile gestione delle partizioni del disco, quindi un modo conveniente per convertire il disco MBR in GPT.
EaseUS Partition Master ha un vantaggio competitivo rispetto ad altri strumenti di conversione poiché non elimina le partizioni durante il processo di conversione. Pertanto, non si verifica alcuna perdita di dati a lungo termine.
#2. CMD - Converti in comando GPT
Utilizzando CMD, puoi scegliere uno strumento diskpart integrato per aiutarti a convertire i dischi MBR nel tuo computer in GPT. Uno dei requisiti principali per applicare questo metodo di conversione è eseguire prima una pulizia completa del disco. Come misura precauzionale, devi mantenere un backup per tutti i dati del tuo disco.
#3. Gestione disco
Uno strumento di gestione del disco integrato consente di formattare, ridurre, espandere o eliminare i dischi. Aiuta anche durante la conversione dei dischi MBR in GPT. Poiché questo processo comporta l'eliminazione di tutte le partizioni e la creazione di nuove, perderai tutti i dati esistenti. Dovresti quindi mantenere un backup dei dati prima di iniziare a usare questo strumento.
#4. MBR2GPT.exe
MBR2GPT.exe ti consente di aggiungere funzionalità GPT alla partizione MBR esistente sul tuo dispositivo senza modificare le partizioni esistenti. A differenza del 2° e 3° metodo, questo metodo non richiede di effettuare backup dei dati. È, quindi, un approccio più rapido rispetto agli altri strumenti.
Come utilizzare lo strumento di conversione da MBR a GPT di Windows 11
Ognuno degli strumenti menzionati sopra è piuttosto efficace durante la conversione da MBR a GPT di Windows 11. In questa sezione, discuteremo di come funziona ogni strumento di conversione.
#1. Converti MBR in GPT con EaseUS Partition Master, nessuna perdita di dati
Lo strumento di conversione da MBR a GPT di EaseUS Partition Master è piuttosto efficiente poiché funziona per tutti i computer Windows. Previene la perdita di dati poiché non avviene alcuna eliminazione del disco. Con EaseUS Partition Master, puoi partizionare senza problemi i dischi rigidi e utilizzare al meglio lo spazio su disco.
Per iniziare a godere delle fantastiche funzionalità di EaseUS Partition Master, devi scaricarlo e installarlo sul tuo dispositivo. Puoi applicare i passaggi sottostanti per convertire MBR in GPT utilizzando EaseUS Partition Master:
Passaggio 1. Scarica e avvia EaseUS Partition Master sul tuo computer.
Passaggio 2. Vai su Disk Converter, seleziona "MBR => GPT" e clicca su "Avanti" per continuare.

Passaggio 3. Seleziona il disco MBR di destinazione che desideri convertire in GPT e fai clic su "Converti" per avviare la conversione.

Potrai inoltre usufruire delle sue caratteristiche uniche, tra cui:
- Ridimensiona o sposta le partizioni come preferisci.
- Unisci due unità SSD senza perdere dati.
- Ottimizza lo spazio di archiviazione clonando, formattando, creando o eliminando le partizioni.
- Migrare una partizione in uno spazio non allocato.
- Velocizza Windows tramite la migrazione dal sistema operativo all'SSD.
#2. Convertire MBR in GPT utilizzando CMD in Windows 11
Per utilizzare questo strumento, puoi seguire i seguenti passaggi:
Passaggio 1. Fare clic sul pulsante Start e digitare "cmd". Quindi, fare clic con il pulsante destro del mouse su "Prompt dei comandi" e toccare "Esegui come amministratore".
Passaggio 2. Digitare "diskpart" e premere "Invio".
Passaggio 3. Digitare i comandi elencati di seguito e premere "Invio" dopo ciascuno:
- elencare il disco
- seleziona disco 1 (dovresti selezionare il tuo disco MBR)
- pulito
- convertire gpt

Passaggio 4. Una volta completato il processo di conversione, digitare "exit".
Ora puoi accedere al tuo disco GPT.
#3. Convertire MBR in GPT utilizzando Gestione disco in Windows 11
Per questo strumento puoi seguire i seguenti passaggi:
Passaggio 1. Fare clic con il pulsante destro del mouse sull'icona di Windows e selezionare "Gestione disco".
Passaggio 2. Fare clic con il pulsante destro del mouse sui volumi del disco di destinazione e fare clic su "Elimina volume". Ripetere questo passaggio per eliminare i volumi rimanenti.

Passaggio 3. Dopo che il disco viene visualizzato come "Non allocato", fai clic destro su di esso e fai clic su "Converti in disco GPT". Segui le istruzioni sullo schermo per completare i passaggi rimanenti.

Chiudi la gestione del disco dopo il completamento del processo di conversione. Ora hai il tuo disco GPT pronto per installare Windows 11!
#4. Utilizzare MBR2GPT.exe per convertire MBR in GPT Windows 11
Per utilizzare lo strumento MBR2GPT.exe, attenersi alla seguente procedura:
Passaggio 1. Apri "Impostazioni" sul tuo computer.
Passaggio 2. Fare clic su "Aggiornamenti e sicurezza".
Passaggio 3. Fare clic su "Ripristino".
Passaggio 4. In "Avvio avanzato", fare clic sul pulsante "Riavvia ora".
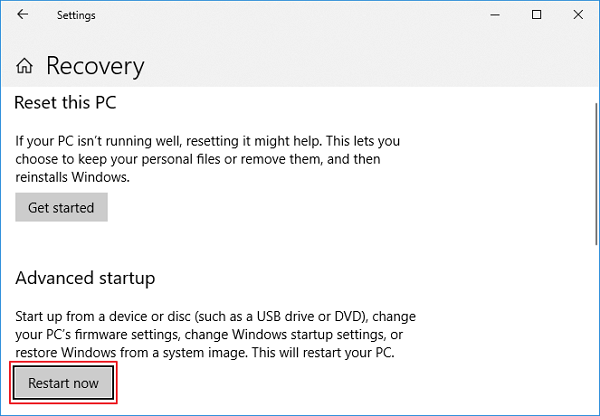
Passaggio 5. Fare clic sull'opzione "Risoluzione dei problemi".

Passaggio 6. Fare clic su "Opzioni avanzate".
Passaggio 7. Selezionare l'opzione "Prompt dei comandi".

Passaggio 8. Seleziona il tuo account amministratore e accedi.
Passaggio 9. Digitare "mbr2gpt /validate" e premere Invio.
Passaggio 10. Digitare "mbr2gpt /convert" per modificare l'unità da MBR a GPT e premere Invio.
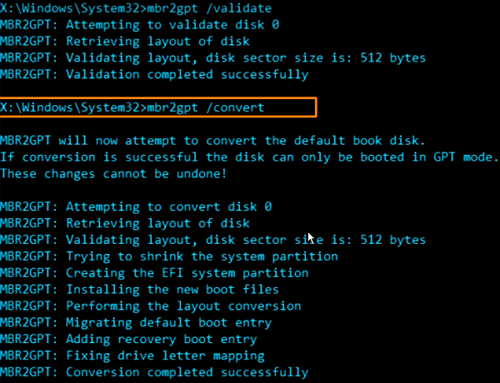
Passaggio 11. Fare clic sul pulsante "Chiudi".
Passaggio 12. Fare clic sull'opzione "Spegni il PC".
Dopo aver completato questi passaggi, si verificheranno le seguenti modifiche:
- Creazione di una partizione di sistema EFI (ESP).
- Inserimento dei file di avvio UEFI e dei componenti GPT nella partizione.
- Aggiornamenti dei dati di configurazione di avvio (BCD).
Windows 11 funziona con MBR, ma l'unità del sistema operativo deve essere GPT
Sebbene Windows 11 possa ancora funzionare su dispositivi che eseguono MBR, è necessario disporre di un'unità GPT OS per un avvio UEFI sicuro. Senza questo requisito minimo, Windows 11 non si avvierà sul computer.
In questo articolo, abbiamo trattato quattro strumenti per convertire MBR in GPT su Windows 11. Tra questi strumenti, consigliamo vivamente EaseUS Partition Master e MBR2GPT.exe. Entrambi i metodi sono i più efficaci perché non dovrai eliminare le partizioni esistenti, quindi non c'è spazio per la perdita di dati.
Come possiamo aiutarti
Scopri L'autore
Pubblicato da Aria
Aria è una fan della tecnologia. È un onore essere in grado di fornire soluzioni per i tuoi problemi con il computer, come il backup dei file, la gestione delle partizioni e problemi più complessi.
Recensioni dei Prodotti
-
Mi piace il fatto che le modifiche apportate con EaseUS Partition Master Free non vengano immediatamente applicate ai dischi. Rende molto più semplice immaginare cosa accadrà dopo aver apportato tutte le modifiche. Penso anche che l'aspetto generale di EaseUS Partition Master Free renda semplice qualsiasi cosa tu stia facendo con le partizioni del tuo computer.
Scopri di più -
Partition Master Free può ridimensionare, spostare, unire, migrare e copiare dischi o partizioni; convertire disco tra logico e primario, modificare etichetta, deframmentare, controllare ed esplorare la partizione; e altro ancora. Un aggiornamento premium aggiunge supporto tecnico gratuito e la possibilità di ridimensionare i volumi dinamici.
Scopri di più -
Non eseguirà l'immagine calda delle tue unità né le allineerà, ma poiché è abbinato a un gestore delle partizioni, ti consente di eseguire molte attività contemporaneamente, invece di limitarti a clonare le unità. Puoi spostare le partizioni, ridimensionarle, deframmentarle e altro ancora, insieme agli altri strumenti che ti aspetteresti da uno strumento di clonazione.
Scopri di più
Articoli Relativi
-
[Risolto] Disco rigido ATA/SATA non riconosciuto nel BIOS
![author icon]() Anna/20/04/2025
Anna/20/04/2025 -
Come clonare disco rigido con EaseUS Partition Master?
![author icon]() Grazia/20/04/2025
Grazia/20/04/2025 -
Come correggere l'utilizzo elevato della RAM su Windows 10/11 [10 soluzioni]
![author icon]() Anna/14/04/2025
Anna/14/04/2025 -
![author icon]() Anna/20/04/2025
Anna/20/04/2025
EaseUS Partition Master

Gestisci le partizioni e ottimizza i dischi in modo efficiente
