- Scoprire EaseUS
- Chi Siamo
- Recensioni & Premi
- Contatta EaseUS
- Rivenditore
- Affiliato
- Mio Conto
- Sconto Education
Sommario della pagina
Scopri L'autore
Aggiornato nel 04/20/2025
Al giorno d'oggi, la velocità e l'efficienza sono diventate fondamentali quando si tratta di computer. Che si tratti di recupero dati rapidissimo, multitasking senza interruzioni o lancio accelerato di applicazioni, la richiesta di prestazioni ottimali è una compagna sempre presente. Fortunatamente, la tecnologia tiene il passo con le nostre aspirazioni. L'installazione di un secondo SSD è una soluzione allettante per gli utenti Windows che desiderano potenziare il proprio sistema. In questa guida estesa, EaseUS esplorerà come installare un secondo SSD. Inoltre, verranno discussi i vantaggi che attendono gli utenti che desiderano installare un secondo SSD sul proprio computer Windows.
Come installare un secondo SSD
Installare un secondo SSD sul tuo computer Windows non è difficile a patto di essere adeguatamente preparato. In questa sezione ti guideremo attraverso il processo passo passo su come installare un secondo SSD. Prima di intraprendere questo viaggio, assicurati di avere tutti gli strumenti e i preparativi necessari.
Una tabella comparativa per la preparazione e la panoramica:
| ⏱️Durata | Circa 10 minuti |
| 💻Gol | Installa un secondo SSD |
| 👩💻Utente adatto | Per tutti gli utenti: principianti ed esperti |
| 🧰Preparazione |
✔️Un nuovo SSD ✔️Scarica EaseUS Partition Master |
| 🛠️Fasi |
Fase 1. Installazione del secondo SSD
Intraprendere il processo per migliorare la capacità del tuo computer di archiviazione ed elevare le prestazioni del tuo sistema è un processo entusiasmante. Implica l'avvio della procedura per incorporare un SSD aggiuntivo nella configurazione di Windows. All'interno di questa fase, forniremo una guida completa per la procedura di installazione fisica. Passaggi espliciti e screenshot adeguati accompagneranno questo processo:
Passaggio 1. Inizia scollegando il PC dalla fonte di alimentazione e aprendo il case per accedere ai componenti interni. Identificare un alloggiamento per unità disponibile nel PC. Questi alloggiamenti possono variare in termini di dimensioni e potrebbero includere alloggiamenti periferici.
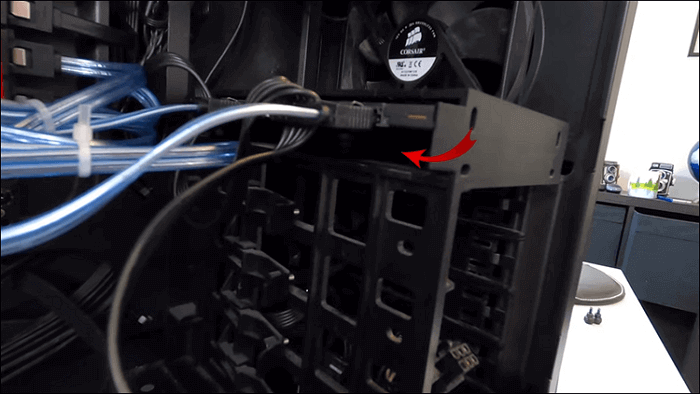
Passaggio 2. Se il case del tuo PC è dotato di alloggiamenti per unità, rimuovi l'alloggiamento appropriato e installa il tuo nuovo SSD. Per i pazienti senza carrelli, potrebbe essere necessario far scorrere direttamente l'SSD nell'alloggiamento e fissarlo utilizzando le viti. Consulta il manuale del proprietario del tuo case per avere indicazioni in caso di difficoltà.

Passaggio 3. Reinserire il caddy nell'alloggiamento dell'unità prescelto una volta che l'SSD è posizionato saldamente nel caddy. A seconda del design della custodia, il caddy potrebbe scattare automaticamente in posizione oppure potrebbe essere necessario utilizzare un meccanismo di fissaggio.
Passaggio 4. Individuare una porta del cavo dati SATA disponibile sulla scheda madre. Collegare un cavo dati SATA a questa porta. Allo stesso modo, trova un connettore di alimentazione SATA disponibile nella configurazione del tuo PC. Collega i connettori SATA di alimentazione e dati al tuo SSD appena installato.

Passaggio 5. Ispezionare attentamente le connessioni per garantire che tutti i cavi siano fissati saldamente. Ricontrolla eventuali cavi scollegati inavvertitamente o componenti allentati. Chiudi con attenzione il case del PC, ristabilisci tutte le connessioni e accendi il computer.

Fase 2. Inizializzare il secondo SSD
Con il tuo secondo SSD installato fisicamente, è il momento di sfruttare tutto il suo potenziale inizializzandolo nel tuo ambiente Windows. In questa fase, ti guideremo attraverso due metodi: il software intuitivo EaseUS Partition Master o lo strumento Gestione disco integrato.
Con EaseUS Partition Master: semplice ed efficace
Quando si tratta di gestire le partizioni del disco e ottimizzare lo spazio di archiviazione, EaseUS Partition Master emerge come una soluzione affidabile e facile da usare. Questo fantastico software fornisce uno strumento gratuito "Partition Manager" per inizializzare un secondo SSD. Offre inoltre una gamma di altre funzionalità di gestione del disco o delle partizioni, rendendolo una scelta eccellente per gli utenti Windows che cercano una gestione efficiente del disco.
Consente agli utenti di organizzare, ridimensionare e ottimizzare facilmente le partizioni del disco. Inoltre, è un compagno ideale per attività come l'inizializzazione di nuovi dischi, la creazione di partizioni e persino l'esecuzione di migrazioni di dati.
Di seguito sono riportati i passaggi per inizializzare il secondo SSD con EaseUS Partition Master:
Passaggio 1. Apri EaseUS Partition Master e accedi a Partition Manager.
Passaggio 2. Fai clic con il pulsante destro del mouse sul disco di destinazione: HDD o SSD e seleziona "Inizializza su MBR" o "Inizializza su GPT". Fai clic su "Esegui attività" e "Applica" per salvare le modifiche.
0:00-0:18 Inizializza su MBR; 0:19-0:44 Inizializza su GPT;
Funzionalità aggiuntive di EaseUS Partition Master
- Imposta SSD come unità di avvio.
- Ridimensiona e unisci le partizioni dell'SSD.
- Esegui una conversione efficiente: converti MBR in GPT senza perdita di dati.
- Crea in modo sicuro partizioni su SSD.
- Conversione tra file system (conversione NTFS in FAT32).
Per un'esperienza semplificata e facile da usare, ti consigliamo di provare EaseUS Partition Master. Le sue funzionalità robuste e l'interfaccia semplice garantiscono un processo di inizializzazione fluido, consentendoti di sfruttare appieno le capacità del tuo secondo SSD.
Con Gestione Disco - Manualmente
Gestione disco, un'utilità integrata integrata nel sistema operativo Windows, offre agli utenti la possibilità di monitorare in modo efficace le proprie unità disco e vari dispositivi di archiviazione.
Questo prezioso strumento semplifica i processi di partizionamento, formattazione e gestione complessiva di diversi dispositivi di archiviazione, compresi dischi rigidi tradizionali, unità a stato solido (SSD) avanzate e persino unità USB esterne. Seguire questi passaggi per inizializzare il secondo SSD nel computer Windows con Gestione disco:
Passaggio 1. Dopo aver inserito correttamente l'SSD nel PC, riavvialo e premi il tasto "Win + X". Quindi, dal menu contestuale, individua e procedi con l'opzione "Gestione disco".

Passaggio 2. Troverai tutti i dischi collegati in Gestione disco. Qui trova il tuo SSD, che sarà etichettato come "Non inizializzato". Qui, fai clic con il pulsante destro del mouse sull'SSD e scegli "Inizializza disco". Scegli lo stile della partizione come GPT e premi "OK".

Passaggio 3. Fai clic con il pulsante destro del mouse sullo spazio non allocato e fare clic su "Nuovo volume semplice". Tocca "Avanti" nella schermata seguente e decidi se creare più partizioni. Dopo aver determinato, fare clic su "Avanti" e scegliere una lettera di unità.
Passaggio 4. Tocca "Avanti" per procedere e decidere il file system. Si consiglia di utilizzare il file system NTFS. Premere "Avanti" e "Fine" per completare il processo.

Perché dovresti installare un secondo SSD
Quando ti imbarchi nel miglioramento del tuo sistema Windows aggiungendo un secondo SSD, sorge una domanda: perché dovresti fare questo passo? In questa sezione abbiamo spiegato le ragioni convincenti dietro l'installazione di un secondo SSD.
1. Ampio spazio di archiviazione
L'aggiunta di un secondo SSD si traduce in un aumento sostanziale della capacità di archiviazione. Man mano che file, applicazioni e contenuti multimediali si espandono, avere spazio extra ti garantisce di non affrontare mai il dilemma.
2. Velocità e prestazioni accelerate
Un secondo SSD introduce una nuova velocità e prestazioni nel tuo sistema Windows. La distribuzione del carico di lavoro tra le due unità riduce il carico sui singoli SSD, garantendo un recupero dei dati più rapido, un avvio più rapido delle applicazioni e un multitasking senza interruzioni.
3. Durata prolungata del disco rigido
Con due SSD a tua disposizione, puoi gestire strategicamente la distribuzione dei dati e delle attività, prolungando la vita media dei tuoi dischi rigidi. Riducendo il carico di lavoro su ciascuna campagna, riduci l'usura, migliorando la longevità complessiva della tua configurazione di archiviazione.
4. Maggiore sicurezza dei dati
Un secondo SSD offre un ulteriore livello di sicurezza dei dati consentendo di implementare una strategia di archiviazione dei dati più solida. Utilizzando un SSD per il sistema operativo e le applicazioni e dedicando l'altro ai file di dati essenziali, si crea un approccio partizionato che salvaguarda le informazioni critiche da potenziali problemi di sistema.
Se questo post è adatto alle tue esigenze, puoi condividerlo su qualsiasi social media tramite i seguenti link:
Conclusione
Per concludere, nel tentativo di elevare la tua esperienza Windows a nuovi livelli, sapere come installare un secondo SSD è un passaggio fondamentale. Sblocca un regno di prestazioni, efficienza e capacità di archiviazione migliorate. Concludendo questa esplorazione dei vantaggi di questo aggiornamento trasformativo, emerge una scelta come soluzione ottimale per semplificare il tuo viaggio: EaseUS Partition Master.
Integrando perfettamente un secondo SSD con la potenza di EaseUS Partition Master, avrai accesso a numerose funzionalità di gestione del disco. Con la sua interfaccia sofisticata ma accessibile, EaseUS Partition Master ti consente di affrontare senza sforzo le complessità dell'inizializzazione del disco, della creazione di partizioni e dell'ottimizzazione del sistema.
Domande frequenti su come installare un secondo SSD
In questa sezione abbiamo raccolto le risposte ad alcune domande frequenti sull'installazione di un secondo SSD. Ti assicurerà di essere ben attrezzato per affrontare le complessità di questo processo:
1. Come posso fare in modo che Windows riconosca il mio secondo SSD?
Per assicurarti che Windows riconosca il tuo secondo SSD, segui questi passaggi:
Passaggio 1. Fai clic con il pulsante destro del mouse sul pulsante "Start" e selezionare "Gestione disco". Ora identifica lo spazio non allocato sul tuo secondo SSD. Successivamente, inizializza il disco facendo clic con il pulsante destro del mouse sullo spazio non allocato e scegliendo l'opzione "Inizializza disco".
Passaggio 2. Scegli MBR o GPT. Se necessario, crea partizioni sull'SSD appena inizializzato.
2. Come configurare un secondo SSD M.2 in Windows?
La configurazione di un secondo SSD M.2 segue passaggi simili all'installazione di altri SSD:
Passaggio 1. Inizi spegnendo il computer e aprendo l'involucro. Ora individua uno slot M.2 disponibile.
Passaggio 2. Inserisci delicatamente l'SSD M.2 nello slot. Successivamente, fissarlo utilizzando le viti appropriate. Seguire le istruzioni in Gestione disco per inizializzare, formattare e creare partizioni.
3. Posso avere due SSD con Windows installato?
Sì, puoi avere più SSD con Windows installato. Ogni SSD può avere la sua copia del sistema operativo Windows, consentendoti di eseguire l'avvio in diverse installazioni. Durante l'avvio, il sistema ti chiederà di scegliere l'installazione di Windows che desideri avviare.
Come possiamo aiutarti
Scopri L'autore
Pubblicato da Aria
Aria è una fan della tecnologia. È un onore essere in grado di fornire soluzioni per i tuoi problemi con il computer, come il backup dei file, la gestione delle partizioni e problemi più complessi.
Recensioni dei Prodotti
-
Mi piace il fatto che le modifiche apportate con EaseUS Partition Master Free non vengano immediatamente applicate ai dischi. Rende molto più semplice immaginare cosa accadrà dopo aver apportato tutte le modifiche. Penso anche che l'aspetto generale di EaseUS Partition Master Free renda semplice qualsiasi cosa tu stia facendo con le partizioni del tuo computer.
Scopri di più -
Partition Master Free può ridimensionare, spostare, unire, migrare e copiare dischi o partizioni; convertire disco tra logico e primario, modificare etichetta, deframmentare, controllare ed esplorare la partizione; e altro ancora. Un aggiornamento premium aggiunge supporto tecnico gratuito e la possibilità di ridimensionare i volumi dinamici.
Scopri di più -
Non eseguirà l'immagine calda delle tue unità né le allineerà, ma poiché è abbinato a un gestore delle partizioni, ti consente di eseguire molte attività contemporaneamente, invece di limitarti a clonare le unità. Puoi spostare le partizioni, ridimensionarle, deframmentarle e altro ancora, insieme agli altri strumenti che ti aspetteresti da uno strumento di clonazione.
Scopri di più
Articoli Relativi
-
![author icon]() Aria/20/04/2025
Aria/20/04/2025 -
Come verificare lo stato di salute di SSD su Windows 10 [Guida sicura ed efficiente]
![author icon]() Aria/20/04/2025
Aria/20/04/2025 -
Il miglior software di clonazione SSD Inland | Con guida pratica
![author icon]() Aria/14/04/2025
Aria/14/04/2025 -
Come correggere l'errore: No Such Partition Grub Rescue Windows 11/10
![author icon]() Grazia/20/04/2025
Grazia/20/04/2025
EaseUS Partition Master

Gestisci le partizioni e ottimizza i dischi in modo efficiente
