- Scoprire EaseUS
- Chi Siamo
- Recensioni & Premi
- Contatta EaseUS
- Rivenditore
- Affiliato
- Mio Conto
- Sconto Education
Sommario della pagina
Scopri L'autore
Aggiornato nel 05/11/2025
"Ben ritrovati ragazzi. Da qualche giorno ho acquistato un Notebook Acer aspire 3 A315-42-R0XS. Mi interesserebbe sapere come poter avviare il medesimo da penna USB......" - da Forum Toms'hardware
In questo articolo di EaseUS troverai una guida completa su come avviare portatile Acer da pennetta USB. Imparerai i passaggi necessari. Puoi finalmente avviare il tuo laptop Acer dopo aver modificato l'ordine di avvio nel BIOS.
| 💡Aspetti | 🧩Dettagli |
|---|---|
| 🔎Gradi di difficoltà | Facile, con guida passo passo |
| 🚩Passaggi | |
| 💻Si applica a | Avviare notebook Acer da penna USB su Windows 10/11/8/7 |
Esistono diversi modi per avviare il laptop Acer da USB. Tuttavia, questa guida ti insegnerà il modo più conveniente. Abbiamo diviso il processo di avvio in tre semplici fasi. Ogni fase include una spiegazione chiara e una guida per semplificare il processo. Qualsiasi utente Acer può avviare il proprio laptop seguendo questa guida. Cominciamo
Fase 1. Avviare portatile Acer da chiavetta USB - Preparazione
La fase iniziale per avviare un laptop Acer richiede agli utenti di effettuare i preparativi essenziali per assicurarsi che il processo venga completato senza problemi. Ecco i passaggi di preparazione che dovresti seguire:
🚩Passaggio 1. Prepara un'unità USB che verrà utilizzata come dispositivo di avvio
- Ti consigliamo di assicurarti che l'unità abbia una capacità maggiore o uguale all'unità del sistema operativo originale sul laptop Acer.
- Controlla se l'unità USB ha un formato di file system compatibile, come FAT32 o NTFS.
- Inoltre, puoi verificare i requisiti di installazione specifici determinati da Microsoft.
Leggi i seguenti argomenti per aiutarti a completare questo passaggio senza intoppi:
Guarda anche:
🚩Passaggio 2. Dopo aver preparato l'USB, è necessario rendere l'unità USB un dispositivo avviabile
Uno strumento di clonazione, EaseUS Partition Master, può essere utile se non hai idea di come creare un dispositivo avviabile. Questo è uno strumento utile che offre una semplice funzionalità di "Clonazione" per creare un'unità USB avviabile con un clic. Questa funzionalità è appositamente progettata per aiutare gli utenti Windows inesperti a trasferire senza problemi il sistema operativo Windows per creare un dispositivo avviabile.
Ora sei pronto per passare alla fase successiva, che prevede l'avvio del tuo laptop Acer dal dispositivo USB e l'installazione del sistema operativo preferito.
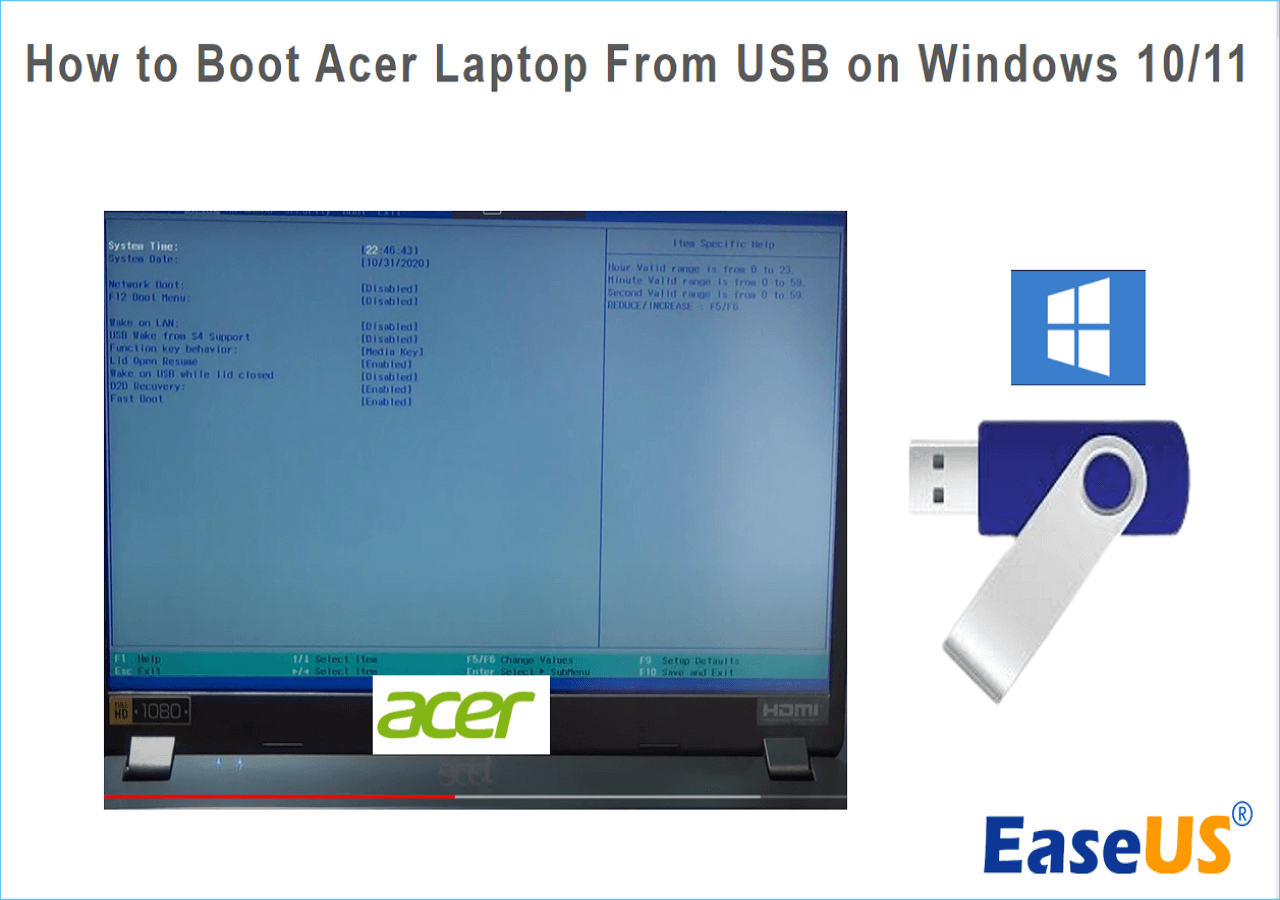
Fase 2. Avviare portatile Acer da pennetta USB - Clonare disco del sistema operativo
EaseUS Partition Master Pro è una soluzione versatile per fornire molteplici funzioni. Può facilmente clonare il sistema operativo su un'unità USB. Elimina la necessità di processi complicati e il download di più strumenti per masterizzare Acer ISO. Gli utenti Windows possono creare facilmente avviabili USB utilizzando le sue comode funzionalità e l'interfaccia amichevole. Prima di apprendere come utilizzarlo, leggere il seguente avviso:
- Importante
-
Se la partizione di sistema e la partizione di avvio sono indipendenti, assicurati di aver creato due partizioni sull'USB.
Collegare correttamente l'USB al laptop Acer prima della clonazione.
Passaggio 1. Avvia EaseUS Partition Master, vai alla scheda Clona disco, seleziona "Clona disco OS" e fai clic su "Avanti".
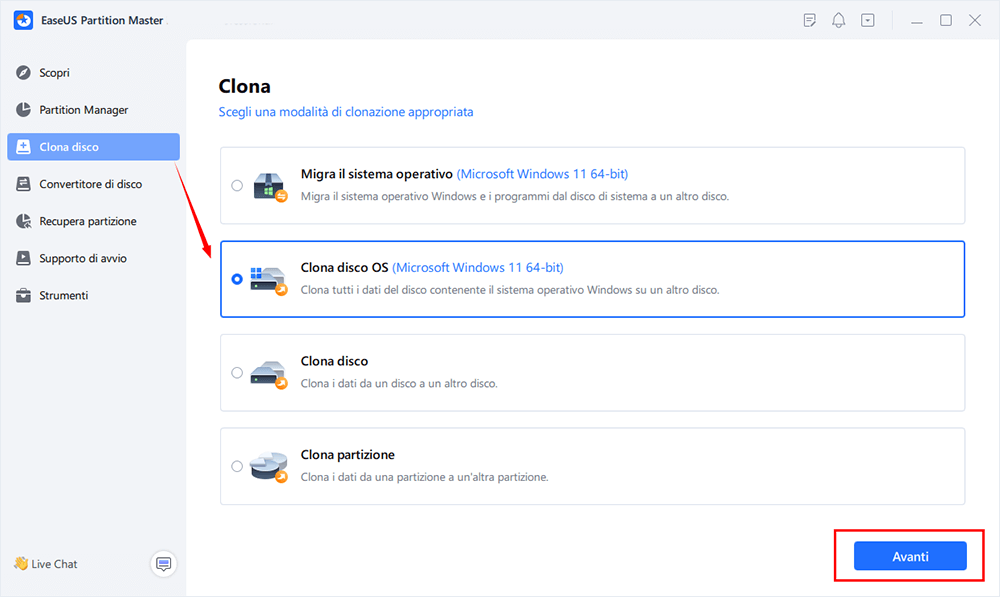
Passaggio 2. Seleziona la nuova unità di destinazione su cui desideri clonare il sistema operativo e fai clic su "Avanti".
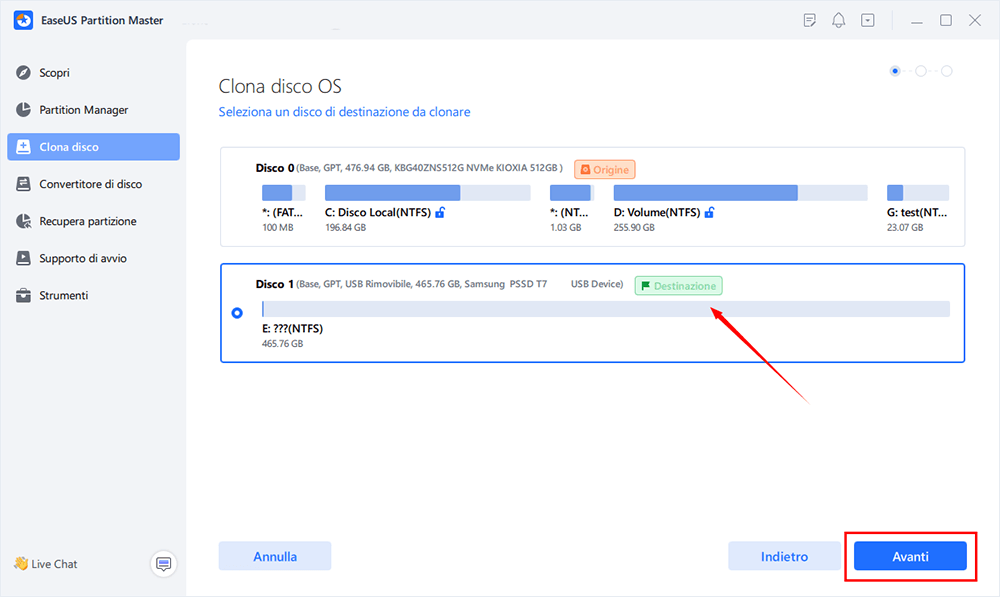
Fai clic su "Sì" per confermare che desideri continuare la clonazione del disco del sistema operativo.
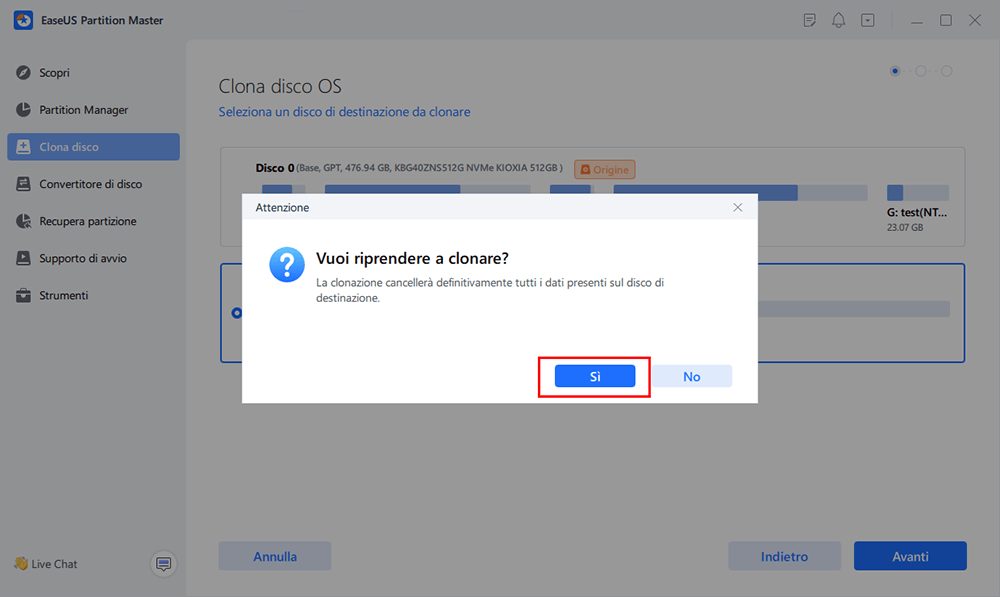
Passaggio 3. Visualizza il layout del disco e fai clic su "Avvia" per avviare la clonazione del sistema operativo.
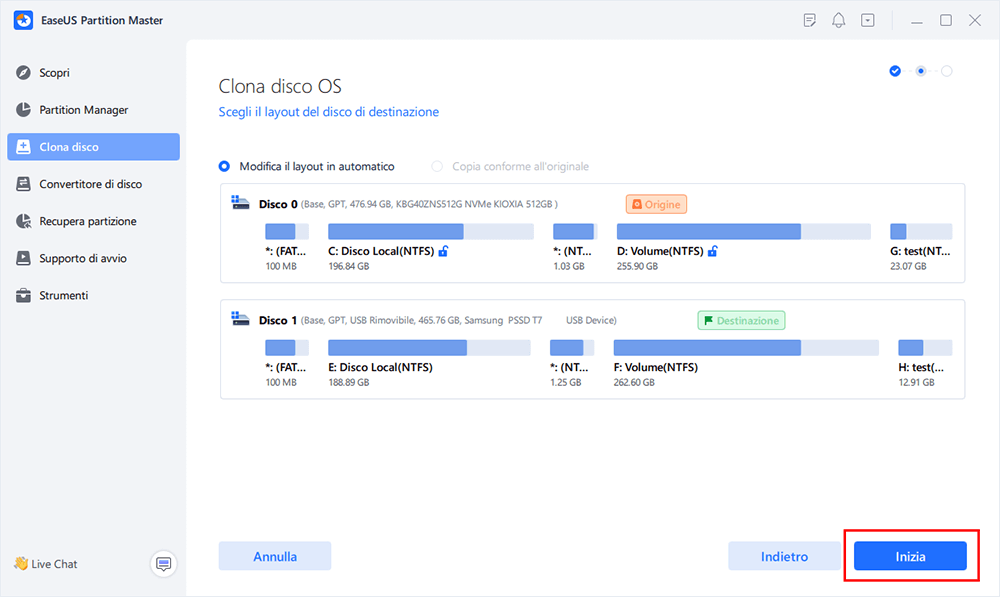
Passaggio 4. Al termine del processo, verrà visualizzato un messaggio di conferma che chiede "se desideri avviare il computer dal disco di destinazione del clone".
- Riavvia ora significa riavviare il PC e configurare il computer per avviare immediatamente il sistema operativo dal nuovo disco.
- OK significa che desideri apportare le modifiche in un secondo momento.
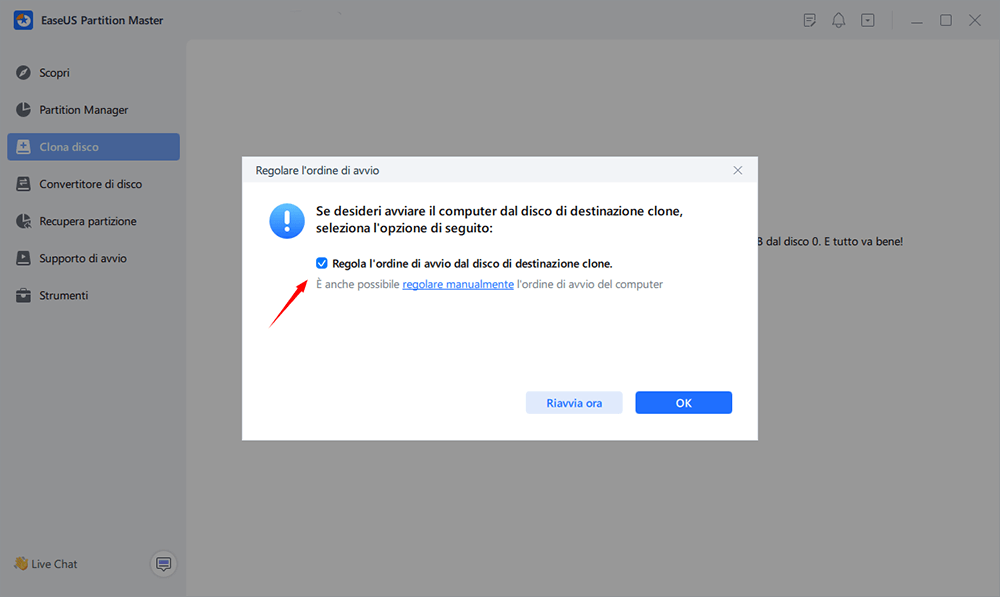
Tuttavia, se sei ancora confuso nel provare questo strumento, lascia che ti spieghiamo perché EaseUS Partition Master è la scelta giusta per clonare il sistema operativo Acer su un'unità USB.
- Compatibilità: la sua eccellente compatibilità con vari file system e tipi di dischi lo distingue dagli altri strumenti. Può essere compatibile con qualsiasi dispositivo di archiviazione interno o esterno, inclusi unità USB, SSD, dischi rigidi, schede SD, ecc.
- Molteplici modalità di clonazione: EaseUS Partition Master ha una funzione di "clone" unica che consente agli utenti di clonare settori utilizzati e l'intero disco. È possibile creare un supporto di avvio utilizzando questa funzionalità per installare i sistemi operativi su qualsiasi computer.
- Stabilità: EaseUS Partition Master è noto per le sue prestazioni stabili e affidabili. Rende la clonazione senza soluzione di continuità e garantisce processi di clonazione infallibili.
- Interfaccia semplice: fornisce un'interfaccia semplice e intuitiva che semplifica lo spostamento attraverso il processo per gli utenti di tutti i livelli di abilità.
- Funzionalità aggiuntive: dopo aver avviato con successo il laptop Acer da USB, le sue funzionalità di gestione del disco consentono di gestire o creare partizioni su USB e soddisfare rapidamente altre esigenze relative al disco.
Puoi fare clic sul pulsante blu in basso per scaricare lo strumento professionale dal sito Web ufficiale e gestire il tuo disco o i dispositivi di archiviazione esterni.
Fase 3. Avviare portatile Acer da penna USB - Modificare l'ordine di avvio
Incontrerai un errore di avvio se non hai impostato l'USB come unità di avvio. Pertanto, la fase finale prevede la modifica dell'ordine di avvio dalla configurazione del BIOS del tuo laptop Acer. È necessario modificare l'ordine di avvio predefinito e dare priorità all'unità USB come primo avvio. Ecco i passaggi per modificare l'ordine di avvio del tuo laptop Acer:
Passaggio 1. Collega l'unità USB e riavvia il laptop.
Passaggio 2. Premi ripetutamente il tasto corretto per accedere alle impostazioni del BIOS.
- Avviso:
- Cancella, F2, F8 o F10 sono i tasti comunemente usati. Tuttavia, puoi cercare il modello specifico del tuo laptop Acer per trovare la chiave BIOS di progettazione.
Passaggio 3. Quando si accede alle impostazioni del BIOS, è possibile utilizzare i tasti freccia per navigare nella sezione "Avvio" o "Ordine di avvio".
Passaggio 4. Trova la tua unità USB dall'elenco e utilizza i tasti + o - per spostarla innanzitutto. Potrebbe essere visualizzato come Dispositivo rimovibile o USB.
Passaggio 5. Premi il tasto F10 per salvare le modifiche o seleziona l'opzione Salva ed esci.
Il tuo laptop si riavvierà con l'ordine di avvio modificato. Non dimenticare di condividere questo articolo per aiutare più persone che potrebbero aver bisogno di avviare i propri laptop Acer.
A proposito, se non viene trovato alcun dispositivo avviabile, segui questi passaggi se non riesci a trovare l'unità USB nelle opzioni di avvio:
- Passaggio 1. Naviga nella sezione "Avanzate" o "Periferiche integrate".
- Passaggio 2. Trova le impostazioni relative all'USB, come "Configurazione USB", "Porte USB o qualcosa di simile.
- Passaggio 3. Controlla se vedi "disabilitato" accanto all'opzione USB. Se sì, modificalo su "abilitato" e salva le modifiche, quindi esci dal BIOS.
- Passaggio 4. Riavvia il laptop e accedi al BIOS per modificare l'ordine di avvio.
Conclusione
Ci auguriamo che questa guida ti aiuti a raggiungere il tuo obiettivo di avviare facilmente i laptop Acer da USB. Puoi comunque avviare il tuo laptop Acer se non hai familiarità con questa operazione. Tutte le fasi menzionate sono ben spiegate, compresi i passaggi essenziali per rendere più semplice la procedura di avvio. Se sei nuovo nel mondo dei computer, EaseUS Partition Master ti aiuterà ad avviare in modo efficiente un laptop Acer dall'USB. Ecco argomenti simili che potresti anche voler conoscere; controlla i seguenti contenuti per imparare:
Domande frequenti su come avviare portatile Acer da chiavetta USB
Avviare un laptop Acer da USB può essere semplice purché si disponga del tutorial corretto. Se hai altre domande o hai bisogno di ulteriore assistenza sull'argomento discusso in questa pagina, sentiti libero di trovare le risposte in questa sezione delle domande frequenti.
1. Perché il mio portatile Acer non si avvia da USB?
Molteplici cause possono includere un'unità USB difettosa, un formato file errato o impostazioni errate dell'ordine di avvio. Risolvi queste cause per avviare il tuo laptop Acer da un'unità USB.
2. Cos'è la chiave BIOS Acer?
I tasti BIOS più comuni per i laptop Acer sono Elimina, F2, F10 o F8. Tuttavia, la chiave BIOS specifica può variare in base al modello del laptop e alla versione della configurazione BIOS inclusa. Controlla il manuale che hai ricevuto oppure cerca su Internet il modello del tuo portatile Acer.
3. Come abilitare l'USB nel BIOS Acer?
Riavvia il tuo laptop e accedi alle impostazioni del BIOS. Naviga nella sezione "Avvio" o "Ordine di avvio" utilizzando i tasti freccia. Seleziona il dispositivo USB dall'elenco dei dispositivi di avvio e spostalo al primo posto. Usa i tasti + e - per spostarlo.
Come possiamo aiutarti
Scopri L'autore
Pubblicato da Anna
Anna è una delle principali editrici di EaseUS e ha creato diversi post su dispositivi digitali come PC, telefoni cellulari, tablet, Mac, ecc. Ama imparare, risolvere e condividere.
Recensioni dei Prodotti
-
Mi piace il fatto che le modifiche apportate con EaseUS Partition Master Free non vengano immediatamente applicate ai dischi. Rende molto più semplice immaginare cosa accadrà dopo aver apportato tutte le modifiche. Penso anche che l'aspetto generale di EaseUS Partition Master Free renda semplice qualsiasi cosa tu stia facendo con le partizioni del tuo computer.
Scopri di più -
Partition Master Free può ridimensionare, spostare, unire, migrare e copiare dischi o partizioni; convertire disco tra logico e primario, modificare etichetta, deframmentare, controllare ed esplorare la partizione; e altro ancora. Un aggiornamento premium aggiunge supporto tecnico gratuito e la possibilità di ridimensionare i volumi dinamici.
Scopri di più -
Non eseguirà l'immagine calda delle tue unità né le allineerà, ma poiché è abbinato a un gestore delle partizioni, ti consente di eseguire molte attività contemporaneamente, invece di limitarti a clonare le unità. Puoi spostare le partizioni, ridimensionarle, deframmentarle e altro ancora, insieme agli altri strumenti che ti aspetteresti da uno strumento di clonazione.
Scopri di più
Articoli Relativi
-
Come interrompere il controllo del disco e archiviare CHKDSK all'avvio in Windows 11
![author icon]() Aria/20/04/2025
Aria/20/04/2025 -
Come formattare il disco in exFAT nel prompt dei comandi
![author icon]() Elsa/20/04/2025
Elsa/20/04/2025 -
ScanDisk Windows: Come correggere gli errori del disco in Windows 11/10/8/7
![author icon]() Aria/20/04/2025
Aria/20/04/2025 -
Download Windows 11 | Come scaricarlo e installarlo
![author icon]() Anna/20/04/2025
Anna/20/04/2025
EaseUS Partition Master

Gestisci le partizioni e ottimizza i dischi in modo efficiente

