- Scoprire EaseUS
- Chi Siamo
- Recensioni & Premi
- Contatta EaseUS
- Rivenditore
- Affiliato
- Mio Conto
- Sconto Education
Sommario della pagina
Scopri L'autore
Aggiornato nel 04/20/2025
I formattatori di schede SD MMC possono aiutare con la formattazione e la riparazione. Quindi, impariamo di più su di loro.
I formattatori di schede SD MMC sono formattatori USB sotto mentite spoglie. Scherzi a parte, questi strumenti possono cancellare i dati da una scheda SD per migliorarne le prestazioni. Tuttavia, non tutti gli strumenti di formattazione MMC sono uguali. Ecco perché sceglierne uno non è altro che un compito.

Nell'articolo di oggi discuteremo ampiamente dello strumento di formato MMC. Oltre a ciò, esploreremo anche altre opzioni a tua disposizione per lo strumento di formattazione della scheda SD. Quindi, tuffiamoci subito nel merito.
| Soluzioni realizzabili | Risoluzione dei problemi passo dopo passo |
|---|---|
1. Strumento di formato MMC |
Seguirai questi passaggi per formattare la scheda SD MMC... Passaggi completi |
2. Strumenti di formattazione della scheda SD |
Strumento 1. Formatta le schede SD tramite EaseUS Partition Master... Passaggi completi Strumento 2. Formatta la scheda SD tramite Esplora file di Windows... Passaggi completi Strumento 3. Formatta la scheda SD tramite Gestione disco... Passaggi completi |
MMC o MultiMediaCard è la scheda SD standard a stato solido utilizzata per un ampio spazio di archiviazione. Mentre le comuni schede SD sono ideali per archiviare diversi tipi di file, le schede MMC offrono molto più spazio e supporto multimediale.
Le schede SD tradizionali supportano solo fino a 2 GB, mentre al giorno d'oggi le schede SD MMC possono arrivare fino a 512 GB. Ecco perché queste schede MMC sono ideali per fotocamere, telefoni, ecc. Tuttavia, la formattazione può essere un po' complicata, poiché memorizzano molte informazioni.
Pertanto, il nostro argomento di oggi è lo strumento di formattazione MMC, o formattatore di schede SD, che consente all'utente di cancellare la memoria del dispositivo. Quindi, continuiamo a scavare.
Strumento di formato MMC e download gratuito con guida pratica
Uno strumento di formattazione MMC può essere un programma utile. Tuttavia, comprendere lo strumento di formattazione MMC e utilizzarlo sono due cose diverse. Ma li tratteremo in questa sezione e capiremo come funziona. Quindi, cominciamo:
1. Cos'è lo strumento di formato MMC?
MMC è un tipo di scheda SD multimediale, ideale per l'archiviazione di fascia alta in fotocamere e telefoni. Tuttavia, la formattazione manuale di queste schede può richiedere molto tempo. Pertanto, alcuni strumenti consentono di cancellare rapidamente una scheda MMC.
Questi formattatori rapidi utilizzano una tecnica avanzata per formattare estesi livelli di archiviazione MMC, inclusi 32 GB e superiori. Oltre a ciò, uno strumento come MMD Medic garantisce che le procedure di formattazione procedano senza intoppi; ecco perché uno strumento di formato MMC è preferibile alla procedura comune.
2. Come utilizzare lo strumento di formato MMC?
La prima cosa che devi fare è scaricare uno strumento di formato MMC adeguato. Una volta scaricato, avrai la possibilità di installarlo o eseguirlo direttamente. Quindi, dovrai seguire questi passaggi per formattare la tua scheda SD MMC:
Passaggio 1. Collega la scheda SD MMC.
Passaggio 2. Eseguire lo strumento di formattazione della scheda SD MMC .
Passo 3. Scegli la scheda MMC nello strumento di formattazione.
Passaggio 4. Assicurati che sia una formattazione veloce.
Passaggio 4. Scegli un'etichetta di volume.
Passaggio 5. Formattare la scheda MMC.
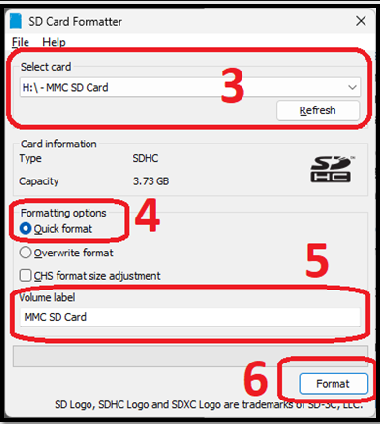
Ora c'è un altro strumento chiamato MMC Medic. Quindi, se lo stai usando, sarà simile a questo:
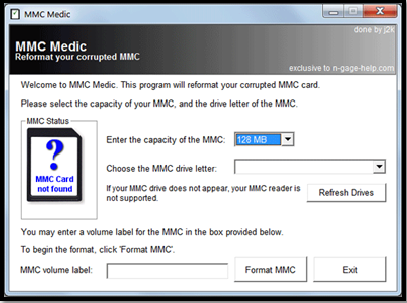
Ancora una volta, il processo è lo stesso. Inserisci la capacità della MMC, scegli la lettera dell'unità MMC, quindi formatta la scheda.
Altri strumenti consigliati per il formato della scheda SD
Se questi strumenti non fanno al caso tuo, puoi provare le opzioni alternative. Tuttavia, trovare un’opzione alternativa può essere un po’ difficile. Quindi, per aiutarti, abbiamo scelto le tre migliori alternative che ti aiuteranno a formattare qualsiasi scheda SD MMC. Eccoli:
Strumento 1. Formatta le schede SD tramite EaseUS Partition Master
La prima raccomandazione che abbiamo è EaseUS Partition Master. Un eccezionale gestore di partizioni, strumento di formattazione e clonatore di immagini, tra molte altre cose. Questo strumento fa tutto, relativo a qualsiasi tipo di dispositivo di archiviazione.

Pertanto, formattare o rimuovere dati da una scheda SD MMC non è un grosso problema per EaseUS Partition Master. Ma perché dovresti scegliere questo particolare programma?
- Offre un design all'avanguardia e avanzato;
- È estremamente facile da usare;
- Può formattare schede SD superiori a 32 GB in qualsiasi formato, incluso FAT32;
- Formatta le schede SD MMC quando altri strumenti e Windows Explorer non riescono a farlo.
Oltre a ciò, gestire tutte le partizioni, Internet o dispositivi di archiviazione esterni e dispositivi come schede SD MMC e dispositivi USB è estremamente conveniente. Ecco come formattare utilizzando questo strumento:
Passo 1. Avvia EaseUS Partition Master, fai clic con il pulsante destro del mouse sulla partizione del tuo disco rigido esterno/USB/scheda SD che desideri formattare e scegli l'opzione "Formatta".

Passo 2. Assegnare una nuova etichetta di partizione, file system (NTFS/FAT32/EXT2/EXT3/EXT4/exFAT) e dimensione del cluster alla partizione selezionata, quindi fare clic su "OK".

Passaggio 3. Nella finestra di avviso, fare clic su "Sì" per continuare.

Passaggio 4. Fare clic sul pulsante "Esegui 1 attività" nell'angolo in alto a sinistra per verificare le modifiche, quindi fare clic su "Applica" per avviare la formattazione del disco rigido esterno/scheda USB/SD.

Strumento 2. Formatta la scheda SD tramite Esplora file di Windows
Un'opzione più semplice è semplicemente formattare la scheda SD MMC in Esplora file di Windows. Certo, il formato potrebbe essere più lento per le schede SD, più di 32 GB, e ti limiteresti a formattare il sistema FAT32 solo su 4 GB o meno di spazio di archiviazione.
Tuttavia, è un modo conveniente per formattare le schede SD ed ecco come puoi farlo:
Passaggio 1. Apri Questo PC/Risorse del computer .
Passaggio 2. Fare clic con il pulsante destro del mouse su "Scheda SD MMC" e fare clic su "Formatta".
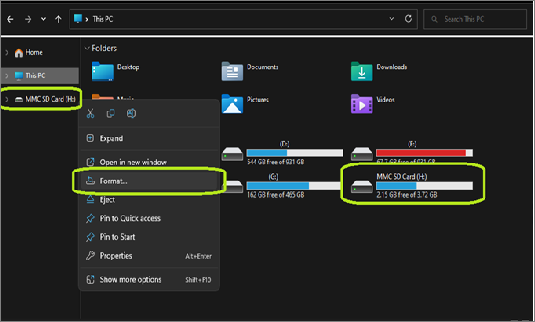
Passaggio 3. Selezionare File system.
Passaggio 4. Scegli la dimensione dell'allocazione o lasciala predefinita.
Passaggio 5. Fare clic su "Avvia".
Passaggio 6. Conferma.
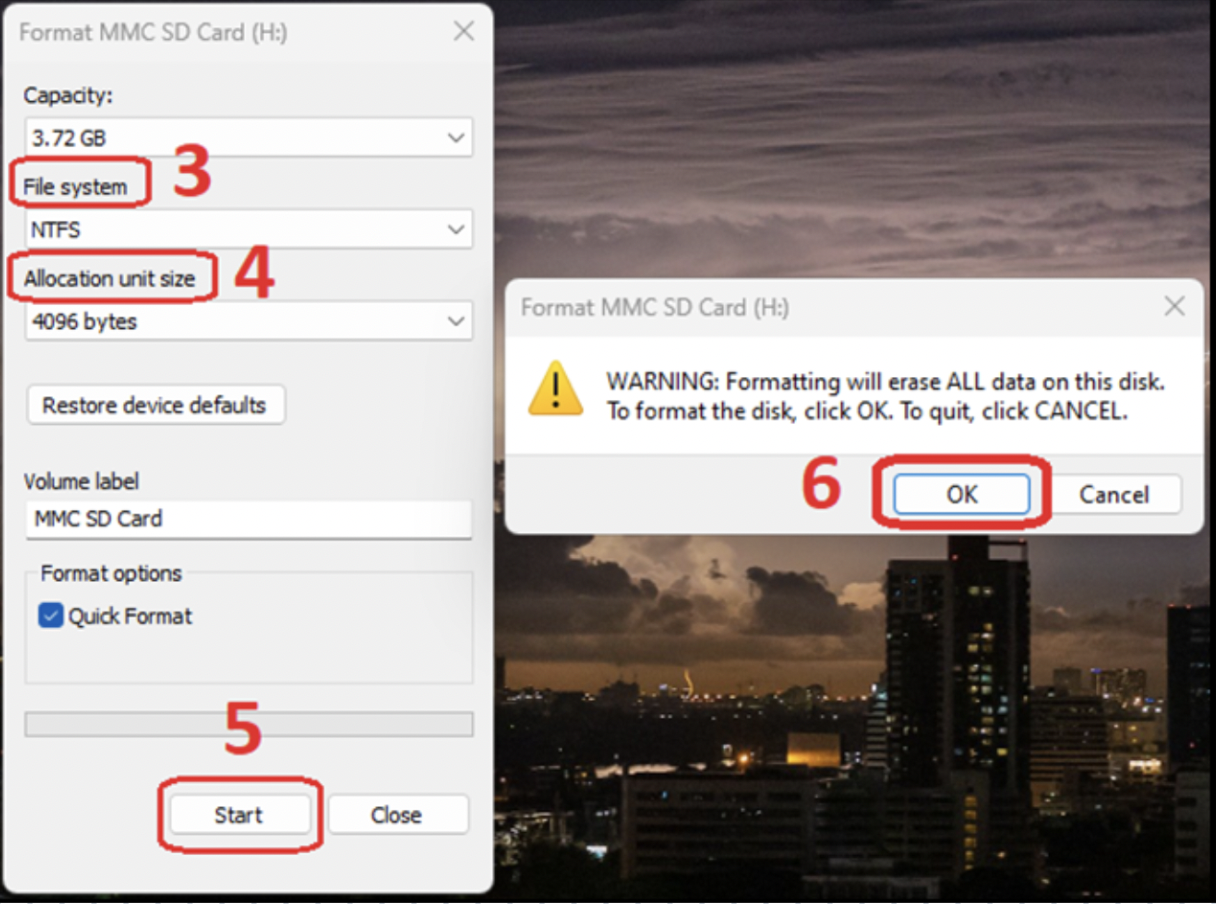
Questo formatterà la tua scheda SD MMC, ma assicurati di selezionare Formattazione rapida per garantire una rapida cancellazione dei dati.
Strumento 3. Formatta la scheda SD tramite Gestione disco
L'opzione successiva è formattare la scheda SD con l'aiuto di Gestione disco. Gestione disco è un'utilità Windows integrata che ti consente di gestire partizioni, dispositivi di archiviazione, formattazione, ecc. Quindi, ecco come puoi formattare una scheda SD con essa:
Passaggio 1. Premi Windows + X e fai clic su "Gestione disco" dal menu di accensione.
Passaggio 2. Trova il dispositivo scorrendo verso il basso e fai clic con il pulsante destro del mouse sulla "Scheda SD MMC".
Passaggio 3. Fare clic su "Formato".
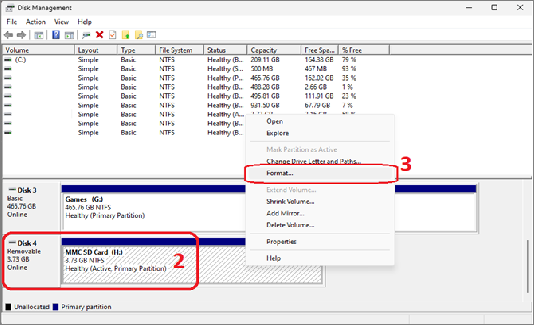
Passaggio 4. Conferma quando richiesto.
Passaggio 5. Scegli un'etichetta di volume o lasciala predefinita.
Passaggio 6. Selezionare il file system e lasciare la dimensione dell'unità di allocazione su quella predefinita.
Passaggio 7. Selezionare Esegui una formattazione veloce .
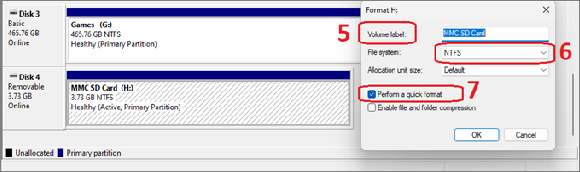
Passaggio 8. Conferma nuovamente il formato.
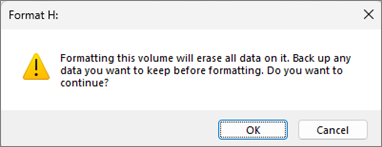
Questo ti aiuterà a formattare il tuo dispositivo senza utilizzare uno strumento di terze parti. Sebbene questa opzione non sia sempre la più rapida, a volte è la migliore in termini di correzione degli errori.
Domande frequenti
Scommettiamo che questo articolo ti ha lasciato con più domande. Ma non preoccuparti, abbiamo la nostra ampia sezione FAQ per rispondere alle tue domande. Eccoli:
1: Strumento di formato MMC rispetto a EaseUS Partition Master: qual è il migliore?
Il problema di MMC Format Tool è che non sono sempre affidabili. Quando ne abbiamo provato uno per il nostro tutorial sopra, uno di essi è stato bloccato da Windows Defender perché aveva origini sconosciute. Pertanto, gli strumenti di formato MMC non sono sempre affidabili, affidabili o pratici.
Ora, EaseUS Partition Master è un programma ampiamente affidabile. Consente agli utenti di gestire le proprie partizioni, clonare i propri dispositivi di archiviazione, interrompere o creare partizioni ed estendere o ridurre i dispositivi, tra molte altre cose. Quindi, anche un compito semplice come la formattazione di una scheda SD MMC non è un problema.
La conclusione è che EaseUS Partition Master è molto migliore.
2: Cosa significa MMC su una scheda SD?
Le schede SD MMC o MultiMediaCard sono realizzate appositamente per contenere file multimediali. È stato introdotto per la prima volta nel 1997 e da allora è diventato uno standard per fotocamere, telefoni cellulari, ecc. Ma oggigiorno possono arrivare fino a 512 GB.
3: Quale formato è migliore per le schede SD?
Dipende dalle preferenze, dal tipo di scheda SD e dalla capacità di archiviazione. Ecc. Supponiamo che tu abbia una scheda SD da 64 GB, quindi non puoi formattarla manualmente in formato FAT32 perché supporta solo dispositivi di archiviazione fino a 4 GB.
D'altra parte, puoi utilizzare uno strumento come EaseUS Partition Master per formattare i dispositivi superiori a 32 GB in formato FAT32. Tuttavia, NTFS è uno dei tipi più recenti ed è supportato da Windows in varie versioni.
D'altra parte, FAT32 è uno dei pochi formati supportati sia da Mac che da Windows. Quindi dipende da quale è adatto a te.
Conclusione
MMC Format Tool può essere rapido in ampi livelli di formattazione di archiviazione. Tuttavia, non sono esattamente disponibili facilmente, né sono altrettanto efficaci al giorno d'oggi. D'altra parte, uno strumento come EaseUS Partition Master è un'opzione molto migliore e più affidabile, come abbiamo visto in questo articolo. Quindi, usalo per formattare le tue schede SD MMC in modo più efficace.
Come possiamo aiutarti
Scopri L'autore
Pubblicato da Aria
Aria è una fan della tecnologia. È un onore essere in grado di fornire soluzioni per i tuoi problemi con il computer, come il backup dei file, la gestione delle partizioni e problemi più complessi.
Recensioni dei Prodotti
-
Mi piace il fatto che le modifiche apportate con EaseUS Partition Master Free non vengano immediatamente applicate ai dischi. Rende molto più semplice immaginare cosa accadrà dopo aver apportato tutte le modifiche. Penso anche che l'aspetto generale di EaseUS Partition Master Free renda semplice qualsiasi cosa tu stia facendo con le partizioni del tuo computer.
Scopri di più -
Partition Master Free può ridimensionare, spostare, unire, migrare e copiare dischi o partizioni; convertire disco tra logico e primario, modificare etichetta, deframmentare, controllare ed esplorare la partizione; e altro ancora. Un aggiornamento premium aggiunge supporto tecnico gratuito e la possibilità di ridimensionare i volumi dinamici.
Scopri di più -
Non eseguirà l'immagine calda delle tue unità né le allineerà, ma poiché è abbinato a un gestore delle partizioni, ti consente di eseguire molte attività contemporaneamente, invece di limitarti a clonare le unità. Puoi spostare le partizioni, ridimensionarle, deframmentarle e altro ancora, insieme agli altri strumenti che ti aspetteresti da uno strumento di clonazione.
Scopri di più
Articoli Relativi
-
Come convertire un disco avviabile o un USB avviabile in normale in Windows 11
![author icon]() Aria/20/04/2025
Aria/20/04/2025 -
Steam non riconosce il secondo disco rigido? Ecco le soluzioni
![author icon]() Aria/20/04/2025
Aria/20/04/2025 -
Lenovo Legion Go non legge la scheda SD (risolto!)
![author icon]() Aria/20/04/2025
Aria/20/04/2025 -
Risolto - Errore file system (-2147219196) - Correzione 2 che funziona meglio🔥
![author icon]() Aria/20/04/2025
Aria/20/04/2025
EaseUS Partition Master

Gestisci le partizioni e ottimizza i dischi in modo efficiente
