- Scoprire EaseUS
- Chi Siamo
- Recensioni & Premi
- Contatta EaseUS
- Rivenditore
- Affiliato
- Mio Conto
- Sconto Education
Sommario della pagina
Scopri L'autore
Aggiornato nel 04/20/2025
Quando il tuo computer ti avvisa che l'unità C è esaurita, la prima cosa che vuoi sapere deve essere cosa sta utilizzando lo spazio dell'unità C. Controllando l'utilizzo dello spazio su disco, puoi trovare i file non più necessari ed eliminarli per ottenere spazio aggiuntivo. EaseUS fornirà modi affidabili per realizzarlo. Segui questa guida e scopri diverse soluzioni per verificare cosa sta utilizzando lo spazio sul mio disco C.
Come verificare cosa sta esaurendo lo spazio sul mio disco C - Metodi 2
Controllare cosa sta utilizzando lo spazio sul mio disco C non è impegnativo. È possibile utilizzare le Impostazioni di Windows per visualizzare le informazioni complete sullo spazio di archiviazione dell'unità C. Tuttavia, per visualizzare un risultato più specifico e accurato, ti consigliamo di provare l'analizzatore professionale di spazio libero su disco: EaseUS Partition Master.
Questa tabella mette a confronto le due modalità per aiutarti a scegliere quella più adatta:
| Confronto | EaseUS Partition Master | Impostazioni di Windows |
|---|---|---|
| ⏰Durata | 3 minuti | 5 minuti |
| 🧲Livello di difficoltà | Il più semplice | Facile |
| 🚁Efficacia | Alta | Media |
| 👩💻Utenti | Utenti principianti ed esperti | Utenti esperti |
Metodo 1. Controlla cosa sta utilizzando lo spazio su disco C tramite EaseUS Partition Master
Se ritieni che l'unità C sia insufficiente e non hai la minima idea di cosa sta utilizzando lo spazio dell'unità C. Per analizzare velocemente lo spazio su disco, puoi utilizzare il software completo: EaseUS Partition Master. Offre un'interfaccia concisa e molteplici soluzioni a diversi problemi del disco. Inoltre, con il suo strumento Space Analyser, puoi visualizzare meglio l'intera situazione dello spazio sull'unità C.
Impara i tre semplici passaggi su come controllare lo spazio su disco C utilizzando EaseUS Partition Master come segue:
Passaggio 1. Avvia EaseUS Partition Master e passa alla scheda Scopri. Trova e scarica Analizzatore di spazio.
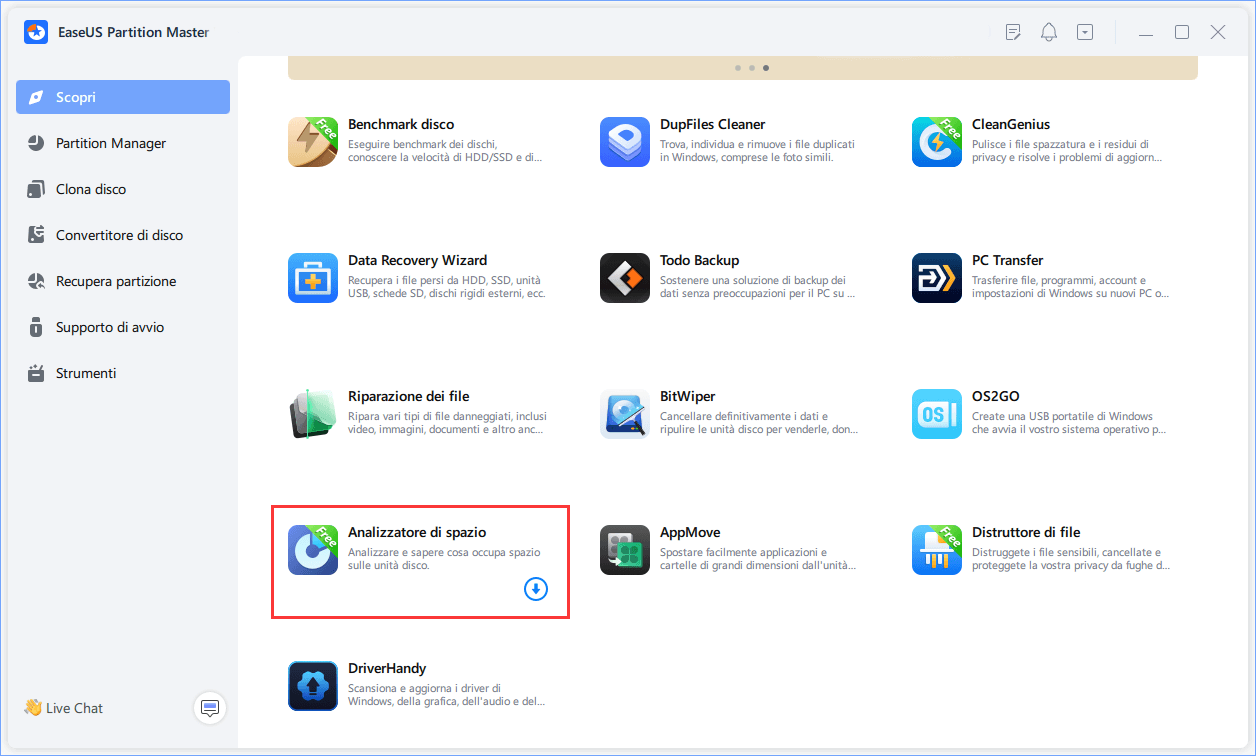
Passaggio 2. Nella finestra pop-up Analizzatore di spazio, seleziona il disco di destinazione da analizzare e fai clic su Analizza nell'angolo in alto a destra.
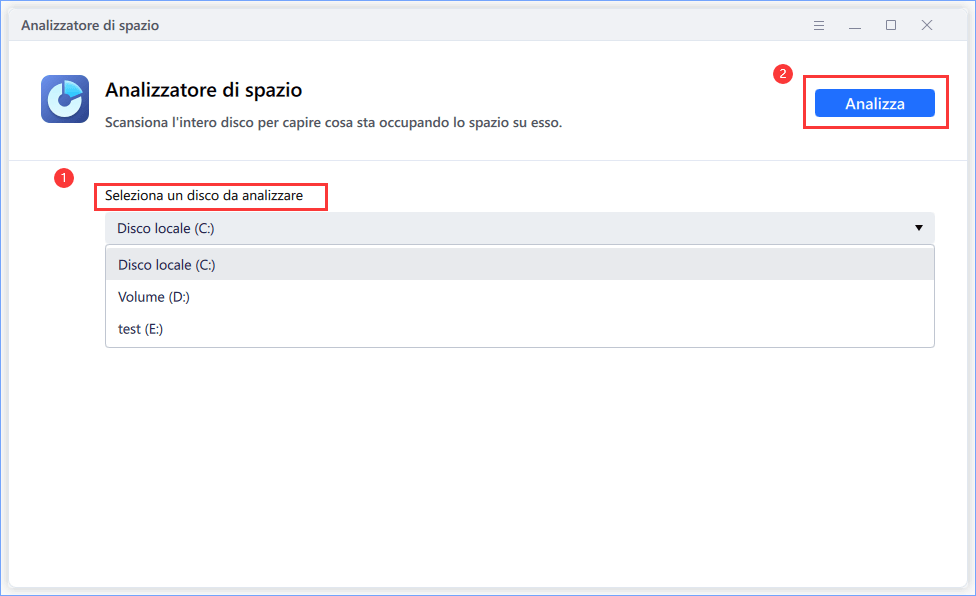
Passaggio 3. Attendi qualche istante e vedrai i dati dettagliati. È possibile fare clic su Cartella/File per visualizzare diversi tipi di dati e fare clic sulla piccola icona della cartella per visualizzare ulteriori informazioni all'interno del file.
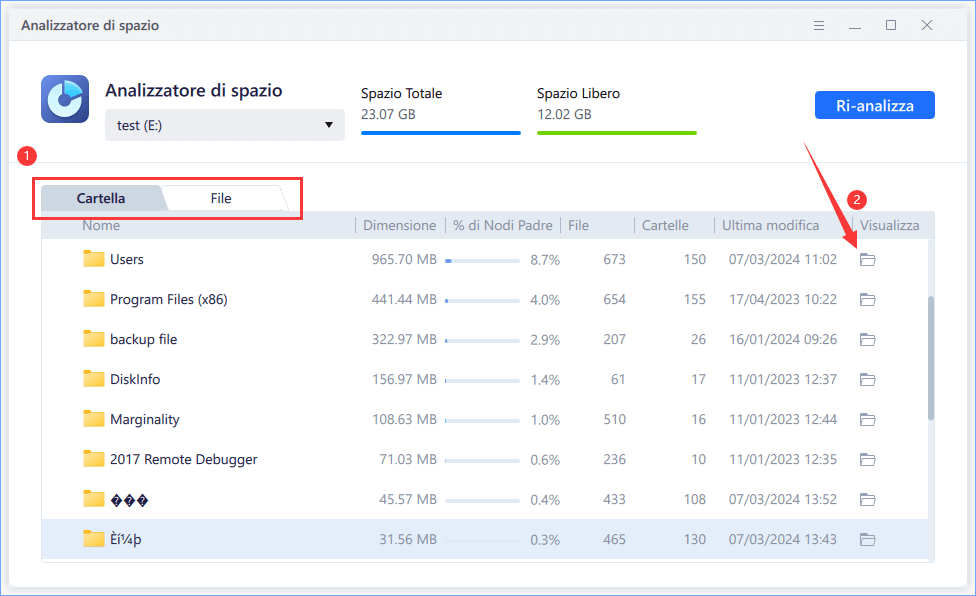
Dalla pagina di analisi dello spazio, puoi vedere la percentuale e il numero dei tuoi file e cartelle. È possibile fare doppio clic sul progetto per modificare o eliminare i file di grandi dimensioni. Inoltre, puoi fare clic sull'icona del file ed eliminare i file inutili in Esplora file per fare spazio a nuovi file.
Altre caratteristiche di EaseUS Partition Master
Oltre a controllare lo spazio su disco, EaseUS Partition Master dispone anche delle seguenti funzioni per aiutarti a gestire meglio i tuoi dischi:
- Pulisci i file spazzatura/file di grandi dimensioni inutili
- Controlla e correggi gli errori del disco in Windows 11
- Espandi i tuoi dischi
- Controlla lo stato del disco rigido
Se hai riscontrato problemi con il disco e desideri provare le potenti funzioni di cui sopra, scarica EaseUS Partition Master dal seguente collegamento:
Metodo 2. Controlla cosa sta utilizzando lo spazio su disco C tramite le impostazioni di Windows
In Windows, puoi controllare lo spazio sull'unità C utilizzando Esplora file, le impostazioni di Windows e le righe di comando. Ma solo le impostazioni di Windows ti consentono di controllare le informazioni dettagliate sullo spazio su disco, inclusi file di sistema e riservati, app e giochi, file temporanei, documenti e cloud come OneDrive.
Procedi come segue per verificare cosa sta utilizzando lo spazio sull'unità C tramite le Impostazioni di Windows:
Passaggio 1. Premi il tasto "Windows" e aprire "Impostazioni".
Passaggio 2. Scegli "Sistema" dal pannello di sinistra e fai clic su "Archiviazione".

In questa finestra puoi vedere la situazione di utilizzo dello spazio di archiviazione di ciascun disco.
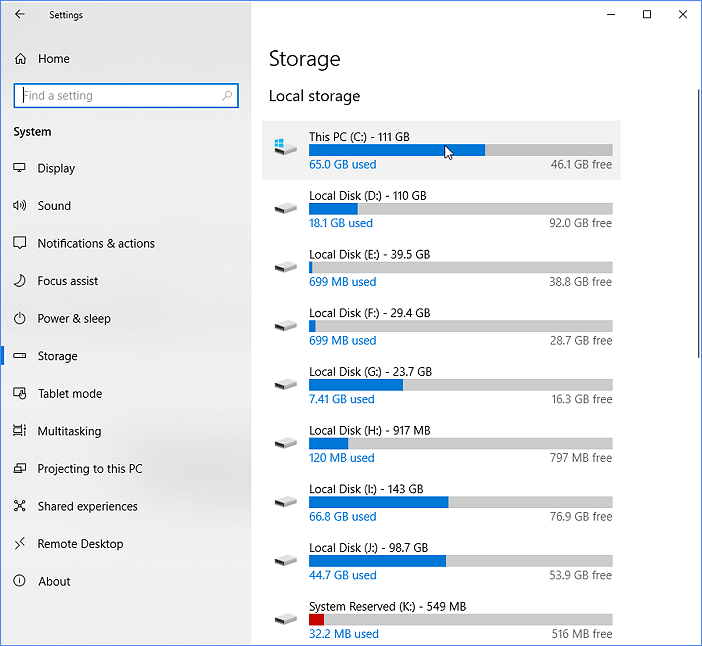
Passaggio 3. Fai doppio clic sull'unità C o fai clic su "mostra più categorie" per ottenere una panoramica completa di ciò che occupa lo spazio dell'unità C.

4 cose che consumano spazio su disco C
Dopo aver verificato cosa sta utilizzando lo spazio sull'unità C, abbiamo scoperto quali file utilizzano troppo spazio sull'unità C. Puoi prestare particolare attenzione durante l'utilizzo per evitare di accumularli nell'unità C. Ecco i quattro tipi di file che occupano lo spazio di archiviazione dominante nel disco.
- File temporanei e memorizzati nella cache: molti programmi salvano i file temporanei e memorizzati nella cache sull'unità C, che può consumare molto spazio disponibile se non li pulisci.
- Molte foto e video: indipendentemente dal computer o dal telefono, foto e video possono occupare molto spazio di archiviazione sul tuo disco C. In alternativa, dovresti archiviarli sul cloud come lo strumento integrato di Windows OneDrive. Ti consente di accedervi ogni volta che hai Internet. È ideale per tutti i file che guardi solo occasionalmente.
- Applicazioni inutilizzate: se controlli lo spazio su disco, troverai una quantità di applicazioni e programmi installati non utilizzati di frequente sul tuo computer. Stanno utilizzando lo spazio sull'unità C e non li usi spesso.
- File nel Cestino: come sappiamo, il Cestino è il luogo in cui vanno a finire i file eliminati. Tuttavia, li memorizzerà tutti per il recupero, soprattutto quelli cancellati per errore. Pertanto, il Cestino utilizza lo spazio su disco nel tempo. Il modo migliore è svuotarlo regolarmente.
Recensione dell'editore su cose che consumano spazio su disco C
Secondo la nostra ricerca e il feedback degli utenti, le applicazioni non utilizzate, in particolare i giochi, occupano solitamente la maggior parte dello spazio sull'unità C. È una buona idea disinstallarli quando l'unità C è piena. Puoi utilizzare EaseUS Partition Master per eliminare queste applicazioni in modo sicuro e rapido. Fai clic sugli articoli correlati di seguito se stai cercando soluzioni efficaci per liberare spazio su disco:
Conclusione
In questo articolo, abbiamo fornito due metodi per aiutarti a determinare cosa sta utilizzando lo spazio sull'unità C. Le Impostazioni di Windows possono mostrare una panoramica dei file archiviati sull'unità C. Tuttavia, se desideri visualizzare dati più specifici, EaseUS Partition Master soddisferà le tue esigenze offrendo informazioni sui numeri di file o cartelle e sullo spazio nascosto. Pertanto, se l'unità C è esaurita e il tuo computer funziona lentamente, puoi utilizzare i suggerimenti utili che abbiamo menzionato per vedere cosa occupa lo spazio su disco e agire di conseguenza.
Se questo passaggio può risolvere il tuo problema, condividilo sulle piattaforme multimediali per aiutare gli altri:
Domande frequenti su come vedere cosa occupa spazio nel PC
In questa parte imparerai ulteriori informazioni su cosa sta utilizzando lo spazio sul mio disco C leggendo le seguenti domande e risposte frequenti.
1. Perché la mia immersione C è piena ma non contiene file?
Esistono molti motivi che potrebbero causare il completamento dell'immersione in C ma nessun problema relativo ai file, inclusi danni al disco rigido, attacchi di virus e malware. Per risolvere questo problema, potrebbe essere necessario formattare o sostituire il disco.
2. Cosa devo fare se la mia unità C è piena?
Se l'unità C è piena, dovrai spostare o eliminare i dati non utilizzati e disinstallare le applicazioni poco utilizzate. Puoi anche utilizzare Pulizia disco per ridurre i file non necessari sull'unità C, migliorando così le prestazioni del computer.
3. La pulizia dell'unità C può migliorare le prestazioni del computer?
La pulizia dell'unità C velocizzerà notevolmente il PC. Inoltre, questo processo eliminerà i file temporanei, svuoterà il Cestino e rimuoverà file e programmi utilizzati per fare spazio a più file e applicazioni.
Come possiamo aiutarti
Scopri L'autore
Pubblicato da Aria
Aria è una fan della tecnologia. È un onore essere in grado di fornire soluzioni per i tuoi problemi con il computer, come il backup dei file, la gestione delle partizioni e problemi più complessi.
Recensioni dei Prodotti
-
Mi piace il fatto che le modifiche apportate con EaseUS Partition Master Free non vengano immediatamente applicate ai dischi. Rende molto più semplice immaginare cosa accadrà dopo aver apportato tutte le modifiche. Penso anche che l'aspetto generale di EaseUS Partition Master Free renda semplice qualsiasi cosa tu stia facendo con le partizioni del tuo computer.
Scopri di più -
Partition Master Free può ridimensionare, spostare, unire, migrare e copiare dischi o partizioni; convertire disco tra logico e primario, modificare etichetta, deframmentare, controllare ed esplorare la partizione; e altro ancora. Un aggiornamento premium aggiunge supporto tecnico gratuito e la possibilità di ridimensionare i volumi dinamici.
Scopri di più -
Non eseguirà l'immagine calda delle tue unità né le allineerà, ma poiché è abbinato a un gestore delle partizioni, ti consente di eseguire molte attività contemporaneamente, invece di limitarti a clonare le unità. Puoi spostare le partizioni, ridimensionarle, deframmentarle e altro ancora, insieme agli altri strumenti che ti aspetteresti da uno strumento di clonazione.
Scopri di più
Articoli Relativi
-
Come sbloccare PC ASUS senza password - Tutorial
![author icon]() Aria/20/04/2025
Aria/20/04/2025 -
[Risolto] Sbloccare Bitlocker senza chiave di ripristino e password
![author icon]() Aria/08/06/2025
Aria/08/06/2025 -
Come formattare un disco rigido interno Windows 10? [Ultimo suggerimento]
![author icon]() Aria/20/04/2025
Aria/20/04/2025 -
Quanto tempo richiede l'aggiornamento di Windows 11/10?
![author icon]() Elsa/20/04/2025
Elsa/20/04/2025
EaseUS Partition Master

Gestisci le partizioni e ottimizza i dischi in modo efficiente
