- Scoprire EaseUS
- Chi Siamo
- Recensioni & Premi
- Contatta EaseUS
- Rivenditore
- Affiliato
- Mio Conto
- Sconto Education
Sommario della pagina
Scopri L'autore
Aggiornato nel 11/06/2025
| Soluzioni praticabili | Risoluzione dei problemi Passaggio dopo Passaggio |
|---|---|
| EaseUS Partition Master |
Opzione 1. Eliminare tutte le partizioni e creare... Passaggi completi Opzione 2. Unire partizioni in esterno... Passaggi completi Video tutorial: come unire due partizioni di un disco rigido esterno |
| Gestione disco |
Passaggio 1. Collega il disco rigido esterno a un PC Windows; Passaggio 2. Premi "Windows+R" per aprire Esegui... Passaggi completi |
"Come posso formattare un disco rigido esterno partizionato in Windows 10? Ho un HD esistente per il backup. Attualmente ha 3 partizioni. Qualcuno può consigliarmi come formattare il disco rigido esterno con più partizioni in una singola partizione NTFS ?"
Due modi per formattare un hard disk esterno suddiviso in più partizioni
La maggior parte delle volte, gli utenti di computer desktop o laptop Windows tendono a partizionare di proposito un disco rigido in molti volumi. Con diverse partizioni del disco indipendenti, gli utenti possono gestire facilmente e chiaramente vari tipi di dati nella classificazione. Tuttavia, non tutte le persone sono abituate a creare molti blocchi su un disco rigido. C'è un gruppo di utenti che chiede il nostro aiuto per unire le partizioni in una, mentre l'altro gruppo vuole persino formattare un disco rigido esterno suddiviso in più partizioni, lasciando solo una partizione sul disco per uso speciale.
Non importa quante volte hai provato a formattare un intero disco per una volta in Windows, fallirai sicuramente. I programmi Windows integrati, inclusi Esplora risorse e Gestione disco di Windows, consentono solo agli utenti di formattare una singola partizione in un file system disponibile. Per formattare un disco rigido esterno multi-partizione, avrai bisogno di ulteriore duro lavoro. In generale, ci sono due accessi per raggiungere il loro obiettivo.
- #1. Elimina tutte le partizioni esistenti e crea un nuovo volume semplice (Cancella dati)
- #2. Unisci tutte le partizioni nel disco rigido esterno in una (Conserva dati)
Per tua informazione, entrambe sono opzioni possibili per formattare tutte le partizioni su un disco rigido esterno. Per quanto riguarda gli strumenti capaci che puoi utilizzare, Gestione disco di Windows può fare bene il numero 1 nell'eliminazione delle partizioni e nella creazione di una nuova. Considerando che il gestore delle partizioni di terze parti - EaseUS Partition Master può eseguire sia il n. 1 che il n. 2, in realtà in modo più efficiente.
#1. Formattare un hard disk esterno con più partizioni utilizzando lo strumento di formattazione di EaseUS
EaseUS Partition Master è uno strumento per gestire dischi e partizioni come Partition Magic Software che può sostituire completamente la Gestione disco di Windows nelle funzioni di base, tra cui la formattazione del disco rigido, l'eliminazione di una partizione, la creazione di una nuova partizione e tutto ciò che puoi trovare nel programma Windows. Vale a dire, quando devi formattare un disco rigido esterno con più partizioni, puoi anche usare EaseUS Partition Master per fare il lavoro allo stesso modo! Continua a leggere per correggere "come formattare un disco rigido partizionato".
Opzione 1. Elimina tutte le partizioni e crea una nuova partizione
Un'esperienza entusiasmante con il software EaseUS è che non devi necessariamente ripetere il processo di eliminazione su ogni partizione in Gestione disco perché esiste una funzione chiamata "Elimina tutto", che ti consente di rimuovere tutte le 2 o 3 o più partizioni esistenti su un disco rigido o un disco rigido esterno per una volta!
Per formattare tutte le partizioni sul disco rigido esterno con EaseUS Partition Master, sono necessarie solo due frasi:
Frase 1. Elimina tutte le partizioni sul disco rigido esterno con un clic
Passaggio 1. Avvia EaseUS Partition Master e fai clic su "Gestione partizioni".
Assicurati di aver eseguito il backup dei dati importanti prima di eliminare qualsiasi partizione sul disco.
Passaggio 2. Seleziona per eliminare la partizione o eliminare tutte le partizioni sul disco rigido.
- Elimina singola partizione: fai clic con il pulsante destro del mouse su una partizione che desideri eliminare e scegli "Elimina".
- Elimina tutte le partizioni: fai clic con il pulsante destro del mouse su un disco rigido di cui desideri eliminare tutte le partizioni e seleziona "Elimina tutto".
Passaggio 3. Fai clic su "Sì" per confermare l'eliminazione.
Passaggio 4. Fai clic su "Esegui X attività" e quindi su "Applica" per salvare la modifica.
0:00 - 0:26 Elimina singoli volumi; 0:27 - 0:53 Elimina tutte le partizioni.
Frase 2. Creare una nuova partizione di NTFS, FAT32, ecc.
Passaggio 1. Avvia EaseUS Partition Master. Nella finestra principale, fai clic con il pulsante destro del mouse sullo spazio non allocato sul disco rigido o sul dispositivo di archiviazione esterno e seleziona "Crea".
Passaggio 2. Regola la dimensione della partizione, il file system (scegli il file system in base alle tue necessità), l'etichetta, ecc. per la nuova partizione e fai clic su "OK" per continuare.
Passaggio 3. Fai clic sul pulsante "Esegui 1 attività" e creare una nuova partizione facendo clic su "Applica".
Guarda il seguente tutorial video e scopri come creare una partizione nel file system NTFS, FAT o EXT.
Opzione 2. Come unire più partizioni di un disco rigido esterno
Come hai appreso, il software di partizionamento di EaseUS è uno strumento eccellente che funziona bene per partizionare un disco rigido esterno. Può aiutarti a riformattare il disco rigido esterno multi-partizione in una partizione combinando le partizioni. Qual è la cosa più importante, durante il processo non si verificheranno problemi di perdita di dati!
Passaggio 1. Selezionare la partizione di destinazione
Fai clic con il tasto destro sulla partizione a cui desideri aggiungere spazio e mantenerla, quindi seleziona "Unisci".
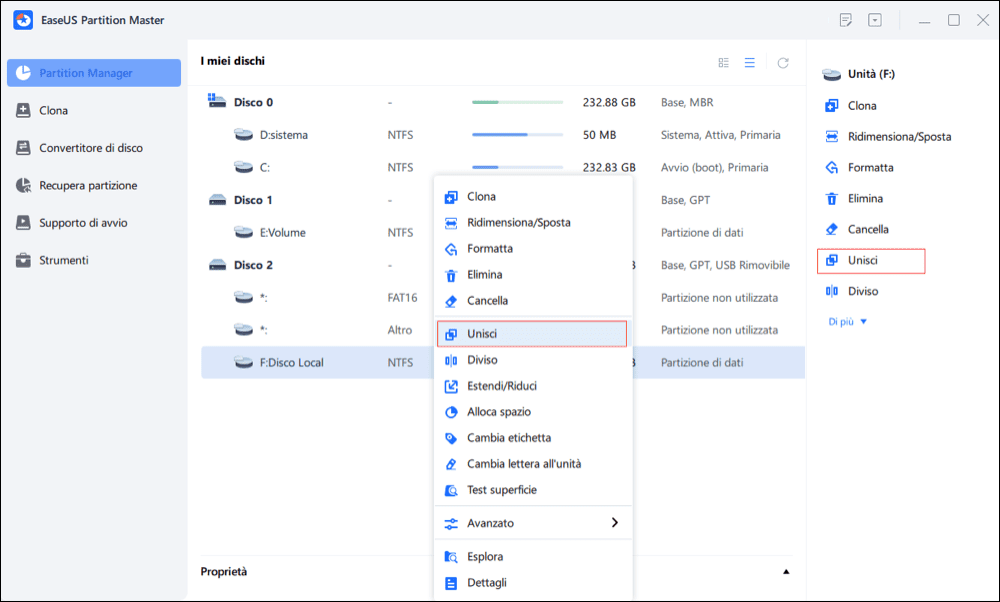
Passaggio 2. Selezionare una partizione adiacente da unire
Seleziona una partizione accanto alla precedente partizione selezionata da unire.

E fai clic su "OK" per continuare.
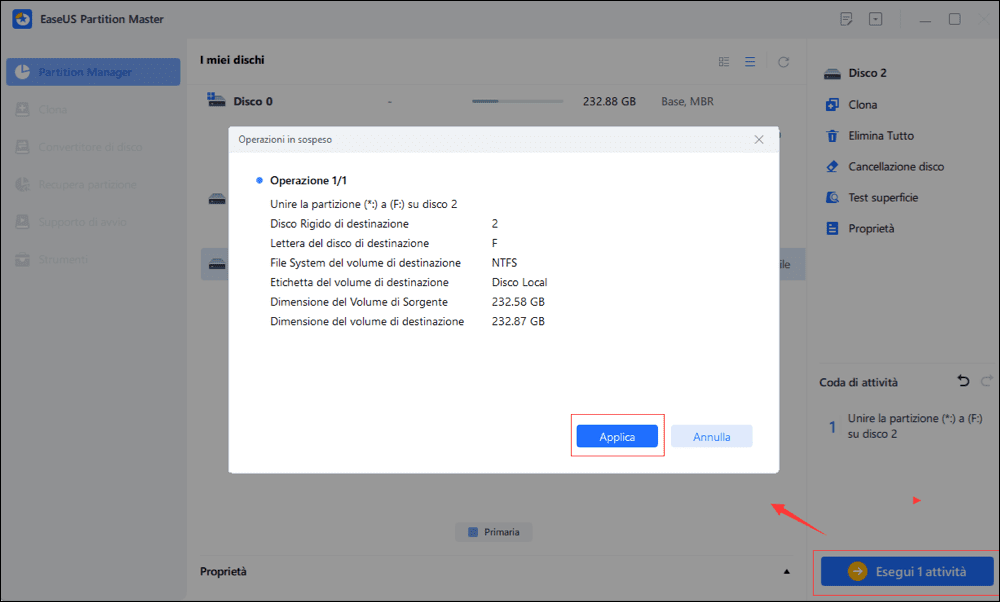
Passaggio 3. Eseguire l'operazione per unire le partizioni
1. Fai clic sul pulsante "Esegui X attività" in alto, quindi fai clic su "Applica".
2. Il programma unirà lo spazio e aggiungerà i file dalla seconda partizione alla prima partizione.
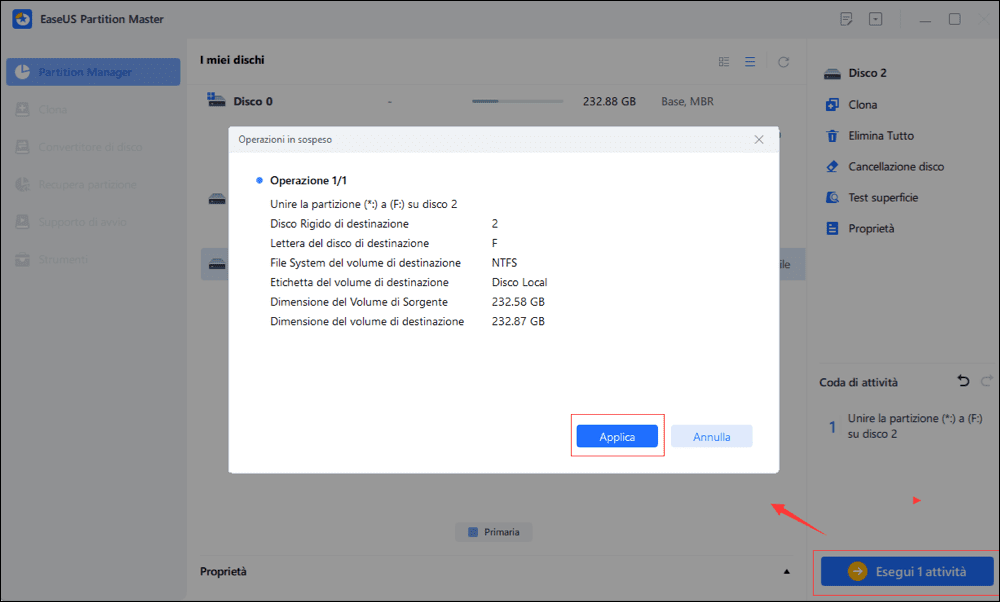
Una volta "Unisci" consentirà di unire due partizioni in una, se hai tre o più partizioni sul disco esterno, continua a seguire la stessa guida per unire tutte le partizioni in una finale.
Video tutorial: come unire due partizioni di un disco rigido esterno
Questo video mostra come unire le partizioni del disco rigido esterno con gli strumenti di Windows. Se vuoi un video tutorial, clicca qui.
- Utilizzo degli strumenti di Windows dalle 01:28 alle 03:45
#2. Formattare un hard disk esterno suddiviso in più partizioni utilizzando Gestione disco
Se preferisci adottare un programma integrato, allo stesso tempo, senza dati vitali da proteggere, Gestione disco di Windows può aiutarti a formattare il disco rigido esterno eliminando prima ogni partizione così come i dati, quindi consentirti di crearne uno nuovo sullo spazio non allocato.
Passaggio 1. Collega il disco rigido esterno a un PC Windows.
Passaggio 2. Premi "Windows + R" per aprire Esegui, digita diskmgmt.msc nella casella vuota e tocca "OK" per aprire lo strumento di gestione del disco.
Passaggio 3. Individua il disco rigido esterno, fai clic con il pulsante destro del mouse su ogni partizione e fai clic su "Elimina volume".

Passaggio 4. Dopo aver eliminato tutte le partizioni, fai nuovamente clic con il pulsante destro del mouse sull'unità esterna e seleziona "Nuovo volume semplice". Segui le istruzioni per completare il processo.
Come puoi vedere, in questo modo cancellerai tutti i tuoi dati dal disco rigido esterno. Quindi, faresti meglio a non provare in questo modo se hai un gran numero di dati importanti da salvare. E in alternativa, ti consigliamo di provare un software di partizione di terze parti per unire più partizioni in un'unica partizione.
FAQ su come formattare hard disk esterno partizionato e unire due partizioni di un disk
1. È sicuro formattare tutte le partizioni?
Sì, puoi formattare in sicurezza tutte le partizioni, a condizione che venga eseguito il backup dei dati importanti.
2. Puoi unire due partizioni del disco?
Se sei ostacolato da più partizioni nel disco rigido esterno. Sì, puoi scegliere di unire due partizioni del disco con un software professionale o Gestione disco di Windows.
3. Come faccio ad unire più partizioni in una?
Puoi unire le partizioni del disco rigido esterno con il gestore delle partizioni EaseUS. Scarica ed esegui il software, fai clic sulla partizione di destinazione e scegli l'opzione "Unisci" dall'elenco.
Come possiamo aiutarti
Scopri L'autore
Pubblicato da Aria
Aria è una fan della tecnologia. È un onore essere in grado di fornire soluzioni per i tuoi problemi con il computer, come il backup dei file, la gestione delle partizioni e problemi più complessi.
Recensioni dei Prodotti
-
Mi piace il fatto che le modifiche apportate con EaseUS Partition Master Free non vengano immediatamente applicate ai dischi. Rende molto più semplice immaginare cosa accadrà dopo aver apportato tutte le modifiche. Penso anche che l'aspetto generale di EaseUS Partition Master Free renda semplice qualsiasi cosa tu stia facendo con le partizioni del tuo computer.
Scopri di più -
Partition Master Free può ridimensionare, spostare, unire, migrare e copiare dischi o partizioni; convertire disco tra logico e primario, modificare etichetta, deframmentare, controllare ed esplorare la partizione; e altro ancora. Un aggiornamento premium aggiunge supporto tecnico gratuito e la possibilità di ridimensionare i volumi dinamici.
Scopri di più -
Non eseguirà l'immagine calda delle tue unità né le allineerà, ma poiché è abbinato a un gestore delle partizioni, ti consente di eseguire molte attività contemporaneamente, invece di limitarti a clonare le unità. Puoi spostare le partizioni, ridimensionarle, deframmentarle e altro ancora, insieme agli altri strumenti che ti aspetteresti da uno strumento di clonazione.
Scopri di più
Articoli Relativi
-
Estendere/ridimensionare partizione di sistema EFI in Windows
![author icon]() Elsa/06/11/2025
Elsa/06/11/2025 -
Come risolvere il problema con Dell bloccato sul logo Dell in 7 modi | Passo dopo passo
![author icon]() Aria/06/11/2025
Aria/06/11/2025 -
Come risolvere Nintendo Switch continua a chiedere il formato della scheda SD
![author icon]() Aria/06/11/2025
Aria/06/11/2025 -
Call of Duty: Black Ops 7 Abilita l'avvio protetto | Come impostare
![author icon]() Aria/12/10/2025
Aria/12/10/2025
EaseUS Partition Master

Gestisci le partizioni e ottimizza i dischi in modo efficiente
