- Scoprire EaseUS
- Chi Siamo
- Recensioni & Premi
- Contatta EaseUS
- Rivenditore
- Affiliato
- Mio Conto
- Sconto Education
Sommario della pagina
Scopri L'autore
Aggiornato nel 04/20/2025
Cosa dovresti fare quando il tuo SSD si blocca su Windows 10/11. La modifica delle dimensioni del cluster senza formattazione può risolvere questo problema? Conosci i motivi per cui gli SSD si bloccano? Quattro fattori comuni possono causare il congelamento dei tuoi SSD. Potresti esserti connesso alla porta SATA sbagliata, poiché il tuo PC contiene diverse porte SATA. Un altro motivo potrebbe essere che la modalità AHCI non è abilitata. Il terzo motivo è la mancanza di allineamento 4K e, se il tuo SSD è danneggiato fisicamente, può causare questo problema. In questo articolo, il software EaseUS sbloccherà e riparerà l'SSD in quattro modi diversi.
4 soluzioni per l'SSD blocca Windows 10
In questa sezione presentiamo quattro diverse soluzioni per liberare il tuo SSD dalle grinfie degli errori di congelamento sui sistemi Windows 10/11. Ciascun metodo contiene un aspetto specifico del problema e passaggi didattici adeguati, garantendo una soluzione su misura al problema del tuo SSD.
Soluzione 1. Controllare se l'SSD è collegato alla porta corretta
Le porte SATA facilitano il trasferimento dei dati, con tre tipi disponibili: SATA I, SATA II e SATA III. Per ottimizzare le capacità ad alta velocità degli SSD, collegali alle porte SATA III, trasferendo fino a 600 MB al secondo. Connessioni non corrispondenti, come gli SSD su porte SATA II, possono causare problemi di velocità e anomalie. Per risolvere il problema "L'SSD si blocca", verifica la connessione dell'SSD alla porta corretta.

Leggi anche:
Soluzione 2. Abilita la modalità AHCI
AHCI è la modalità moderna per i dispositivi di memoria, che sblocca i vantaggi SATA come uno scambio dati più veloce con SSD e HDD e lo scambio a caldo. L'attivazione di AHCI migliora significativamente la velocità di accesso ai file e le prestazioni complessive del PC.
Seguire i passaggi per abilitare la modalità AHCI:
Passaggio 1. Avvia l'editor del registro. Basta digitare "regedit" nella casella "Esegui" e premere "Invio".
Passaggio 2. Quando viene visualizzato un popup, fare clic su "Sì".
Passaggio 3. Passare a "HKEY_LOCAL_MACHINE\SYSTEM\CurrentControlSet\Services\iaStorV". Una volta entrato nella sezione "iaStorV", fai doppio clic sulla voce "Start" e modifica il suo valore su 0.
Passaggio 4. Accedi a "HKEY_LOCAL_MACHINE\SYSTEM\CurrentControlSet\Services\iaStorAV\StartOverride", quindi apri la voce "0" e modifica il suo valore su 0.
Passaggio 5. Procedi a "HKEY_LOCAL_MACHINE\SYSTEM\CurrentControlSet\Services\storahci" e modifica la voce "Start" modificandone il valore su 0.
Passaggio 6. Nella sezione " HKEY_LOCAL_MACHINE\SYSTEM\CurrentControlSet\Services\storahci\StartOverride ", aprire la voce " 0 " e impostarne il valore su 0 .
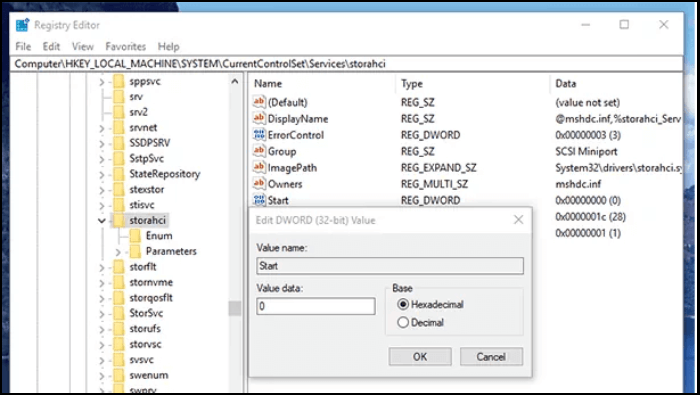
Passaggio 7. Esci dall'editor del Registro di sistema, riavvia il PC e accedi al BIOS. Per il riavvio iniziale, considera l'avvio di Windows in modalità provvisoria.
Passaggio 8. All'interno del BIOS, individuare le impostazioni SATA e trovare la modalità del dispositivo di memoria. Passa alla modalità AHCI, salva le modifiche e riavvia il PC.
Passaggio 9. Dopo il riavvio del PC, Windows inizierà l'installazione dei driver SATA. Una volta completata l'installazione, verrà richiesto un ulteriore riavvio. Completa questo passaggio per abilitare la modalità AHCI su Windows.
Soluzione 3. Allineamento 4K SSD
Mancanza di allineamento 4K, anche l'SSD si bloccherà. In questa parte ti aiuteremo a verificare se il tuo SSD è allineato al 4K o meno. In caso contrario, forniremo strumenti e una guida su come allineare un SSD in 4K .
Fase 1. Controlla se l'SSD è allineato a 4K
Devi verificare se l'SSD è allineato 4K o meno. Se il disco rigido SSD non è allineato correttamente allo standard 4K, le sue prestazioni potrebbero risentirne, portando potenzialmente al problema del blocco dell'SSD.
Segui i passi:
Passaggio 1. Premi i pulsanti Windows+R per aprire la casella "Esegui". Digitare "msinfo32" e premere "Invio".

Passaggio 2. Nel menu "Riepilogo sistema", fare clic su "Componenti". Nel menu, fai clic su "Archiviazione" e quindi seleziona "Disco".
Passaggio 3. Individuare l'"Offset iniziale della partizione" sul lato destro e verificare se il valore è divisibile per 4096. Quindi il disco è allineato a 4K.
Se ritieni che il tuo SSD non sia allineato a 4K, applica la soluzione seguente nella fase 2.
Fase 2. Esegui l'allineamento 4K
Benvenuti nella fase critica dell'allineamento 4K. Questo processo può migliorare significativamente le prestazioni del tuo SSD. Scopri EaseUS Partition Master , una risorsa vitale per un allineamento semplice. Questo strumento contiene un'interfaccia intuitiva e una compatibilità impeccabile. Questo strumento si rivolge a utenti con diversi livelli di competenza tecnica, garantendo un'esperienza fluida sia ai principianti che agli esperti. La sua interfaccia è progettata per guidarti attraverso il processo di allineamento senza problemi.
Quindi, scarica EaseUS Partition Master e segui i passaggi seguenti:
Passaggio 1. Vai su "Toolkit" e scegli "Allineamento 4K".
Passo 2. Seleziona il disco che desideri allineare. Fare clic sul pulsante "Avvia".
Soluzione 4. Sostituisci l'SSD con uno nuovo
Se, sfortunatamente, tutte le soluzioni falliscono o il tuo SSD è danneggiato fisicamente. Non c'è altro modo se non quello di sostituire un SSD con uno nuovo. Quindi, dopo aver acquistato un nuovo SSD, la tua prima preoccupazione sarà il salvataggio di dati e programmi. Non preoccuparti, in questa situazione, EaseUS Partition Master può aiutarti a sostituire l'SSD bloccato con il nuovo SSD senza alcuna perdita di dati perché EaseUS Partition Master ha una funzione di clonazione del disco che può dare nuova vita al tuo sistema salvando e trasferendo tutti i tuoi dati da il tuo vecchio SSD/HDD in uno nuovo.
Esploriamo come utilizzare questo strumento essenziale e la sua funzionalità di clonazione per clonare i dischi:
Passo 1. Seleziona il disco di origine.
- Fare clic su "Clona" dal menu a sinistra. Selezionare "Clona disco sistema operativo" o "Clona disco dati" e fare clic su "Avanti".
- Scegli il disco di origine e fai clic su "Avanti".
Passo 2. Seleziona il disco di destinazione.
- Scegli l'HDD/SSD desiderato come destinazione e fai clic su "Avanti" per continuare.
- Leggere il messaggio di avviso e confermare il pulsante "Sì".
Passaggio 3. Visualizza il layout del disco e modifica la dimensione della partizione del disco di destinazione.
Quindi fare clic su "Continua" quando il programma avvisa che cancellerà tutti i dati sul disco di destinazione. (Se sono presenti dati preziosi sul disco di destinazione, eseguirne il backup in anticipo.)
Puoi selezionare "Adatta automaticamente il disco", "Clona come sorgente" o "Modifica layout del disco" per personalizzare il layout del disco. (Seleziona l'ultimo se vuoi lasciare più spazio per l'unità C.)
Passaggio 4. Fare clic su "Avvia" per avviare il processo di clonazione del disco.
Questo strumento ha altre funzioni. Visualizzateli dall'elenco seguente:
- Controlla lo stato e la temperatura dell'SSD
- Clona SSD su SSD più grande
- Clona SSD con settori danneggiati
- Aggiorna l'HDD a SSD
- Testare la velocità di lettura/scrittura dell'SSD
Non esitare a scaricare questo strumento per approvare le prestazioni del tuo SSD e gestire bene il tuo SSD.
Perché un SSD blocca Windows 10
Se provi frustrazione per il blocco di un SSD su Windows 10/11, comprenderne le cause principali può aprire la strada a soluzioni efficaci. In questa sezione, esplora le possibili ragioni che portano a questo misterioso problema:
Connessione SATA fuori posto: se il tuo SSD è collegato alla porta SATA sbagliata, può causare il congelamento.
La modalità AHCI non è abilitata: l'assenza dell'attivazione della modalità AHCI può rallentare le prestazioni del tuo SSD.
Il tuo SSD non è allineato a 4K: se il tuo SSD non è allineato correttamente a 4K, potrebbe anche bloccarlo.
Danni fisici all'SSD: i danni fisici possono anche causare il temuto problema di congelamento.
Per favore, non dimenticare di condividere questo articolo con altri per aiutarli e loro potranno liberarsi rapidamente di questo problema frustrante e irritante.
Conclusione
Quando affronti il problema del blocco dell'SSD su Windows 10/11, puoi applicare le quattro soluzioni precedenti per sbloccare il tuo SSD. Allo stesso tempo, è importante anche conoscere le cause del congelamento per applicare le soluzioni giuste e pertinenti. Con l'aiuto di questo articolo, ora capirai le cause e le soluzioni del congelamento. Si prega di condividere questo articolo con altri, poiché ciò può aiutarli ad affrontare questo problema.
L'SSD blocca le domande frequenti
Il blocco dell'SSD può essere fastidioso, soprattutto quando sei impegnato con un progetto o un gioco. Leggi le domande frequenti di seguito se hai ulteriori dubbi/domande sui blocchi dell'SSD.
1. Perché il mio SSD continua a bloccarsi?
Il tuo SSD può essere bloccato a causa di connessioni SATA errate, modalità AHCI disabilitata o allineamento 4K improprio. Identificare la causa principale è essenziale per applicare la soluzione giusta.
2. Un SSD difettoso può causare il congelamento?
Sì, un SSD malfunzionante, a causa di danni fisici o problemi interni, può portare a problemi di congelamento.
3. Come posso evitare che il mio SSD si blocchi?
Innanzitutto, analizza il problema di fondo. Potrebbe essere l'allineamento 4K, la modalità AHCI o errori di connessione a riparare un SSD che si blocca. Segui i passaggi descritti nella nostra guida per applicare le soluzioni appropriate.
Come possiamo aiutarti
Scopri L'autore
Pubblicato da Aria
Aria è una fan della tecnologia. È un onore essere in grado di fornire soluzioni per i tuoi problemi con il computer, come il backup dei file, la gestione delle partizioni e problemi più complessi.
Recensioni dei Prodotti
-
Mi piace il fatto che le modifiche apportate con EaseUS Partition Master Free non vengano immediatamente applicate ai dischi. Rende molto più semplice immaginare cosa accadrà dopo aver apportato tutte le modifiche. Penso anche che l'aspetto generale di EaseUS Partition Master Free renda semplice qualsiasi cosa tu stia facendo con le partizioni del tuo computer.
Scopri di più -
Partition Master Free può ridimensionare, spostare, unire, migrare e copiare dischi o partizioni; convertire disco tra logico e primario, modificare etichetta, deframmentare, controllare ed esplorare la partizione; e altro ancora. Un aggiornamento premium aggiunge supporto tecnico gratuito e la possibilità di ridimensionare i volumi dinamici.
Scopri di più -
Non eseguirà l'immagine calda delle tue unità né le allineerà, ma poiché è abbinato a un gestore delle partizioni, ti consente di eseguire molte attività contemporaneamente, invece di limitarti a clonare le unità. Puoi spostare le partizioni, ridimensionarle, deframmentarle e altro ancora, insieme agli altri strumenti che ti aspetteresti da uno strumento di clonazione.
Scopri di più
Articoli Relativi
-
Cos'è il file system exFAT - tutto ciò che devi sapere
![author icon]() Elsa/20/04/2025
Elsa/20/04/2025 -
Come spostare partizione in Windows 11/10/8/7 [Nuovo tutorial 2025]
![author icon]() Anna/20/04/2025
Anna/20/04/2025 -
Come aumentare la velocità di scheda SD
![author icon]() Lucas/20/04/2025
Lucas/20/04/2025 -
Configurazione di SSD/HDD e Modificare del Disco di Sistema/OS per Windows 11/10
![author icon]() Aria/20/04/2025
Aria/20/04/2025
EaseUS Partition Master

Gestisci le partizioni e ottimizza i dischi in modo efficiente
