- Scoprire EaseUS
- Chi Siamo
- Recensioni & Premi
- Contatta EaseUS
- Rivenditore
- Affiliato
- Mio Conto
- Sconto Education
Durante l'aggiornamento o l'installazione di macOS, è previsto un processo di avvio del Mac dal disco di avvio. Mentre l'avvio continua, vedrai un logo Apple bianco con una barra di avanzamento. Di solito, al termine della barra di avanzamento, lo schermo del tuo Mac diventa nero e si avvia normalmente. Ma in alcune rare condizioni, potresti rimanere bloccato per sempre sullo schermo del logo Apple. In questo articolo discuteremo cosa dovresti fare quando il tuo iMac o qualsiasi altro computer Mac non si avvia oltre il logo Apple. Abbiamo elencato diversi metodi validi per te, vai avanti e prova la risoluzione dei problemi autonomamente.
Metodo 1. Soluzioni rapide per correggere iMac non si avvia e mostra il logo Apple
Passaggio 1. Tieni premuto il pulsante di accensione dell'iMac per almeno 10 secondi per spegnere il Mac. Riavvia il tuo Mac e verifica se riesci ad avviarlo correttamente.
Passaggio 2. Se il passaggio 1 non risolve il problema. Tieni premuto il pulsante di accensione per spegnere nuovamente il Mac, scollega tutti gli accessori tra cui stampanti, unità, hub USB e altri dispositivi non essenziali dal Mac. Riavvia ora per vedere se il problema è stato risolto.
Metodo 2. Riparare il disco con Utility Disco
Se le soluzioni rapide non riescono a risolvere il problema, puoi provare la funzionalità di riparazione integrata di macOS: Utility Disco. Questa funzionalità può trovare e riparare errori relativi al formato e alla struttura delle directory dei dischi Mac. Ecco i passaggi dettagliati.
Passaggio 1. Vai su Applicazioni > Utilità > Utilità Disco.
Passaggio 2. Seleziona il disco di avvio e fai clic su Pronto Soccorso.
Passaggio 3. Attendi fino al termine del processo di riparazione.
Passaggio 4. Riavvia iMac e verifica se riesce ad avviarsi correttamente.
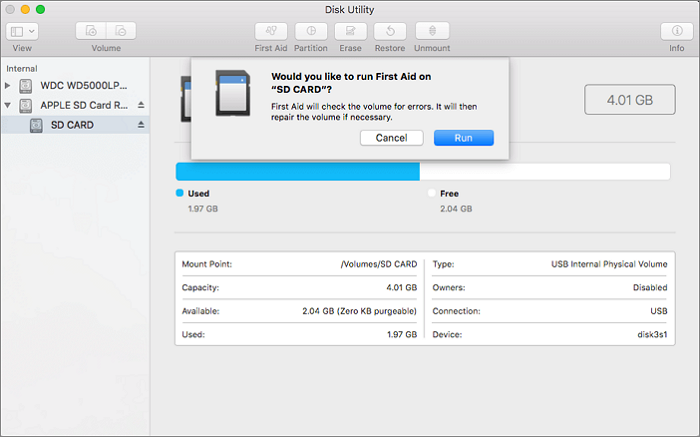
Metodo 3. Accedere alla modalità provvisoria per correggere l'iMac bloccato sul logo Apple
Avviare il Mac in modalità provvisoria può aiutarti a determinare se il problema riscontrato è causato dal software caricato all'avvio del Mac.
Passaggio 1. Tieni premuto il pulsante di accensione per spegnere l'iMac.
Passaggio 2. Premi il pulsante di accensione per avviare il computer e tieni premuto contemporaneamente il tasto Maiusc.
Passaggio 3. Rilascia il tasto Maiusc quando viene visualizzata la schermata di accesso. Entra in modalità provvisoria e segui la procedura guidata su schermo.

Metodo 4. Reimpostare NVRAM/PRAM
L'ultima risorsa che puoi provare è ripristinare la NVRAM o la PRAM. Questo è il metodo che il supporto Apple ti suggerirà di provare quando contatti per assistenza. E funziona principalmente per risolvere i problemi inspiegabili del tuo Mac. Seguire i passaggi seguenti per reimpostare la NVRAM/PRAM.
Passaggio 1. Spegni il Mac, quindi accendilo e tieni premuti insieme questi quattro tasti: Opzione, Comando, P e R.
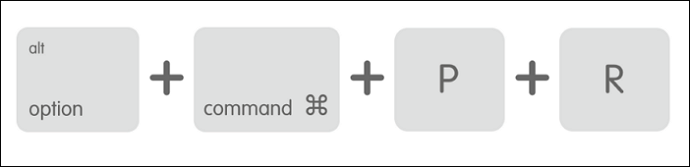
Passaggio 2. Tieni premuti questi tasti per circa 20 secondi, durante i quali potrebbe sembrare che il tuo Mac si riavvii.
Sui computer Mac che riproducono un suono di avvio, puoi rilasciare i tasti dopo il secondo suono di avvio.
Sui computer Mac dotati del chip di sicurezza Apple T2, puoi rilasciare i tasti dopo che il logo Apple appare e scompare per la seconda volta.
Suggerimento bonus: cosa fare quando il Mac perde dati inaspettatamente
Un problema comune per gli utenti è che i dischi rigidi esterni o l'USB non vengono visualizzati sul Mac. E quando finalmente lo hanno reso di nuovo leggibile, hanno purtroppo scoperto che tutti i dati sul disco rigido esterno erano scomparsi. Per salvare gli utenti che sono rimasti bloccati in questo dilemma, consigliamo un efficiente strumento di recupero dati Mac: EaseUS Data Recovery for Mac. Ecco i motivi per cui scegliamo questo software.
Caratteristiche principali:
- Recupera una quantità illimitata di dati da dispositivi esterni (HDD/SSD esterno, schede SD, unità flash USB, ecc.)
- Recupera più di 1000 tipi di file, tra cui foto, documenti, e-mail, archivi, ecc.
- Crea un'unità USB avviabile e recupera i dati da essa quando macOS non è in grado di avviarsi.
- Supporta il ripristino del backup di Time Machine e del backup di iTunes.
Se sei interessato a questo strumento, non esitare, scaricalo dal pulsante in basso per avere una prova gratuita.
Passo 1. Seleziona la posizione da scansionare
Avvia EaseUS Data Recovery Wizard per Mac e scegli il disco rigido, l'SSD, la scheda SD, l'unità flash USB o la scheda TF in cui hai perso i dati. Fare clic su "Cerca file persi" per avviare la scansione.
Nota: prima del ripristino dei dati, faresti meglio a fare clic su "Backup del disco" dalla barra laterale sinistra per creare un backup del tuo Mac ed evitare ulteriori perdite di dati. Dopo il backup, il software può recuperare i dati dal backup del Mac e il tuo computer può scrivere nuovamente nuovi dati.

Passaggio 2. Filtra i dati Mac persi
Il software cercherà automaticamente i dati persi su MacBook/iMac. Al termine della scansione, filtra i dati desiderati tramite i pulsanti "Tipo" e "Percorso".

Passaggio 3. Recupera dati o file persi
Fai doppio clic su un file per visualizzarne l'anteprima. Quindi, fai clic sul pulsante "Ripristina" per ripristinare i dati persi in un altro posto.

La linea di fondo
Questo è tutto su come risolvere il problema con iMac che non si avvia oltre il logo Apple. Tutto sommato, non esiste una ragione precisa per questo problema. Vale la pena provare i metodi di risoluzione automatica dei problemi forniti. E sono sicuri al 100% da applicare. Anche se hai riscontrato una perdita di dati, niente panico. Utilizza immediatamente EaseUS Data Recovery per Mac, può scansionare e recuperare i tuoi dati persi.
