- Scoprire EaseUS
- Chi Siamo
- Recensioni & Premi
- Contatta EaseUS
- Rivenditore
- Affiliato
- Mio Conto
- Sconto Education
Quando si ottiene un nuovo disco rigido esterno o una nuova scheda SD, potrebbe essere necessario formattarlo prima dell'uso. Quando si formatta un dispositivo di archiviazione, il sistema richiede di scegliere un formato corretto. Se sei un principiante, potresti sentirti confuso, qual è il formato e quale dovresti scegliere?
Panoramica del formato del file system
Il file system è il modo in cui il sistema consente al dispositivo di archiviazione di archiviare e organizzare i file. La principale differenza tra tutti i file system è il modo in cui i dati vengono archiviati sul disco rigido. Inoltre, differiscono l'uno dall'altro per i nomi dei file, i permessi dei file e altri attributi.
Su un computer Mac o in macOS, sono disponibili quattro formati di file system compatibili: APFS, Mac OS Esteso, MS-DOS (FAT) ed exFAT. Secondo l'introduzione di Apple, APFS è il "file system predefinito per i computer Mac che utilizzano macOS 10.13 o versioni successive, offre crittografia avanzata, condivisione dello spazio, snapshot, ridimensionamento rapido delle directory e fondamenti del file system migliorati". Per quanto riguarda MS-DOS (FAT), ha un nome più noto: FAT32.
In questo articolo, ti aiutiamo principalmente a distinguere tra i due formati di file system: exFAT e Mac OS Esteso. Sono meno comuni dei due citati in precedenza. Se vuoi conoscere le loro caratteristiche, continua a leggere, le presenteremo nelle sezioni seguenti.
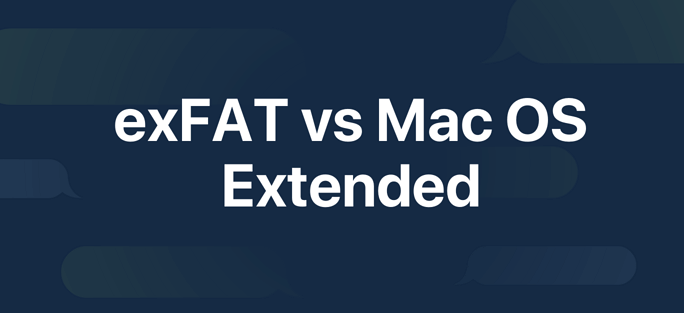
ExFAT
ExFAT è l'abbreviazione per Esteso File Location Table, è stato introdotto nel 2006 ed è stato aggiunto a versioni precedenti di Windows come Windows XP e Vista. Quando si parla di exFAT, è necessario conoscere FAT32.
FAT32 è un vecchio file system compatibile sia con il sistema Windows che con macOS, che è il suo più grande vantaggio. Tuttavia, il suo più grande svantaggio è che non supporta il trasferimento di file più grandi di 4 GB, quindi la maggior parte dei dispositivi di archiviazione che utilizzano questo formato sono unità flash USB.
Il motivo per cui sviluppare exFAT è risolvere il problema che i file di grandi dimensioni non possono essere trasferiti in formato FAT32. Come NTFS, exFAT ha un limite maggiore per le dimensioni di file e partizioni, quindi puoi archiviare e trasferire file di dimensioni superiori a 4 GB.
In conclusione, exFAT è un file system compatibile sia con Windows che con macOS e non ha limiti di dimensione del file di trasferimento.
Mac OS Esteso
Per Mac OS Esteso, ha un nome più noto: HFS Plus o HFS+. È il file system più vecchio utilizzato su tutti i computer Mac dal 1998. Nelle versioni precedenti di macOS, HFS+ è il file system predefinito per tutte le unità. Da macOS High Sierra, Apple ha introdotto un nuovo file system chiamato APFS, abbreviazione di Apple File System. È specializzato in SSD e altre unità flash.
Quando si formatta un'unità su Mac OS Esteso, puoi vedere che ci sono due scelte. Uno è Mac OS Esteso (Journaled) e l'altro è Mac OS Esteso (Case-sensitive Journaled). Nella maggior parte dei casi, è sufficiente scegliere il formato standard (Journaled) a meno che non sia necessario un sistema case-sensitive.
Se hai familiarità con un computer Windows, saprai che nel sistema Windows gli utenti possono gestire completamente il disco rigido esterno in Gestione disco. Mentre sui computer Mac, gli utenti sono anche in grado di gestire dischi e dischi rigidi esterni. Qui in questo articolo, ti diremo come formattare una scheda SD su Mac.
Quale scegliere: ExFAT o Mac OS Esteso?
In effetti, non c'è niente di buono o cattivo tra questi due file system, sono adatti solo per dispositivi diversi. È possibile formattare la scheda SD o il disco rigido in base ai seguenti consigli.
Per unità flash USB/schede SD:
Se è necessario formattare un'unità USB o una scheda SD, i formati consigliati sono ExFAT e FAT32 [MS-DOS (FAT)]. Se la tua scheda SD è 64 GB o più grande, scegli ExFAT, se è 32 GB o meno, scegli MS-DOS (FAT).
Per i dischi rigidi:
Quando si formatta un disco rigido esterno, come HDD o SSD, il formato consigliato è Mac OS Esteso, inoltre, è necessario scegliere Mac OS Esteso (Journaled).
EaseUs Data Recovery Wizard for Mac
- Uno dei migliori software di recupero dati per Mac. Supporta gli utenti per recuperare i file cancellati dal Cestino o dal disco rigido esterno. Sono disponibili sia la versione gratuita che quella a pagamento. La versione gratuita consente agli utenti di recuperare 2 GB di file. La versione a pagamento supporta il recupero dati illimitato.
Come formattare dischi rigidi esterni su Mac
Sui computer Mac, c'è uno strumento di gestione del disco integrato chiamato Utility Disco. Con questo strumento puoi montare, cancellare e formattare qualsiasi disco rigido esterno. Ecco i passaggi su come formattare un'unità in Utility Disco.
Passaggio 1. Collega il disco rigido esterno al Mac e vai su Utility Disco.
Passaggio 2. Trova e seleziona la tua unità dal lato sinistro. Fai clic su Erase.
Passaggio 3. Ora ci sarebbe una finestra pop-up, nota che inserisci il nome dell'unità e il formato del file system. Scegli il formato corretto in base al tuo dispositivo.
Passaggio 4. Fai clic su Erase e attendi il completamento del processo.
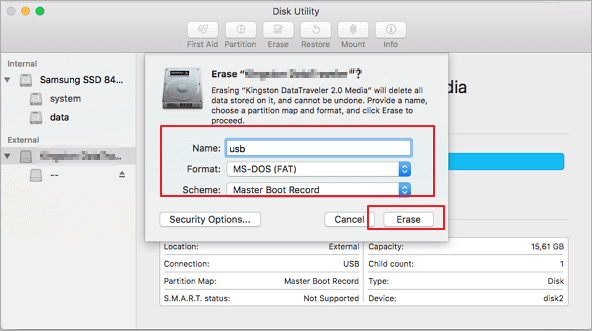
Conclusione
Questo è tutto su ExFAT e Mac OS Esteso. In parole breve, questi due formati sono entrambi compatibili con macOS. Quando è necessario formattare un'unità USB o una scheda SD, ExFAT è una scelta migliore. Se vuoi formattare un disco rigido, è meglio scegliere Mac OS Esteso. Oppure, in macOS High Sierra e nei sistemi operativi più recenti, puoi scegliere di formattare l'unità in APFS.
Articoli Correlati
