- Scoprire EaseUS
- Chi Siamo
- Recensioni & Premi
- Contatta EaseUS
- Rivenditore
- Affiliato
- Mio Conto
- Sconto Education
Sommario della pagina
Scopri L'autore
Aggiornato nel 04/20/2025
"Non ho assolutamente alcuna esperienza con Linux e ho un disperato bisogno di ripristinare il mio computer e farlo funzionare di nuovo con Windows. Come rimuovo Ubuntu e reinstallo Windows?"
Come rimuovere Ubuntu dal dual boot (2 metodi)
Se hai installato Linux sulla propria partizione in una configurazione dual-boot, di solito non c'è un semplice programma di disinstallazione che lo rimuoverà per te. Invece, è necessario eliminare le sue partizioni e riparare manualmente il caricatore di avvio di Windows. Ecco i passaggi per disinstallare Ubuntu dal dual boot.
| Soluzioni praticabili | Risoluzione dei problemi passo dopo passo |
|---|---|
| Metodo 1. Eliminare la partizione Linux |
|
| Metodo 2. Correggere il caricatore di avvio di Windows |
|
Come installare Ubuntu sul tuo computer
Il modo in cui disinstalli Linux dipende da come lo hai installato. Se hai installato Linux come unico sistema operativo, devi reinstallare Windows su Linux per ripristinare il tuo sistema Windows. Supponiamo di installare Ubuntu con Wubi. Puoi facilmente disinstallarlo da Windows:
- Avviare Windows e andare su "Pannello di controllo > Programmi e funzionalità".
- Trovare Ubuntu e seleziona "Disinstalla".
Se hai installato Linux nella propria partizione in una configurazione dual-boot, devi seguire i passaggi seguenti per rimuovere Ubuntu.
Metodo 1. Eliminare la partizione Linux (due modi)
Per rimuovere Ubuntu dal dual boot, devi prima eliminare la partizione Linux. Esistono due modi per farlo: utilizzando Gestione disco o uno strumento di gestione del disco.
Modo 1. Eliminare la tua partizione Linux con Gestione disco
Per eseguire Gestione disco, è necessario avviare Windows 10/8/7.
Passaggio 1. In Windows 10/8/7, premere i tasti Windows + R per visualizzare la casella Esegui, digitare diskmgmt.msc e premere "Invio". Verrà visualizzata la finestra Gestione disco di Windows.
Passaggio 2. Individua e fai clic con il pulsante destro del mouse sulla partizione Linux e scegli "Elimina volume".
Passaggio 3. Seleziona "Sì" per consentire al sistema di completare il processo di rimozione della partizione.

Modo 2. Eliminare la tua partizione Linux con il software
Ecco un modo affidabile per svolgere questo lavoro in pochi semplici clic con l'aiuto del software di gestione delle partizioni professionale: EaseUS Partition Master. Questo software ti consente di eliminare e rimuovere tutte le partizioni di sistema relative a Ubuntu con il sistema operativo Windows in esecuzione sul tuo PC.
Scarica, installa questo software e attivalo per eliminare Ubuntu dal tuo computer ma mantieni il sistema operativo Windows ora:
Passaggio 1. Avvia EaseUS Partition Master e fai clic su "Partition Manager".
Assicurati di aver eseguito il backup dei dati importanti prima di eliminare qualsiasi partizione del disco.
Passaggio 2. Puoi selezionare le partizioni da eliminare dall'unità.
- Elimina una singola partizione: fai clic con il pulsante destro del mouse sulla partizione che desideri eliminare e scegli "Elimina".
- Elimina tutte le partizioni: fai clic con il pulsante destro del mouse su un disco rigido che desideri eliminare tutte le partizioni e seleziona "Elimina tutto".
Passaggio 3. Fai clic su "Sì" per confermare l'eliminazione.
Passaggio 4. Clicca su "Esegui 1 attività" e quindi su "Applica" per salvare la modifica.
0:00 - 0:39 Eliminare singole partizioni; 0:39 - 1:09 Eliminare tutte le partizioni.
Metodo 2. Come riparare il caricatore di avvio di Windows
Dopo aver eliminato la partizione Ubuntu, è necessario utilizzare un disco di installazione di Windows per sovrascrivere il boot loader di Linux con il boot loader di Windows. Se non disponi di un disco di installazione di Windows, puoi creare un disco di ripristino di Windows e utilizzarlo.
Passaggio 1. Inserire il CD/DVD nel DVD-ROM o nell'unità DVD esterna collegata.
Passaggio 2. Fare clic su "Pannello di controllo" sullo schermo del computer, quindi fare clic su "Backup e ripristino (Windows 7)".
Passaggio 3. Fare clic su "Crea un disco di riparazione del sistema" dalla colonna di sinistra per aprire la finestra di creazione del disco di riparazione. Segui le istruzioni sullo schermo per creare un disco di ripristino del sistema.
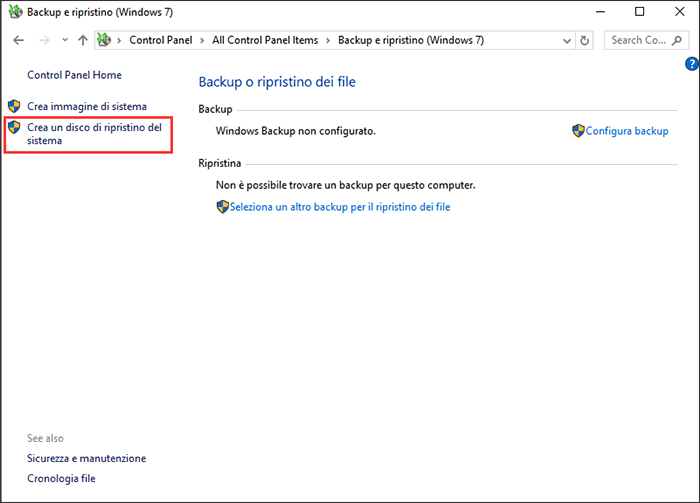
Passaggio 4. Inserire il programma di installazione di Windows o il disco di ripristino nel computer, riavviare il computer e lascia che si avvii dal disco di installazione di Windows.
Passaggio 5. Dopo l'avvio dal disco di installazione o di ripristino, saltare la schermata delle lingue iniziali, quindi fare clic sull'opzione "Ripara il computer" nella schermata di installazione principale.
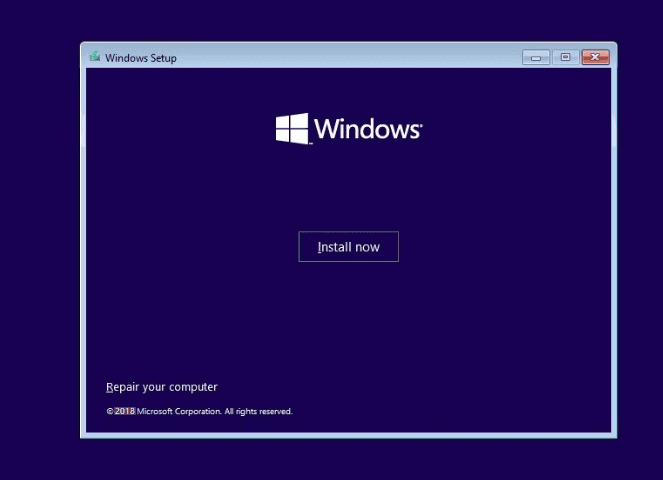
Passo 6. Nella schermata Scegli un'opzione, fare clic su "Risoluzione dei problemi > Opzioni avanzate > Prompt dei comandi".
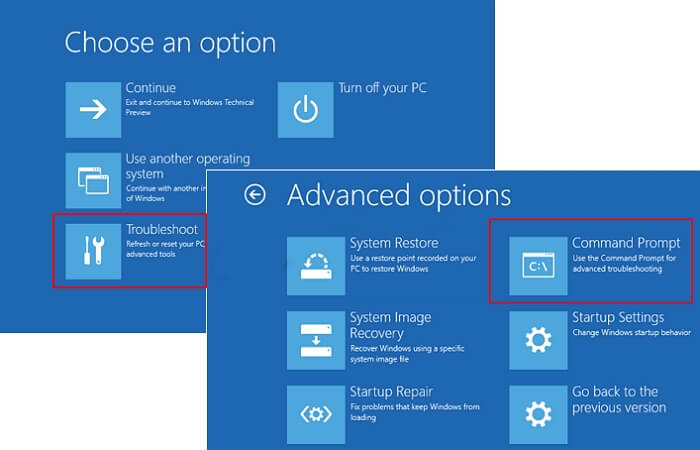
Passaggio 7. Digitare il comando seguente e quindi premere "Invio".
- bootrec /fixmbr
- bootrec /fixboot
- bootrec /scanos
- bootrec /rebuildbcd
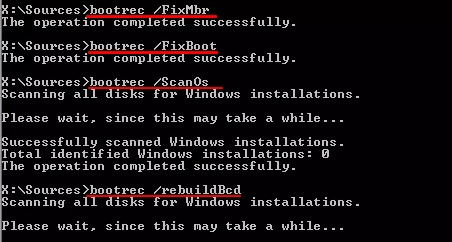
Ora puoi riavviare il computer. Si avvierà dal suo disco rigido, avviando il sistema operativo Windows. Se non hai familiarità con CMD, puoi riparare MBR con il software.
Suggerimento bonus: come eseguire il backup dei dati di Ubuntu senza avviare il sistema
Se disponi di dati importanti, come puoi eseguire un backup senza avviare Linux? Puoi eseguire EaseUS Todo Backup. Con esso, puoi eseguire il backup dei file senza sistema operativo. Seguire i passaggi seguenti per eseguire il backup dei dati importanti:
* La seguente procedura di backup richiede che un altro computer funzionante crei un disco di emergenza di EaseUS Todo Backup. Dovrai avviare il tuo computer non avviabile tramite questo disco di emergenza per eseguire un backup completo.
Passaggio 1. Clicca su "Seleziona contenuti per il backup" per avviare il backup.

Passaggio 2. Sono presenti 4 categorie: File, Disco, Sistema Operativo ed Email. Seleziona File.

Passaggio 3. Troverai nella lista sia i file locali che quelli in rete. Espandi la directory per selezionare i file interessati.

Passaggio 4. Segui la guida sullo schermo, e seleziona poi la destinazione del backup.

Clicca su "Opzioni": se vuoi crittografare il backup con una password clicca su "Opzioni di backup"; se invece vuoi impostare la pianificazione del backup e scegliere di avviarlo in un determinato momento clicca su "Pianifica backup". Oltre a queste due opzioni, ne trovi molte altre per poter personalizzare il backup secondo le tue esigenze.

Passaggio 5. È possibile archiviare il backup sul disco locale, sul servizio Cloud di EaseUS e sul NAS (Network Attached Storage).

Passaggio 6. EaseUS Todo Backup permette agli utenti di effettuare il backup sia su cloud di terze parti che sul proprio.
Se desideri salvare il backup su un cloud di terze parti, seleziona Unità locale, scendi per aggiungere un Dispositivo Cloud, aggiungilo ed effettua il login.

Puoi selezionare anche il drive cloud di EaseUS. Clicca su EaseUS Cloud, ed effettua il login col tuo account.

Passaggio 7. Clicca su "Backup ora" per iniziare. Dopo aver finito, apparirà sotto forma di una scheda sul lato sinistro del pannello. Cliccaci su col tasto destro per gestirlo.

Conclusione
Puoi correggere l'errore se l'installazione di Ubuntu su PC Windows come dual-boot non è andata così bene. Se hai ancora problemi, puoi contattare EaseUS per ottenere ulteriore assistenza.
Come possiamo aiutarti
Scopri L'autore
Pubblicato da Elsa
Elsa è appassionata alla tecnologia, vuole rendere la vita tecnologica facile e divertente. Ama esplorare nuove tecnologie e scrivere consigli tecnici su come fare.
Recensioni dei Prodotti
-
Mi piace il fatto che le modifiche apportate con EaseUS Partition Master Free non vengano immediatamente applicate ai dischi. Rende molto più semplice immaginare cosa accadrà dopo aver apportato tutte le modifiche. Penso anche che l'aspetto generale di EaseUS Partition Master Free renda semplice qualsiasi cosa tu stia facendo con le partizioni del tuo computer.
Scopri di più -
Partition Master Free può ridimensionare, spostare, unire, migrare e copiare dischi o partizioni; convertire disco tra logico e primario, modificare etichetta, deframmentare, controllare ed esplorare la partizione; e altro ancora. Un aggiornamento premium aggiunge supporto tecnico gratuito e la possibilità di ridimensionare i volumi dinamici.
Scopri di più -
Non eseguirà l'immagine calda delle tue unità né le allineerà, ma poiché è abbinato a un gestore delle partizioni, ti consente di eseguire molte attività contemporaneamente, invece di limitarti a clonare le unità. Puoi spostare le partizioni, ridimensionarle, deframmentarle e altro ancora, insieme agli altri strumenti che ti aspetteresti da uno strumento di clonazione.
Scopri di più
Articoli Relativi
-
Test delle prestazioni dell'SSD su Windows 11/10 (Guida illustrata)
![author icon]() Aria/09/06/2025
Aria/09/06/2025 -
Come risolvere PS4 non legge chiavetta USB [Facile e veloce]
![author icon]() Aria/20/04/2025
Aria/20/04/2025 -
4 modi per risolvere i problemi di riavvio e selezionare l'errore del dispositivo di avvio corretto
![author icon]() Aria/20/04/2025
Aria/20/04/2025 -
[Come fare] Formattare disco da MBR a GPT con DiskPart in Windows 10
![author icon]() Aria/20/04/2025
Aria/20/04/2025
EaseUS Partition Master

Gestisci le partizioni e ottimizza i dischi in modo efficiente
