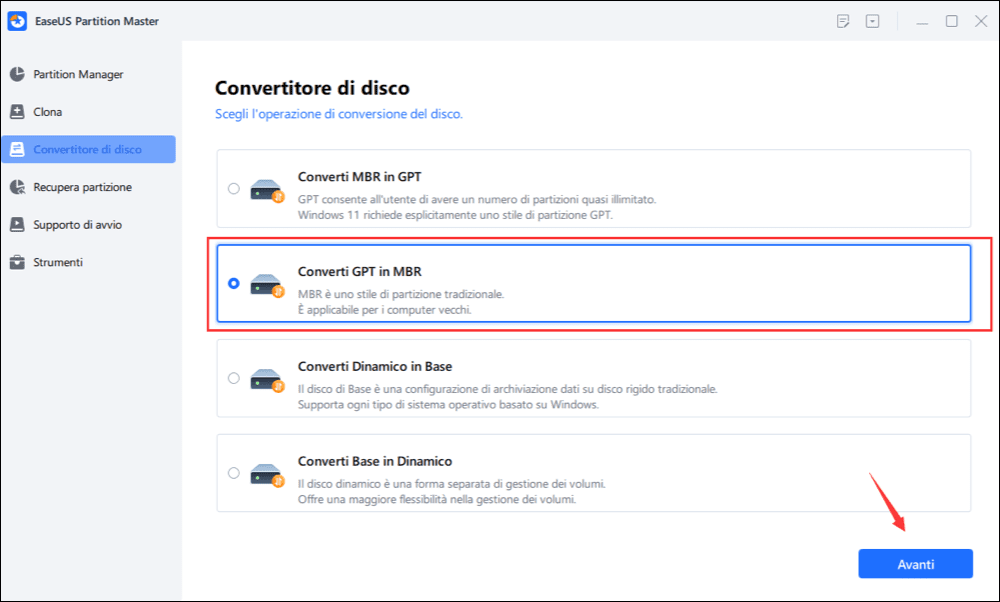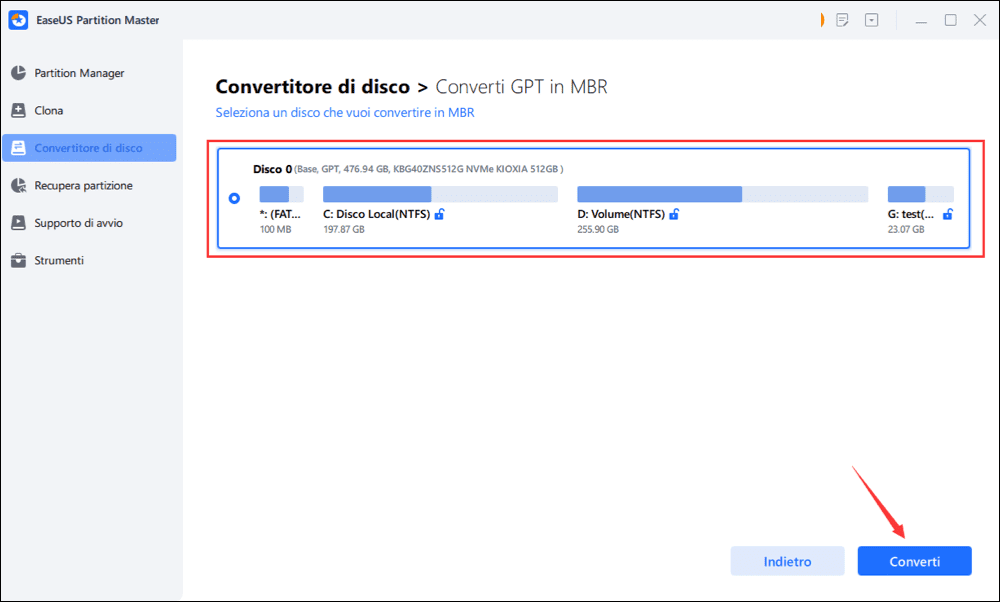- Scoprire EaseUS
- Chi Siamo
- Recensioni & Premi
- Contatta EaseUS
- Rivenditore
- Affiliato
- Mio Conto
- Sconto Education
Sommario della pagina
Scopri L'autore
Aggiornato nel 04/20/2025
Quando riscontri questo errore - "Windows non può essere installato nella partizione 1" sul tuo computer, ecco due modi per aiutarti:
① Convertire il disco 0 in MBR o GPT; ② Pulire il disco di destinazione.
Segui i passaggi dettagliati del tutorial per installare facilmente Windows sulla partizione 1 del disco 0:
| Metodi Disponibili | Guida dettagliata |
|---|---|
| Metodo 1. Convertire Disco 0 in MBR/GPT | Prova a convertire il disco MBR in disco GPT con...Guida completa |
| Metodo 2. Pulire il disco di destinazione tramite DiskPart | Digita diskpart > list disk > sel disk 0.....Guida completa |
Le soluzioni fornite sono valide per correggere l'errore "Impossibile installare Windows su questa unità" su Windows 10/8/7 e Windows XP/Vista, ecc.
Nota: poiché l'installazione di Windows causerà la perdita parziale dei dati, assicurati di aver eseguito in anticipo il backup di tutti i dati importanti sul disco di destinazione su un altro dispositivo di archiviazione sicuro. Ad esempio, eseguire il backup del computer su un'unità flash USB.
Cause per cui Windows non può essere installato sull'errore del disco
Quando riscontri l'errore "Impossibile installare Windows sulla partizione 1 del disco 0" o "Impossibile installare Windows nella posizione selezionata" durante l'installazione di Windows, non preoccuparti.
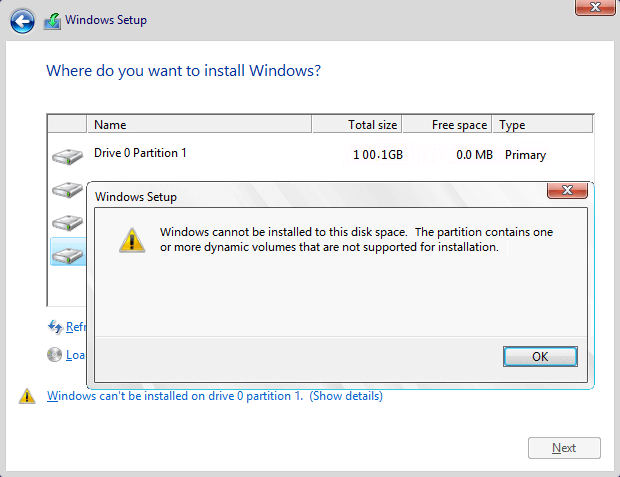
Ecco due possibili cause che ti impediscono di installare Windows sul disco di destinazione:
1. Il disco di destinazione non supporta la modalità di avvio BIOS o UEFI
L'errore "Windows non può essere installato nella partizione 1 dell'unità 0" di solito si verifica quando la modalità di avvio o l'opzione di Boot Lisk nelle impostazioni del BIOS è impostata su UEFI (Unified Extensible Firmware Interface) e il disco rigido è superiore a 2 TB (terabyte) in dimensione.
Quando appare, non sarai in grado di installare Windows sul tuo computer con successo. Per eliminare questo errore e continuare l'installazione di Windows, dovrai prima convertire il disco di destinazione 0 da MBR in GPT.
2. Problema con il driver SAS o MFT danneggiato sul disco di destinazione
Quando il disco rigido di destinazione contiene un problema con il driver SAS o una tabella file master (MFT) danneggiata, Windows Partition Manager (partmgr.sys) perderà la comunicazione quando vengono apportate modifiche alla partizione.
Se tenti di installare Windows Windows 10/8/7 utilizzando il controller SAS interno per i dischi rigidi, è possibile che venga visualizzato il messaggio di errore "Windows non può essere installato nella partizione 1 dell'unità 0".
Quindi, come rimuovere questo errore e installare il computer Windows sulle partizioni 1 del disco 0 selezionate in modo efficace? Prova le seguenti correzioni sia nella Parte 1 che nella Parte 2.
Parte 1. Correzione dell'errore "Impossibile installare Windows sul disco 0 partizione 1"
Quando si verifica l'errore "Impossibile installare Windows sulla partizione 1 del disco 0", è possibile risolverlo utilizzando il software di partizione DiskPart o EaseUS. E puoi seguire entrambe le correzioni con i passaggi del tutorial elencati di seguito per eliminare questo errore dal tuo disco. Tutte le due soluzioni sono semplici.
Tuttavia, poiché il comando DiskPart CMD provocherà la perdita di dati sul disco, ti consigliamo di provare il software di partizione EaseUS, un modo più sicuro come prima scelta.
EaseUS Partition Master consente di correggere l'errore senza perdere dati.
Metodo 1.Convertire il disco in MBR o GPT utilizzando EaseUS Partition Master
Si applica a: eliminare l'errore "Impossibile installare Windows sulla partizione 1 del disco 0" convertendo il disco di destinazione in MBR o GPT su Windows 10/8.1/7/Vista/XP. Nessuna perdita di dati.
#1. Conversione del disco 0 (disco di destinazione) in GPT
Non preoccuparti se hai ricevuto il messaggio di errore come mostrato di seguito:
"Windows non può essere installato su questo disco. Il disco selezionato ha una tabella delle partizioni MBR. Nei sistemi EFI, Windows può essere installato solo su dischi GPT."
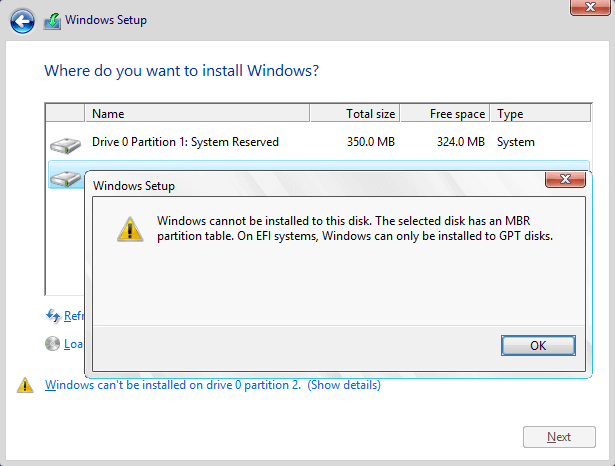
Quando il tuo disco di destinazione 0 ha una capacità superiore a 2 TB, dovrai anche convertire il disco di destinazione in GPT in modo da ottenere un processo di installazione di Windows senza problemi.
Innanzitutto, è necessario interrompere il processo di installazione di Windows e riavviare il computer dal vecchio disco del sistema operativo.
Quindi, è possibile installare il software di partizione EaseUS e applicarlo per convertire il disco MBR in disco GPT in modo da risolvere facilmente il problema.
Tutorial: passaggi per convertire il disco di destinazione (0) in GPT:
Passo 1. Scarica e avvia EaseUS Partition Master sul tuo computer Windows,
Passo 2. Vai alla sezione "Convertitore di disco" e seleziona "Converti MBR in GPT", poi clicca su "Avanti".
Passo 3. Seleziona il disco MBR che vuoi convertire e clicca su "Converti" per avviare la conversione.
#2. Convertire il disco di destinazione (0) in MBR
Rilassati quando ricevi il seguente messaggio di errore durante l'installazione di Windows sul disco selezionato:
"Windows non può essere installato su questo disco. Il disco selezionato è dello stile di partizione GPT. Windows non può essere installato su questo spazio su disco rigido. La partizione è una partizione di sistema EFI (ESP)".
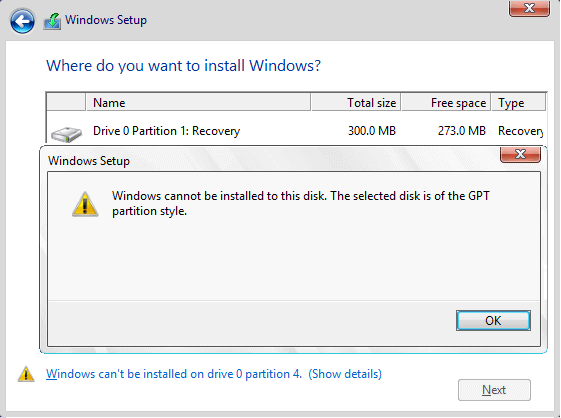
Innanzitutto, esci o interrompi il processo di installazione di Windows.
Successivamente, puoi facilmente risolvere il problema utilizzando EaseUS Partition Master per convertire il disco GPT in disco MBR.
Tutorial: passaggi guida per convertire il disco di destinazione in MBR:
Passaggio 1. Installa e avvia EaseUS Partition Master sul computer, vai alla sezione "Convertitore di disco".
Passaggio 2. Seleziona "Converti GPT in MBR" e fai clic su "Avanti" per continuare.
Passaggio 3. Seleziona il disco GPT di destinazione che desideri convertire in MBR e fai clic su "Converti" per avviare la conversione.
Dopo aver finito il processo, riavvia il computer se necessario. E potresti saltare alla parte 2 per completare l'installazione di Windows sulla partizione 1 del disco 0.
Metodo 2. Pulire le partizioni del disco di destinazione tramite il comando DiskPart Clean
Si applica a: eliminare il problema del driver SAS o risolvere il problema MFT danneggiato sul disco di destinazione, partizione del disco vuota per installare Windows sul disco. Questa è una procedura di distruzione dei dati.
Quando ricevi l'errore "Windows non può essere installato nella partizione" sul tuo computer, puoi chiudere le finestre di configurazione di Windows. E segui i passaggi qui per pulire tutte le partizioni esistenti sul disco di destinazione usando il comando DiskPart clean:
Passaggio 1. Chiudi la finestra di installazione di Windows.
Passaggio 2. Premi "Shift+F10" per visualizzare le finestre del prompt dei comandi.
Passaggio 3. Digita il seguente comando e premi Invio ogni volta:
- diskpart
- list disk
- select disk 0 (0 rappresenta il numero del disco del disco di destinazione.)
- clean
Passaggio 4. Digita exit per chiudere la finestra di DiskPart.
Una volta completati i passaggi precedenti, ora puoi continuare con i passaggi della Parte 2, per iniziare il processo di installazione di Windows sul disco di destinazione.
Parte 2. Installare Windows dopo aver corretto l'errore "Windows non può essere installato nella partizione"
Si applica a: completare il processo di installazione di Windows dopo aver corretto o rimosso l'errore "Impossibile installare Windows sulla partizione 1 del disco 0" su Windows 10/8/7.
Puoi rivolgerti direttamente a Microsoft per ricominciare un'installazione pulita di Windows. Qui, prenderemo Windows 10 come esempio per mostrarti il processo completo di installazione di Windows 10 con Windows Installation Media.
Passaggio 1. Crea un supporto di installazione di Windows su un'unità USB vuota, collegalo al PC.
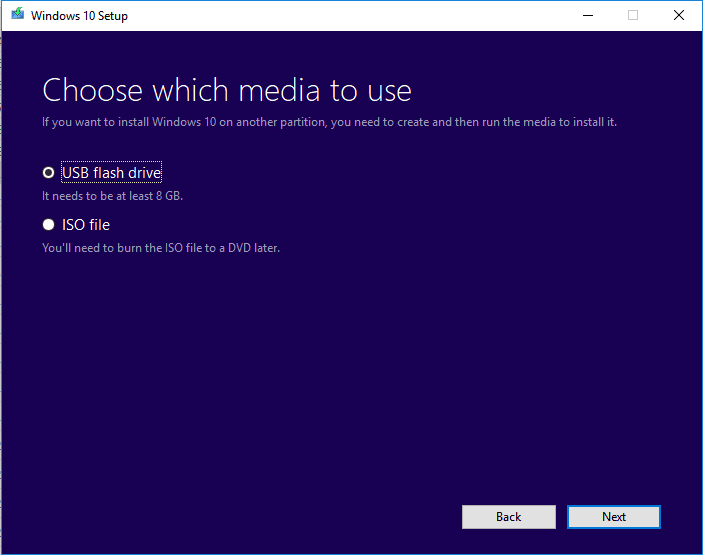
Passaggio 2. Riavvia il PC e accedere al BIOS, impostando l'avvio del PC dal supporto di
installazione USB.
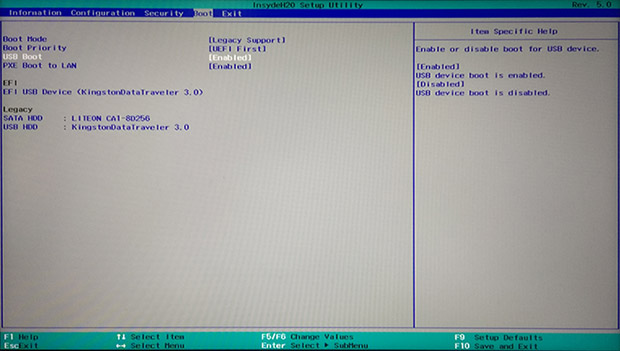
Passaggio 3. Una volta avviato il PC dal supporto di installazione, fai clic su "Installa ora" per configurare le impostazioni delle preferenze, come lingue, ora, ecc.
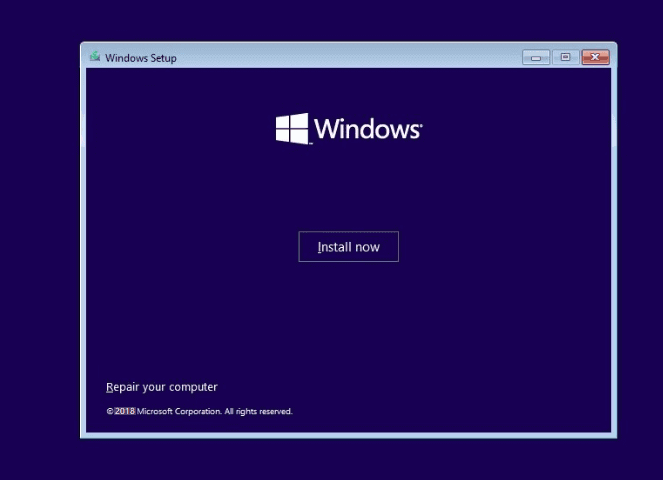
Passaggio 4. Segui le linee guida sullo schermo per installare Windows, attivalo se hai una chiave.
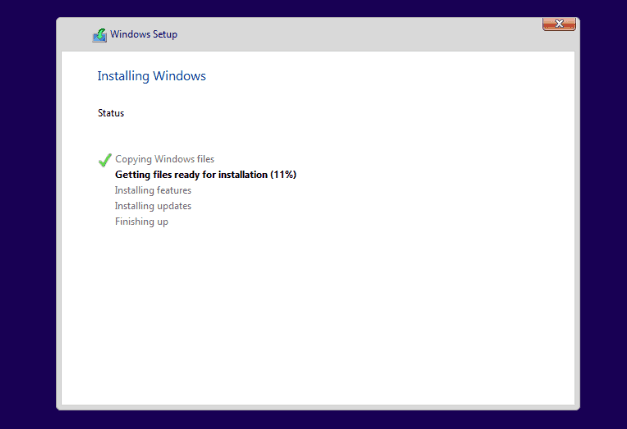
Passaggio 5. Configura il PC per l'avvio dal nuovo disco (disco 0) dopo aver installato Windows nel BIOS.
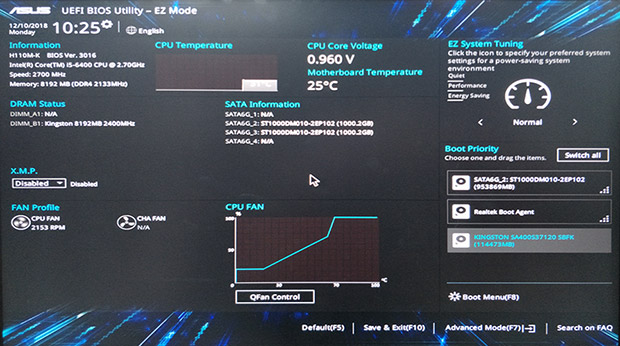
Salva le modifiche e riavvia il PC. Quando il computer si riavvia, accedi e attiva Windows con una chiave di attivazione se non l'hai attivato durante l'installazione.
Ora puoi ripristinare i backup sul tuo computer e goderti la vita con un nuovo sistema operativo Windows.
Conclusione
In questa pagina, abbiamo presentato i motivi per cui non è possibile installare Windows su una partizione del disco selezionata e offerto due soluzioni pratiche per aiutarti a correggere l'errore "Impossibile installare Windows sulla partizione 1 del disco 0".
Se il tuo disco di destinazione non è una partizione del disco 0 ma stai riscontrando un problema simile, puoi anche applicare EaseUS Partition Master o il comando DiskPart per risolvere efficacemente questo problema.
Per un processo senza rischio di dati durante l'installazione di Windows, eseguire il backup di tutto in anticipo.
Come possiamo aiutarti
Scopri L'autore
Pubblicato da Elsa
Elsa è appassionata alla tecnologia, vuole rendere la vita tecnologica facile e divertente. Ama esplorare nuove tecnologie e scrivere consigli tecnici su come fare.
Recensioni dei Prodotti
-
Mi piace il fatto che le modifiche apportate con EaseUS Partition Master Free non vengano immediatamente applicate ai dischi. Rende molto più semplice immaginare cosa accadrà dopo aver apportato tutte le modifiche. Penso anche che l'aspetto generale di EaseUS Partition Master Free renda semplice qualsiasi cosa tu stia facendo con le partizioni del tuo computer.
Scopri di più -
Partition Master Free può ridimensionare, spostare, unire, migrare e copiare dischi o partizioni; convertire disco tra logico e primario, modificare etichetta, deframmentare, controllare ed esplorare la partizione; e altro ancora. Un aggiornamento premium aggiunge supporto tecnico gratuito e la possibilità di ridimensionare i volumi dinamici.
Scopri di più -
Non eseguirà l'immagine calda delle tue unità né le allineerà, ma poiché è abbinato a un gestore delle partizioni, ti consente di eseguire molte attività contemporaneamente, invece di limitarti a clonare le unità. Puoi spostare le partizioni, ridimensionarle, deframmentarle e altro ancora, insieme agli altri strumenti che ti aspetteresti da uno strumento di clonazione.
Scopri di più
Articoli Relativi
-
Come reimpostare la password dimenticata Windows 11 [Tutorial 2025]
![author icon]() Aria/20/04/2025
Aria/20/04/2025 -
Formattazione bloccata in Gestione disco? Prova il formato di partizione EaseUS!
![author icon]() Aria/20/04/2025
Aria/20/04/2025 -
[Risolto] Impossibile scrivere sulla scheda SD su Windows 10/8/7 🔥
![author icon]() Aria/20/04/2025
Aria/20/04/2025 -
Soluzioni semplici per risolvere il problema "Impossibile formattare questo volume" su Windows 11/10
![author icon]() Aria/20/04/2025
Aria/20/04/2025
EaseUS Partition Master

Gestisci le partizioni e ottimizza i dischi in modo efficiente