- Scoprire EaseUS
- Chi Siamo
- Recensioni & Premi
- Contatta EaseUS
- Rivenditore
- Affiliato
- Mio Conto
- Sconto Education
Sommario della pagina
Scopri L'autore
Aggiornato nel 11/06/2025
- Obiettivo: guidare gli utenti a valutare le prestazioni del disco USB con le soluzioni più semplici.
- Dispositivi supportati: unità flash USB, chiavetta USB, pendrive USB, disco rigido esterno USB, ecc.
- Utenti adatti : tutti i tipi di utenti Windows, la soluzione migliore per i principianti.
Punti chiave del disco USB Benchmark:
- Il disco USB benchmark viene utilizzato per valutare le prestazioni di vari dispositivi rimovibili, inclusi dischi rigidi, unità a stato solido (SSD) e altre unità flash.
- I dischi USB benchmark vengono spesso utilizzati da valutatori hardware, professionisti IT e appassionati di computer per valutare le prestazioni di vari dispositivi di archiviazione e confrontare i risultati con gli standard del settore o con i prodotti concorrenti.
In questo articolo imparerai:
- ✅Come eseguire il benchmarking del disco USB con 3 metodi efficaci
- ✅Suggerimenti per ottimizzare le prestazioni del disco USB dopo il bechmarking
- ✅Perché e quando eseguire il benchmark del disco USB

Come posso eseguire il benchmarking dei dischi USB? [3 metodi gratuiti]
Se hai un'esigenza simile a quella condivisa dal seguente utente su Twitter, resta qui e trova il metodo più adatto per confrontare immediatamente la tua unità flash USB qui:
Io: dovrei confrontare le chiavette USB e gli SSD. Nessuno li confronta mai realmente.
— Jim Salter (alias @[email protected]) 🐀 (@jrssnet) 19 febbraio 2021
Io, dopo: sì, sono molto diversi, andrà bene
Io ANCORA PIÙ TARDI, per felice coincidenza: jfc, la differenza tra vfat ed exfat è ancora più grande della differenza nell'hardware...!
Ecco i tre metodi per aiutarti a confrontare i tuoi dischi USB:
| Soluzioni realizzabili🧰 | Perché lo consigliamo👍 | Livello complesso🚩 |
|---|---|---|
|
- EaseUS Partition Master |
Gratuito , facile, efficiente e facile da usare sia per i professionisti che per i principianti. | Facili |
| 2. Riga di comando | Gratuito, non richiede installazione di software . | medio |
| 3. Gestore delle attività | Gratuito e di facile accesso. | Facile |
Sul mercato sono disponibili molti strumenti di benchmark per assistere i possessori di USB nell'esecuzione del test di velocità dell'unità USB flash , ma la maggior parte degli utenti necessita di chiarimenti su come eseguire questa operazione. Ecco il nostro suggerimento:
- Per i principianti di Windows, puoi fidarti completamente del freeware benchmark USB: EaseUS Partition Master con la sua funzionalità DiskMark.
- Per i professionisti, CMD è anche affidabile da provare.
Seguiamo il rispettivo tutorial del benchmark del disco UBS per aiuto. Seguendo queste linee guida garantirai che la tua USB mostri sempre prestazioni ottimali.
1. Esegui USB Benchmark Freeware - EaseUS Partition Master
- Durata: 2-5 minuti
- Strumenti: unità flash USB o unità disco USB, PC Windows, EaseUS Partition Master Free Edition
EaseUS Partition Master Free Edition è incredibilmente semplice da usare, uno dei tanti motivi per cui dovresti prenderlo in considerazione quando cerchi un buon strumento gratuito per il partizionamento del disco. - di Tim Fisher da Lifeware.com
EaseUS Partition Master Free non è solo un affidabile software di gestione delle partizioni che fornisce una gamma di funzionalità per la gestione e l'ottimizzazione dei dischi rigidi e dei dispositivi di archiviazione su computer basati su Windows. Fornisce inoltre ai suoi utenti una funzionalità di benchmarking gratuita e affidabile che consente agli utenti di eseguire test di benchmark su tutti i tipi di dispositivi di archiviazione, inclusi HDD, SSD, USB, scheda SD e persino dischi rigidi esterni, e di valutare le velocità di lettura e scrittura. dei loro dispositivi di archiviazione.
Applica il suo strumento DiskMark per poter misurare la velocità di lettura e scrittura della tua USB in tempo reale:
Passaggio 1. Avvia EaseUS Partition Master. E fai clic sul pulsante di download per attivare la funzione "DiskMark" nella sezione "Rilevamento".

Passaggio 2. Fare clic sulla casella a discesa per scegliere l'unità di destinazione, i dati di test e la dimensione del blocco.

Passaggio 3. Una volta configurato tutto, fare clic su "Avvia" per iniziare il test del disco. Quindi è possibile visualizzare i dati relativi alla velocità di lettura/scrittura sequenziale o casuale, I/O e al ritardo.

Se ami questa funzionalità gratuita, sentiti libero di condividere questo suggerimento con più amici intorno a te per aiutarli a definire e testare subito la velocità di USB, scheda SD o persino HDD e SSD .
Lo strumento di benchmarking di EaseUS Partition Master fornisce risultati di test accurati e affidabili, test personalizzabili, supporto per più dispositivi di archiviazione, monitoraggio delle prestazioni in tempo reale e risultati esportabili. Nel complesso, è un software eccellente per valutare le prestazioni USB.
2. Esegui Riga di comando
- Durata: 3-5 minuti
- Anche: USB, PC Windows, righe di comando CMD
Oltre ad applicare lo strumento di benchmarking USB per testare la velocità del disco USB, l'altra utilità che puoi provare è il prompt dei comandi . Il prompt dei comandi (CMD) è un'applicazione Windows che funge da interprete per vari comandi. E questo può essere utilizzato per eseguire dischi USB benchmark.
Seguire i passaggi indicati di seguito:
Passaggio 1. Digita "cmd" nella casella di ricerca del menu Start e premi Invio. Puoi anche premere i tasti "Windows + R" per aprire la casella "Esegui". Digita "cmd" per andare al terminale.
Passaggio 2. Ora fai clic con il pulsante destro del mouse su "cmd" e seleziona "Esegui come amministratore".
Passaggio 3. Digitare " winsat disk -drive c " nella finestra del prompt dei comandi e premere "Invio". Ricorda di sostituire la "c" con la lettera dell'unità di destinazione.
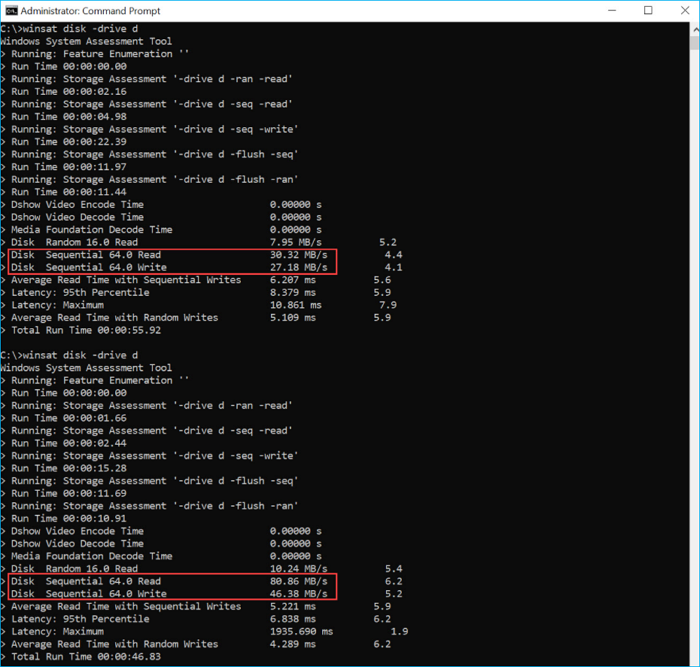
Non c'è rischio di perdita di dati se usi EaseUS Partition Master per eseguire il benchmarking di Windows.
3. Eseguire Gestione attività
- Durata: 2-5 minuti
- Strumenti: USB, computer Windows, Task Manager
Non è necessario scaricare software aggiuntivo per aiutarti a valutare la velocità del tuo disco rigido perché Windows dispone già delle funzionalità di cui hai bisogno. È possibile verificare la velocità del disco rigido pianificato utilizzando Task Manager . Tuttavia, può fornire solo le velocità di lettura/scrittura effettive del disco rigido, non le velocità massime.
Come testare la velocità di un'unità USB da 64 GB con Task Manager, passo dopo passo:
Passaggio 1. Apri "Task Manager" cercandolo in Windows.
Passaggio 2. Fare clic su "Prestazioni" nella barra dei menu in alto della finestra.
Passo 3. Determinare la velocità di lettura/scrittura dell'unità selezionandola nella colonna di sinistra.
Suggerimenti: ottimizzare le prestazioni USB dopo aver eseguito il test benchmark
Ecco alcuni suggerimenti per migliorare le prestazioni USB che funzionano in modo efficiente per migliorare le prestazioni del disco USB, ad esempio:
- Collega l'USB a una porta USB corretta : assicurati di collegare la porta USB 3.0 a USB 3.0 o la porta USB 2.0 a USB 2.0.
- Imposta il file system corretto sul disco USB : FAT32 su USB da 32 GB o più piccolo, exFAT su USB da 64 GB o più grande.
- Formatta USB: formatta USB per correggere i file system danneggiati, se necessario.
- Modifica le dimensioni del cluster USB : se utilizzi USB da molto tempo, è possibile che siano archiviati molti file e dati. Potrebbe potenzialmente rallentare, quindi la modifica delle dimensioni del cluster può potenzialmente migliorarne le prestazioni.
- Chiudi i programmi non necessari : l'esecuzione simultanea di troppi programmi sul computer può influire sulle prestazioni della tua USB.
- Utilizzare un cavo di collegamento USB originale : l'utilizzo di un cavo USB originale può contribuire a migliorare la velocità di lettura e scrittura.
Quando e perché effettuare il benchmarking dell'USB [Vantaggi]
I dischi USB benchmark in genere hanno capacità di lettura e scrittura ad alta velocità, che consentono loro di eseguire una serie di test e misurazioni per determinare le prestazioni del dispositivo sottoposto a test. Queste valutazioni possono consistere in operazioni di lettura e scrittura sequenziali e casuali e in test di prestazioni sostenute nel tempo.
È essenziale notare che il benchmarking è un processo complesso che richiede la metodologia e gli strumenti software corretti per garantire risultati accurati e affidabili. Inoltre, il benchmarking può mettere a dura prova il dispositivo da valutare, influenzandone la longevità e l'affidabilità nel tempo. Quando si effettua il benchmarking di un dispositivo di archiviazione, è fondamentale prestare attenzione e utilizzare le procedure corrette.
L'esecuzione di un test benchmark su un disco USB presenta molteplici vantaggi , tra cui:
Valutazione delle prestazioni: le valutazioni benchmark possono fornire agli utenti velocità di lettura e scrittura accurate di un disco USB. Queste informazioni possono essere utili per gli utenti che necessitano di trasferire rapidamente file di grandi dimensioni o di utilizzare il disco USB per uno scopo specifico che richiede velocità di lettura/scrittura elevate.
Confronto con altri dispositivi: i test benchmark possono aiutare gli utenti a confrontare le prestazioni del proprio disco USB con altri dischi USB o dispositivi di archiviazione. Queste informazioni possono essere utili per gli utenti che desiderano aggiornare il proprio disco USB attuale o acquistarne uno nuovo.
Risoluzione dei problemi: i test di benchmark possono aiutare gli utenti a identificare problemi o problemi con il proprio disco USB. Se i risultati del test benchmark sono sostanzialmente inferiori al previsto, ciò potrebbe indicare un problema con il disco USB.
Ottimizzazione : i test di benchmark possono aiutare gli utenti a ottimizzare le prestazioni del proprio disco USB. Identificando i punti di forza e di debolezza del disco USB, gli utenti possono apportare modifiche alle proprie impostazioni o modelli di utilizzo per migliorarne le prestazioni.
Nel complesso, l'esecuzione di un test benchmark su un disco USB può aiutare gli utenti a prendere decisioni informate sulle proprie esigenze di archiviazione e a ottimizzare le prestazioni del proprio disco USB. Quindi, passiamo a gestirlo in modo efficace.
Conclusione
In questo articolo abbiamo esaminato tre diversi metodi per misurare le prestazioni di un disco USB. Tra questi metodi, lo strumento migliore per valutare il tuo disco USB è EaseUS Partition Master.
Oltre a valutare la velocità della tua USB, EaseUS Partition Master ha anche molteplici funzionalità per migliorare tale prestazione. Inoltre, siamo qui per aiutarti se hai bisogno di aiuto con la formattazione USB. Non avere paura; prendi il software e provalo!
Domande frequenti sul disco USB Benchmark
Questa sezione contiene ulteriori domande e risposte sui dischi USB Benchmark.
1. Qual è la velocità media di lettura e scrittura USB?
La velocità di lettura tipica per i dispositivi di archiviazione USB 2.0 dovrebbe essere compresa tra 10 e 25 Mbps. Le velocità di scrittura in genere rientrano nell'intervallo 3-10 Mbps. Per ora, la maggior parte dei computer viene fornita con una porta USB 3.0 e ti suggeriamo di scegliere l'unità USB 3.0 come supporto medio per il backup e il trasferimento dei dati.
2. Come posso testare le prestazioni dell'unità USB su Mac?
Ecco i passaggi per testare le prestazioni dell'unità USB su Mac:
Passo 1. Fai clic sull'icona del menu Apple tenendo premuto il tasto Opzione.
Passaggio 2. Continua a tenerlo premuto mentre fai clic su Informazioni di sistema.
Passaggio 3. Compila l'elenco dei componenti.
Passo 4. Seleziona USB dall'elenco dei menu visualizzato a sinistra.
3. Come posso testare la velocità della mia USB 3.0?
Ecco come puoi testare il tuo dispositivo USB 3.0 in Windows:
Passo 1. Avvia EaseUS Partition Master e collega il disco USB 3.0 al tuo computer.
Passo 2. Nel menu principale, seleziona Benchmark disco.
Passo 3. Seleziona l'unità USB 3.0 da testare e regola le altre impostazioni nella schermata Benchmark disco.
Come possiamo aiutarti
Scopri L'autore
Pubblicato da Aria
Aria è una fan della tecnologia. È un onore essere in grado di fornire soluzioni per i tuoi problemi con il computer, come il backup dei file, la gestione delle partizioni e problemi più complessi.
Recensioni dei Prodotti
-
Mi piace il fatto che le modifiche apportate con EaseUS Partition Master Free non vengano immediatamente applicate ai dischi. Rende molto più semplice immaginare cosa accadrà dopo aver apportato tutte le modifiche. Penso anche che l'aspetto generale di EaseUS Partition Master Free renda semplice qualsiasi cosa tu stia facendo con le partizioni del tuo computer.
Scopri di più -
Partition Master Free può ridimensionare, spostare, unire, migrare e copiare dischi o partizioni; convertire disco tra logico e primario, modificare etichetta, deframmentare, controllare ed esplorare la partizione; e altro ancora. Un aggiornamento premium aggiunge supporto tecnico gratuito e la possibilità di ridimensionare i volumi dinamici.
Scopri di più -
Non eseguirà l'immagine calda delle tue unità né le allineerà, ma poiché è abbinato a un gestore delle partizioni, ti consente di eseguire molte attività contemporaneamente, invece di limitarti a clonare le unità. Puoi spostare le partizioni, ridimensionarle, deframmentarle e altro ancora, insieme agli altri strumenti che ti aspetteresti da uno strumento di clonazione.
Scopri di più
Articoli Relativi
-
Correggi in modo efficiente l'errore "Il disco selezionato ha una tabella delle partizioni MBR"
![author icon]() Aria/06/11/2025
Aria/06/11/2025 -
Windows 11 si può installare con MBR? La tua guida aggiornata 2025
![author icon]() Anna/06/11/2025
Anna/06/11/2025 -
Come posso formattare la scheda SD per Raspberry Pi? La tua guida passo passo qui
![author icon]() Aria/06/11/2025
Aria/06/11/2025 -
Risolvere Errore Hard Disk Esterno Risponde Lentamente
![author icon]() Elsa/06/11/2025
Elsa/06/11/2025
EaseUS Partition Master

Gestisci le partizioni e ottimizza i dischi in modo efficiente
