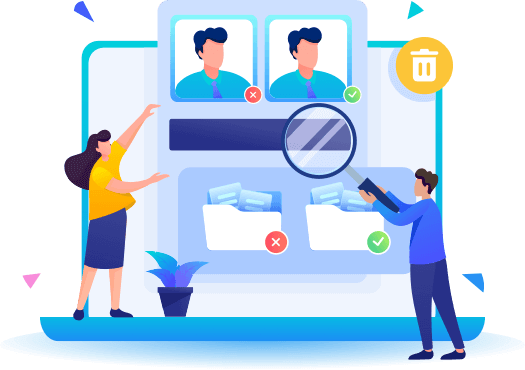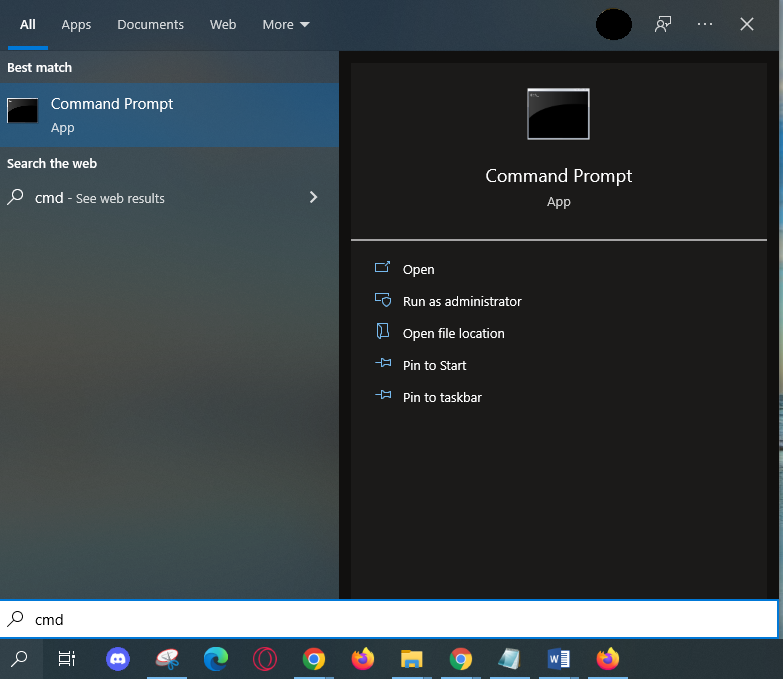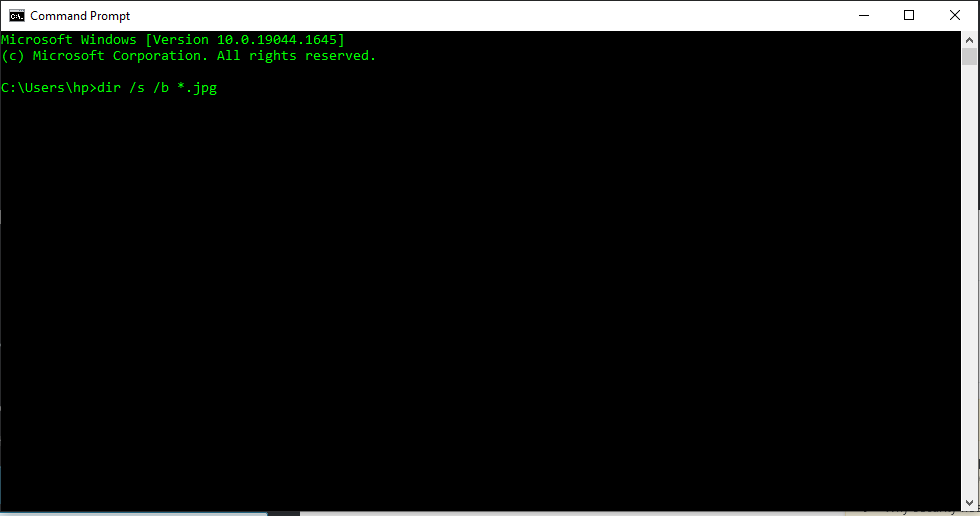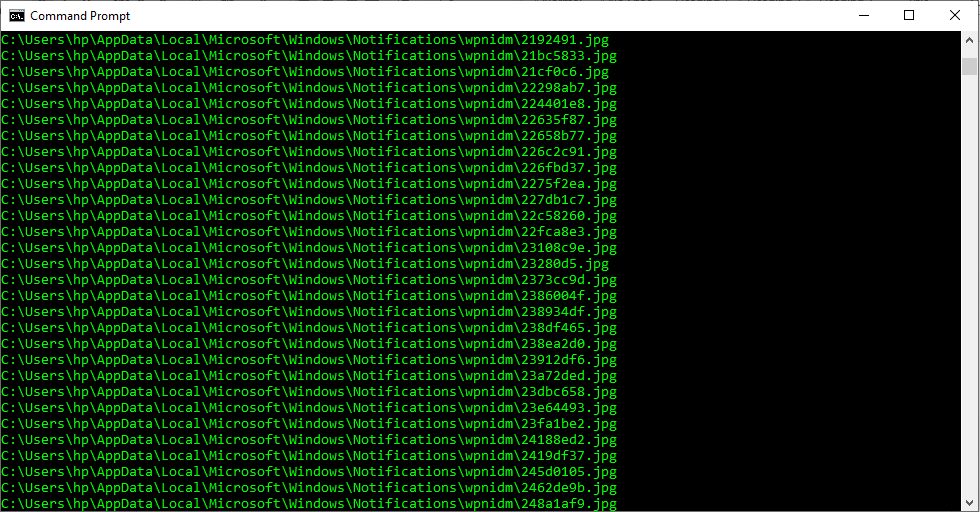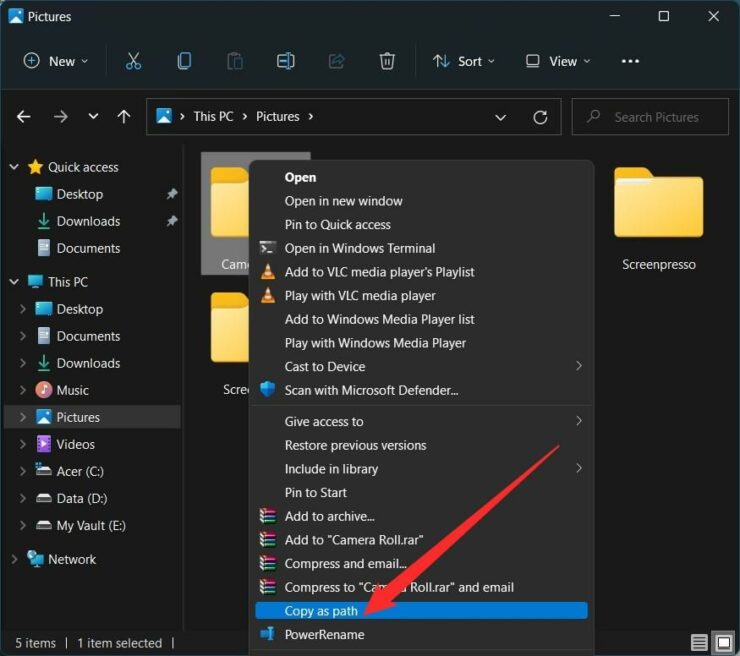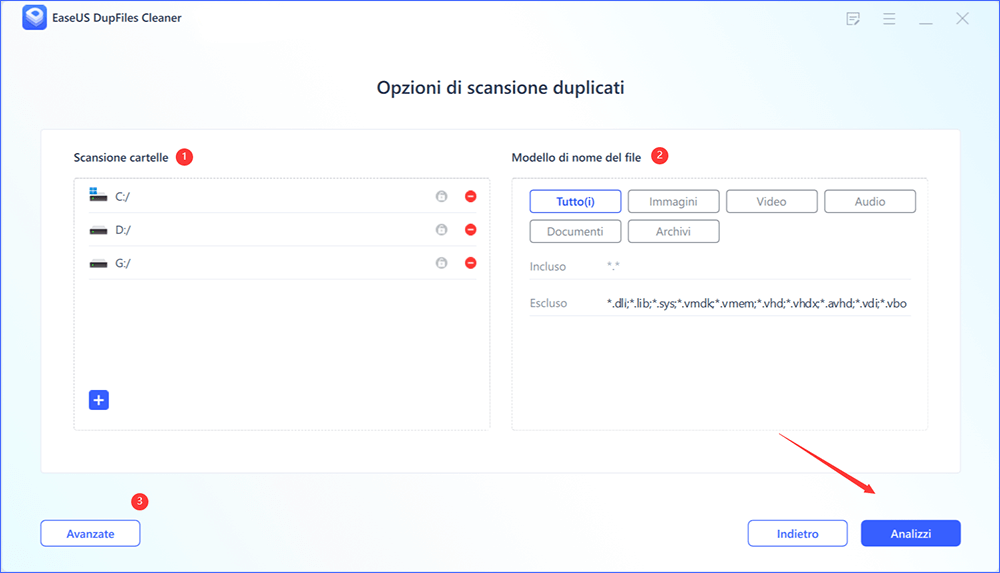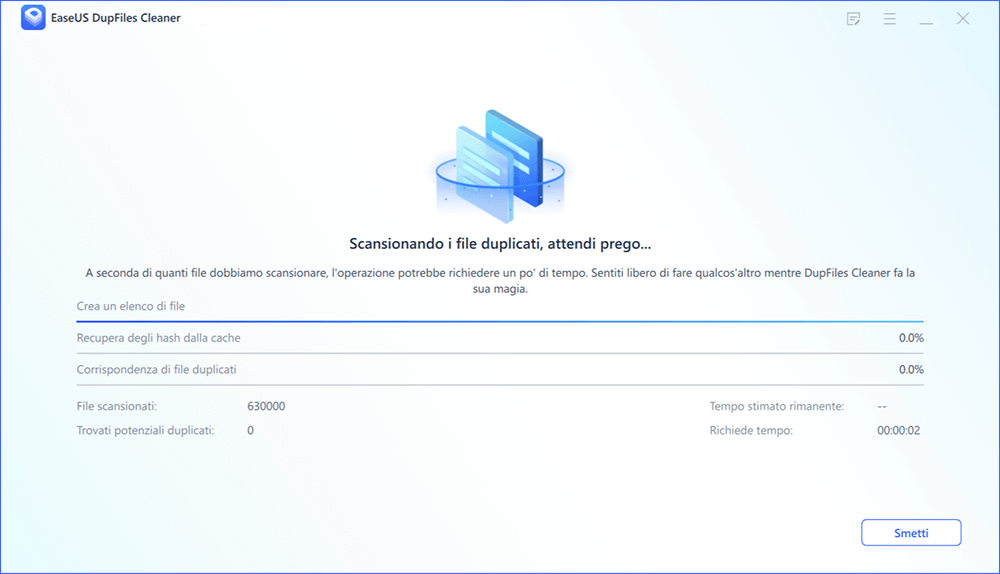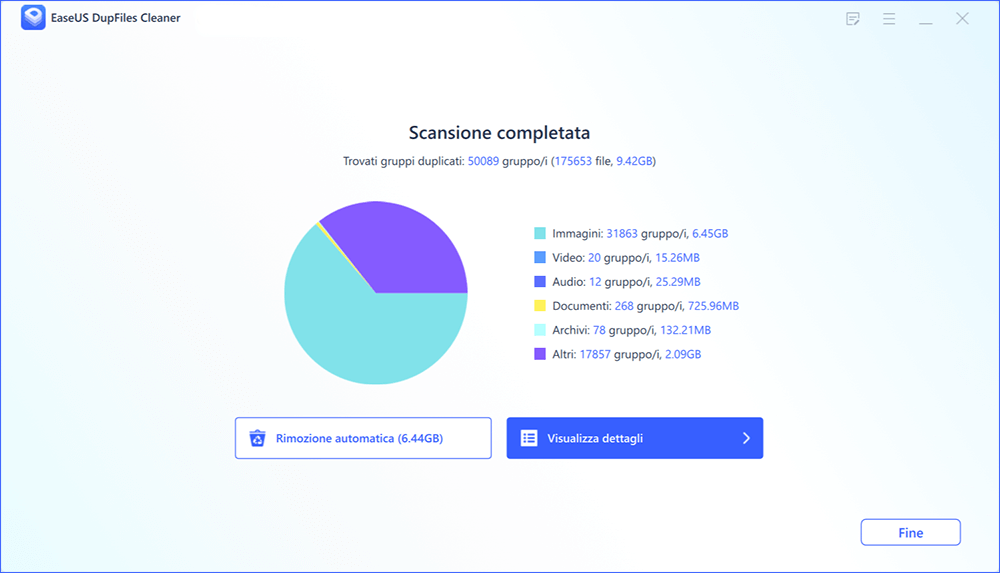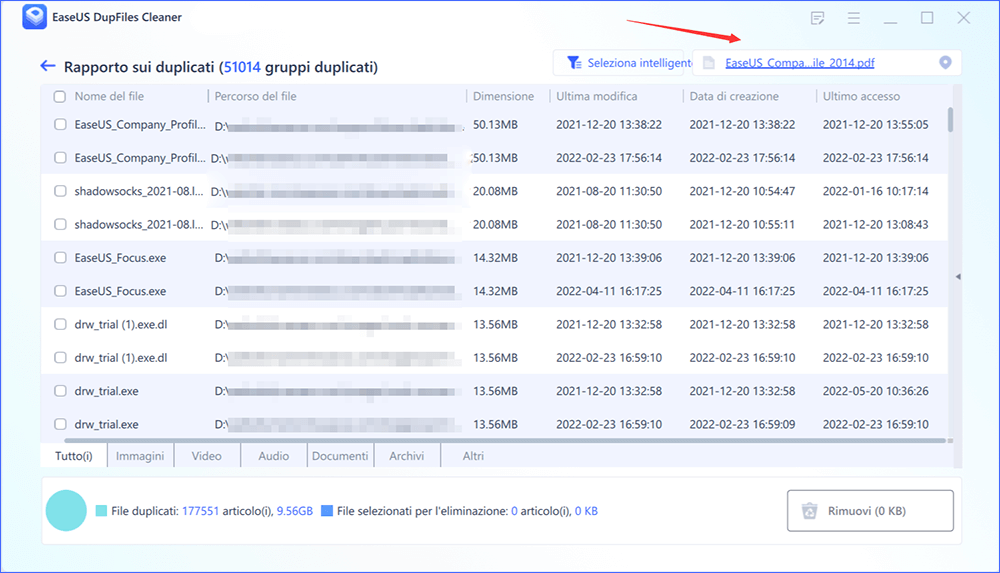Molte persone archiviano molti file duplicati sul proprio computer senza rendersene conto. Questi file possono occupare molto spazio su disco e rallentare il sistema. Eliminarli può aiutarti a recuperare spazio su disco e migliorare le prestazioni. Questo articolo ti mostrerà come trovare ed eliminare file duplicati utilizzando CMD su Windows. Inoltre, include anche un prodotto bonus per fare tutto questo nel modo più sicuro, semplice e veloce!
![trova file duplicati]()
Cosa sono i file duplicati e perché si verificano?
I file duplicati sono copie di un file che hai salvato sul tuo computer. Si verificano spesso quando si copia un file da un posto all'altro o quando si salva un file due volte. Ad esempio, se dovessi salvare un'immagine da Internet e poi riaprirla in Photoshop, apparirà come due copie separate dello stesso file sul desktop. Questo può essere utile se desideri conservare più versioni di un documento, ad esempio se stai scrivendo un libro e desideri tenere traccia di eventuali modifiche apportate durante il processo.
Tuttavia, può diventare problematico se non sai cosa sta causando la creazione di file duplicati dal tuo computer in primo luogo! Inoltre, coprono anche spazio extra nel disco rigido.
Come trovare file duplicati sul tuo computer usando CMD?
Ci sono alcuni modi per trovare file duplicati sul tuo computer usando CMD. È possibile utilizzare il comando "DIR" o "DIR /S" per elencare tutti i file e le cartelle sul computer e quindi utilizzare il comando "TROVA" per cercare i file duplicati.
Per trovare file duplicati sul tuo computer utilizzando CMD, procedi nel seguente modo:
1. Apri CMD facendo clic su Start e digitando "cmd" nella barra di ricerca. Eseguilo come amministratore.
![ricerca cmd file duplicati]()
2. Digita "dir /s /b *.extension" in CMD, dove ".extension" è l'estensione del tipo di file di cui stai cercando i duplicati. Ad esempio, se stai cercando file JPG duplicati, devi digitare "dir /s /b *.jpg".
![tipo cmd di file duplicati]()
3. Premi Invio e CMD avvierà la scansione dei file duplicati. I risultati con file duplicati verranno visualizzati in un elenco.
![risultato cmd file duplicati]()
Puoi anche utilizzare il comando "WMIC FINDSTR" per cercare file duplicati. I seguenti passaggi mostrano come utilizzare il comando "FINDSTR" per trovare file duplicati sul tuo computer:
1. Apri CMD e digita "FINDSTR /?". Serve per elencare tutte le opzioni per il comando "FINDSTR".
2. Digitare "FINDSTR /I /C:WINDOWS *.jpg" per cercare tutte le immagini JPEG nella cartella WINDOWS.
3. I risultati mostreranno tutte le immagini JPEG che si trovano nella cartella WINDOWS e tutti i duplicati verranno evidenziati in rosso.
Come eliminare i file duplicati utilizzando CMD?
Esistono alcuni modi per eliminare i file duplicati utilizzando il prompt dei comandi in Windows. Un modo è usare il comando del integrato e un altro modo è usare il comando rmdir per eliminare le directory vuote.
Nota: se desideri eliminare i file duplicati nella directory desiderata. Aprire la directory desiderata in Esplora file e copiarne il percorso. Per copiarne il percorso, seleziona la directory o la cartella desiderata, fai clic destro su di essa e seleziona "copia come percorso".
![copia come percorso]()
Per eliminare i file duplicati utilizzando il comando del, digitare il comando seguente nel prompt dei comandi:
del /s /f *.duplicate
Questo comando eliminerà tutti i file duplicati nella directory corrente e tutte le sue sottodirectory. Per l'eliminazione avanzata, puoi anche utilizzare metacaratteri jolly con questo comando. Per eliminare le directory vuote utilizzando il comando rmdir, digita il seguente comando nel prompt dei comandi:
rmdir /s /q DirName
Questo comando eliminerà tutte le directory in DirName e tutte le sue sottodirectory. Per l'eliminazione avanzata, puoi anche utilizzare metacaratteri jolly con questo comando.
Risorse aggiuntive per la ricerca e l'eliminazione di file duplicati
EaseUS Dupfiles Cleaner è un potente strumento per trovare ed eliminare file duplicati sul tuo computer. Questo software è progettato per essere facile da usare, efficiente e affidabile. Con la nostra interfaccia facile da usare, puoi trovare ed eliminare rapidamente tutti i file duplicati sul tuo computer con pochi clic, liberando spazio prezioso su disco e velocizzando il funzionamento del tuo computer. EaseUS Dupfiles Cleaner è disponibile nelle versioni Free e Pro. La versione gratuita ti consente di scansionare, confrontare e visualizzare rapidamente in anteprima i file duplicati. Considerando che la versione Pro offre funzionalità aggiuntive per l'eliminazione di file duplicati con un clic e garantisce supporto tecnico premium 24*7.
Dopo il download, puoi seguire i passaggi seguenti:
Passaggio 1. Apri EaseUS Dupfiles Cleaner e fai clic su Scansiona ora per iniziare la pulizia. EaseUS Dupfiles Cleaner selezionerà automaticamente tutti i dati in tutte le partizioni. Puoi eliminare le partizioni che non desideri ripulire premendo il segno "-" in Scansiona Cartella e scegliere i tipi di file in Modello di nome del file.
* È possibile fare clic su Avanzate per personalizzare la scansione e il sistema attiverà la modalità di protezione dei file per impostazione predefinita.
Passaggio 2. Inizia il processo di scansione, attendere pazientemente. Il tempo dipende da quanti file devi scansionare.
Passaggio 3. Al termine della scansione, è possibile fare clic su Rimozione automatica per ottenere una pulizia con un clic.
Passaggio 4. Se hai ancora dei dubbi, puoi scegliere di fare clic su Visualizza dettagli per avere un controllo.
* Puoi fare clic su Seleziona intelligente per controllare ulteriormente quale tipo di file devi ripulire e se non riesci a identificare il contenuto dal nome del file, puoi fare clic direttamente sul nome del file nell'angolo in alto a destra per visualizzarne l'anteprima.
Suggerimenti per evitare che si verifichino file duplicati in futuro
I file duplicati sono un problema comune affrontato dagli utenti di computer, in particolare quelli che archiviano molti dati sui propri computer. Questo problema persiste anche dopo aver eliminato correttamente i file duplicati dai metodi sopra menzionati. Tuttavia, ecco alcuni suggerimenti per aiutarti a evitare che i file duplicati si ripetano sul tuo computer:
1. Utilizzare uno strumento di gestione dei file per tenere traccia di tutti i file sul computer e organizzarli in cartelle. Questo ti aiuterà a tenere traccia di quali file sono duplicati e possono essere facilmente eliminati.
2. Eliminare regolarmente i file duplicati. Questo ti aiuterà a liberare spazio su disco ed evitare confusione su quali file siano gli originali.
3. Utilizzare uno strumento di deduplicazione dei file per eseguire la scansione del computer alla ricerca di file duplicati e rimuoverli automaticamente. Ciò ti farà risparmiare tempo e fatica nel trovare ed eliminare manualmente i file duplicati.
Conclusione
Questo articolo ha mostrato come utilizzare CMD e EaseUS Dupfiles Cleaner per trovare ed eliminare file duplicati su un computer Windows. CMD può essere un buon strumento per trovare ed eliminare file duplicati. Tuttavia, EaseUS Dupfiles Cleaner è più impressionante con tonnellate di funzionalità aggiuntive. Seguendo i passaggi in questo articolo, puoi trovare ed eliminare rapidamente e facilmente i file duplicati sul tuo computer Windows.