- Scoprire EaseUS
- Chi Siamo
- Recensioni & Premi
- Contatta EaseUS
- Rivenditore
- Affiliato
- Mio Conto
- Sconto Education
5 metodi | Come proteggere una cartella con password in Windows
Modificato da Anna 15/09/2025 Bloccare File | Soluzioni
Durante la condivisione del computer con amici, familiari e colleghi, potresti avere alcuni file importanti o riservati che non desideri vengano visualizzati. Quindi come evitarlo? Sì, nascondere i file è un buon modo per andare.
Qui in questa pagina, stiamo per discutere un altro modo per aiutare. Serve per creare una cartella protetta da password e salvare file riservati all'interno, tenendo lontani sguardi indiscreti. Iniziamo a imparare come farlo seguendo la guida completa qui.
Fase 1. Creare una nuova cartella nel computer Windows
Allora, qual è la tua prima mossa? Sì, serve per creare una nuova cartella. Allora qual è la differenza?
Il modo per creare una nuova cartella è indifferente. Ma ecco due suggerimenti che puoi seguire durante la creazione della cartella:
- Crea la cartella in una directory profonda del computer, ad esempio D: /Document/Files/. Non crearlo direttamente sul desktop.
- Assegna alla cartella un nome normale. Non utilizzare un nome speciale per far risaltare la cartella SECRET.
Creiamo ora una nuova cartella:
Passaggio 1. Apri la directory in cui tendi a creare una nuova cartella.
Passaggio 2. Fai clic con il pulsante destro del mouse direttamente su un'area vuota e seleziona "Nuovo" >" Cartella".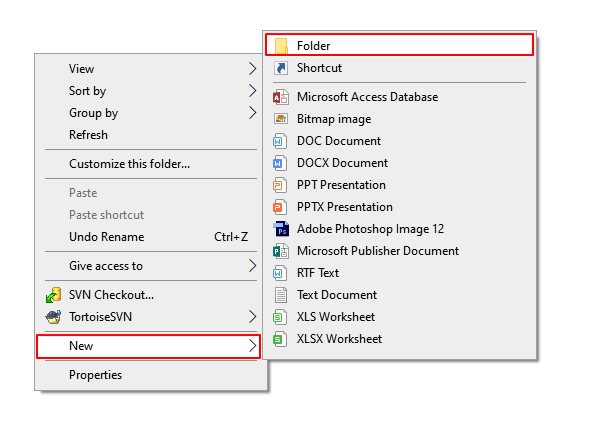
Passaggio 3. Digita un nuovo nome per la cartella.
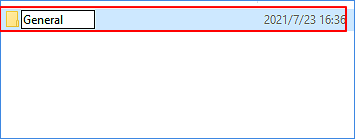
Fase 2. Salvare i file essenziali nella nuova cartella
Ora puoi salvare i file essenziali nella nuova cartella.
Passaggio 1. Individua i file essenziali, fai clic con il pulsante destro del mouse e seleziona "Taglia".
Il motivo per cui utilizziamo la funzione "Taglia" è spostare completamente i file di destinazione nella nuova cartella.
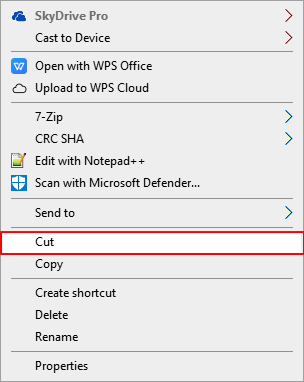
Passaggio 2. Apri la nuova cartella, fai clic con il pulsante destro del mouse su un'area vuota, seleziona "Incolla".
Ripeti la procedura più volte per salvare tutti i file riservati nella nuova cartella.
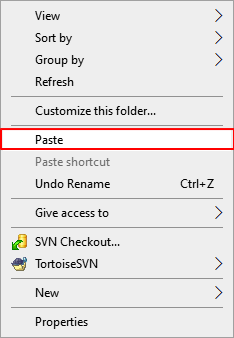
Fase 3. Aggiungere password per proteggere la nuova cartella in Windows
Ora è il momento di impostare una password per proteggere tutti i file nella tua cartella. Qui raccogliamo 5 strumenti affidabili per aiutarti a bloccare in modo flessibile una cartella con una password in Windows 11/10/8/7 da solo:
- 1. Windows Built-in Folder Properties
- 2. EaseUS LockMyFile
- 3. Folder Lock
- 4. 7-Zip
- 5. Documento di testo
Le soluzioni elencate sono state messe in una sequenza dall'utilizzo facile a difficile. Segui la rispettiva soluzione per proteggere con password la tua cartella sul computer Windows ora.
Potrebbe interessarti anche:
Come proteggere una cartella con password su Mac?
Se stai cercando una guida per aggiungere una password a una cartella su un computer Mac, segui la rispettiva guida in questa pagina per assistenza.
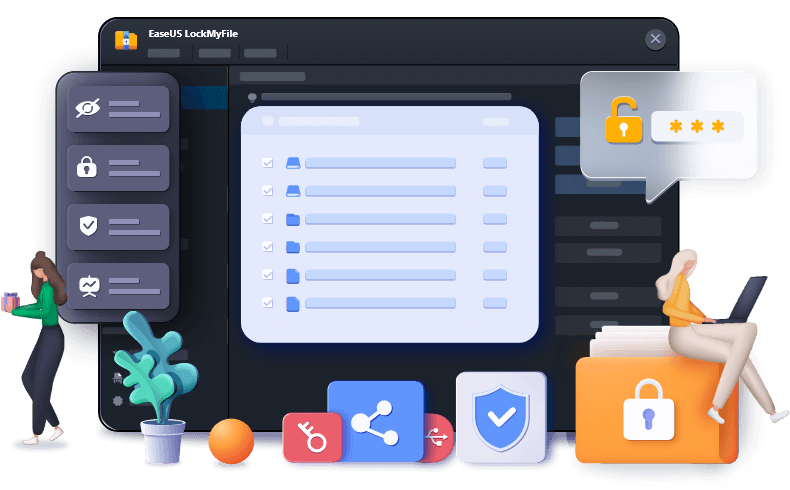
Metodo 1. Aggiungere una password alla cartella utilizzando "Proprietà" della cartella
L'impostazione delle proprietà della cartella con l'opzione "Crittografa contenuto per la protezione dei dati" funziona direttamente per proteggere una cartella.
Passaggio 1. Fai clic con il pulsante destro del mouse sulla nuova cartella e seleziona "Proprietà".
Passaggio 2. Vai a "Generale" > fai clic su "Avanzate...".
Passaggio 3. Seleziona "Crittografa contenuti per la protezione dei dati" > "OK".
Passaggio 4. Fai clic su "Applica" > "OK".
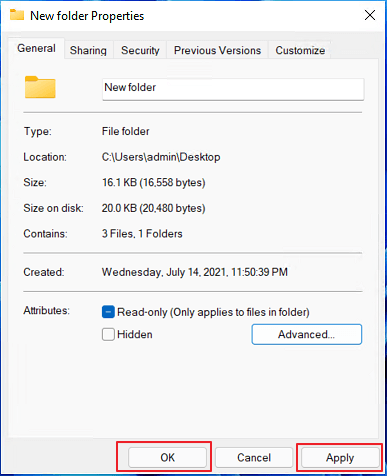
Passaggio 5. Seleziona "Esegui backup ora" quando viene visualizzata una finestra di notifica che ti dice di eseguire il backup della chiave di crittografia.
Salva la password in un luogo sicuro e attendi il completamento del processo.
Metodo 2. Impostare la password per la cartella utilizzando EaseUS LockMyFile
EaseUS LockMyFile consente a tutti gli utenti Windows di aggiungere la protezione con password alle proprie cartelle e file in un disco locale, un'unità esterna e persino un'unità condivisa di rete. Passiamo ad aggiungere una password alla tua cartella con i file essenziali qui:
Passaggio 1. Avvia EaseUS LockMyFile, registrati con il tuo indirizzo e-mail e imposta una password di protezione del software.

Passaggio 2. Fai clic su Blocca file sul lato destro. Sono disponibili tre opzioni: Blocca file, Blocca cartella e Blocca unità.
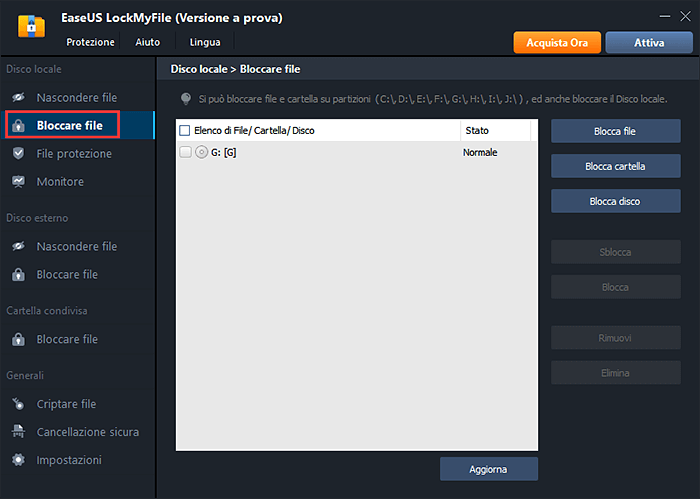
Passaggio 3. Fai clic su Blocca file e scegliere il file che si desidera bloccare dal computer, quindi fai clic su Apri per confermare.
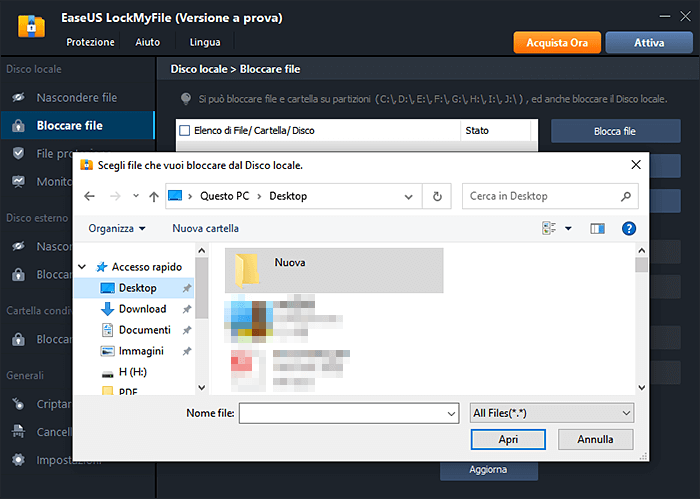
Se è necessario bloccare una cartella, l'operazione è la stessa. Fai clic su Blocca cartella, scegli la cartella di destinazione e fa clic su OK per confermare.
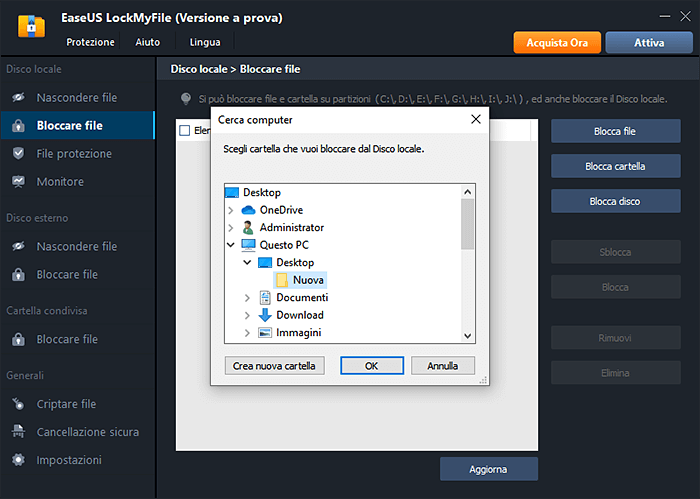
Passaggio 4. Ora puoi controllare lo stato dei file o delle cartelle scelti.
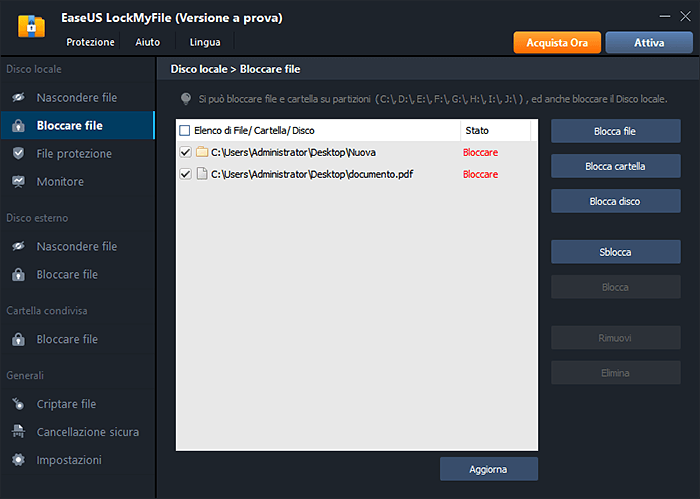
Metodo 3. Aggiungere una password alla nuova cartella utilizzando Folder Lock
Folder Lock è un altro software di terze parti che funziona per aggiungere una password per proteggere una cartella. Offre principalmente soluzioni per proteggere file, file di backup e persino proteggere USB esterni su computer Windows.
Passaggio 1. Avvia Folder Lock e inserisci una password, fai clic su "OK".
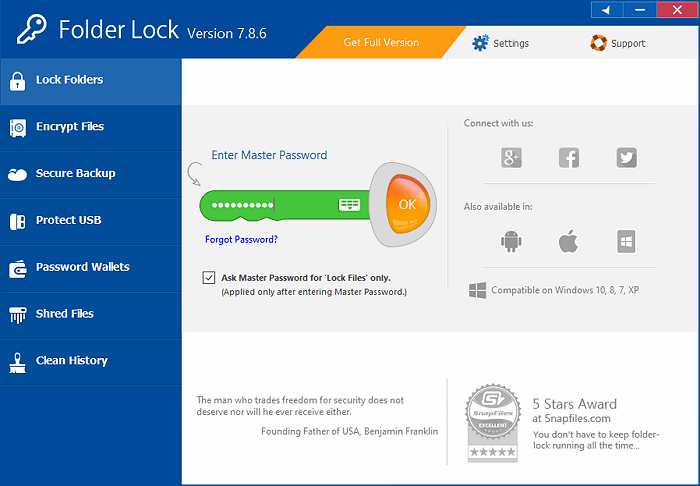
Passaggio 2. Fai clic su "Blocca cartelle" > "Aggiungi elementi da bloccare" > "Aggiungi cartelle".
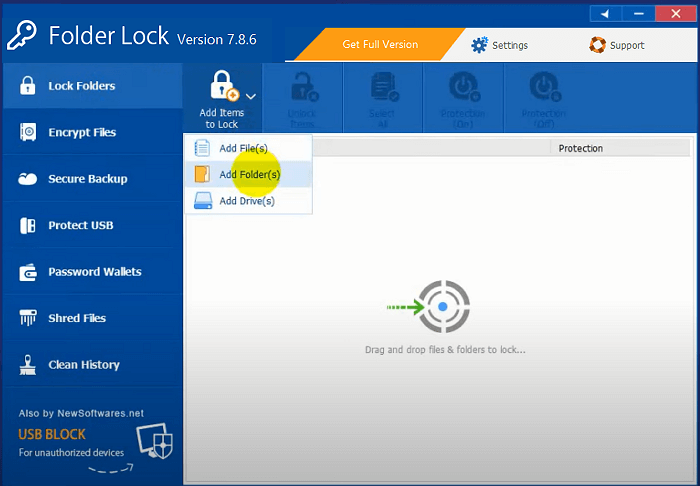
Passaggio 3. Sfoglia per selezionare una cartella da bloccare e fai clic su "OK" per confermare.

Metodo 4. Creare Cartella protetta da password con 7-Zip
7-Zip è uno strumento professionale per la compressione di file e cartelle. Funziona per comprimere file enormi in una piccola dimensione con una password.
Passaggio 1. Installa 7-Zip, fai clic con il pulsante destro del mouse sulla nuova cartella, seleziona "7-Zip" > "Aggiungi all'archivio".
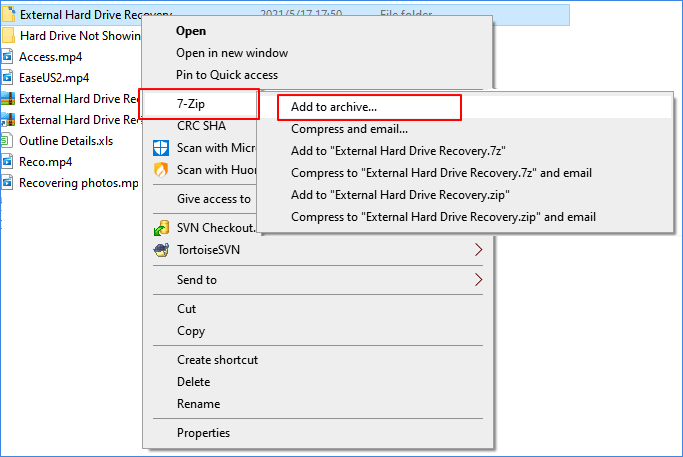
Passaggio 2. Imposta le impostazioni di crittografia, inclusi formato, livello di compressione e così via.
Passaggio 3. E inserisci la Password di crittografia e seleziona il Metodo di crittografia.
Passaggio 4. Controlla i nomi dei file di crittografia se lo desideri. Fai clic su "OK" per confermare.
Tieni presente che solo il formato 7z e zip può essere crittografato.
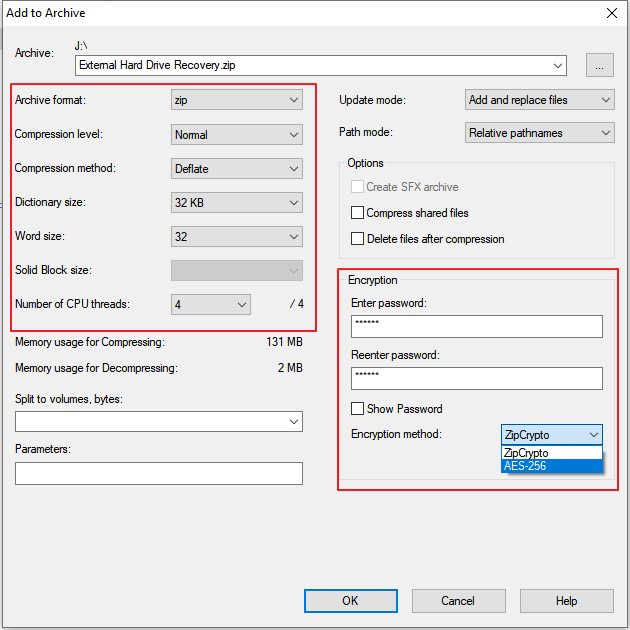
Metodo 5. Proteggere una cartella con password tramite Documento di testo
Questo metodo è un po' complicato e devi stare molto attento mentre segui questo metodo. E in effetti, dovrai conoscere il prompt dei comandi.
Passaggio 1. Apri la cartella di destinazione, fai clic con il pulsante destro del mouse su un'area vuota e seleziona "Nuovo".
Passaggio 2. Seleziona "Documento di testo" e apri il file.
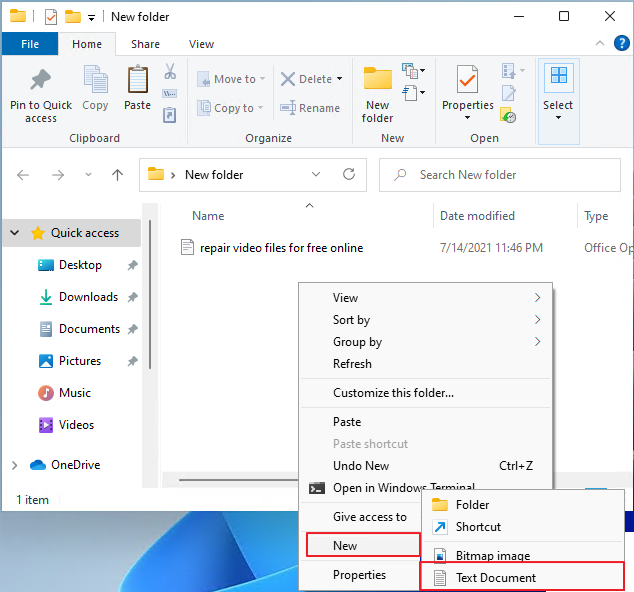
Passaggio 3. Incolla il seguente testo nel nuovo documento di testo:
- N.B.:
-
cls
@ECHO OFF
title Folder Locker
Advertisement
if EXIST "Control Panel.{21EC2020-3AEA-1069-A2DD-08002B30309D}" goto UNLOCK
if NOT EXIST Locker goto MDLOCKER
:CONFIRM
echo Are you sure u want to Lock the folder(Y/N)
set/p "cho=>"
if %cho%==Y goto LOCK
if %cho%==y goto LOCK
if %cho%==n goto END
if %cho%==N goto END
echo Invalid choice.
goto CONFIRM
:LOCK
ren Locker "Control Panel.{21EC2020-3AEA-1069-A2DD-08002B30309D}"
attrib +h +s "Control Panel.{21EC2020-3AEA-1069-A2DD-08002B30309D}
echo Folder locked
goto End
:UNLOCK
echo Enter password to Unlock folder
set/p "pass=>"
if NOT %pass%==Your-Password-Here goto FAIL
attrib -h -s "Control Panel.{21EC2020-3AEA-1069-A2DD-08002B30309D}"
ren "Control Panel.{21EC2020-3AEA-1069-A2DD-08002B30309D}" Locker
echo Folder Unlocked successfully
goto End
:FAIL
echo Invalid password
goto end
:MDLOCKER
md Locker
echo Locker created successfully
goto End
:End
Passaggio 4. Trova Your-Password-Here e sostituiscila con la password con cui desideri bloccare la cartella. Ad esempio: MK21*)6ee73
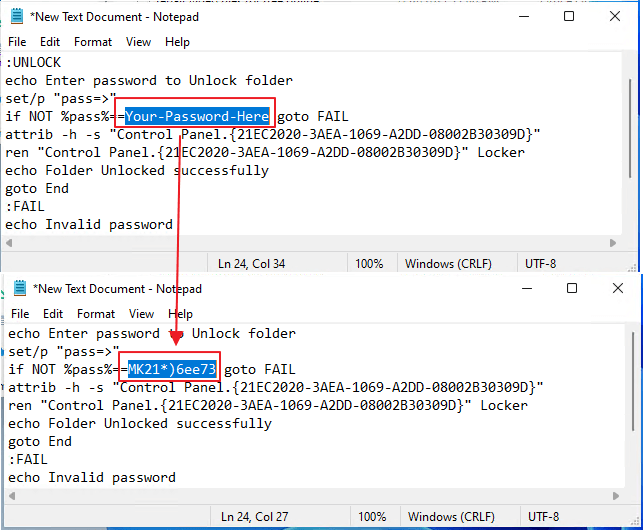
Passaggio 5. Fai clic su "File" > "Salva con nome" > Seleziona "Tutti i file" nella sezione "Salva come".

Passaggio 6. Denomina il file con FolderLocker.bat e fai clic su "Salva".
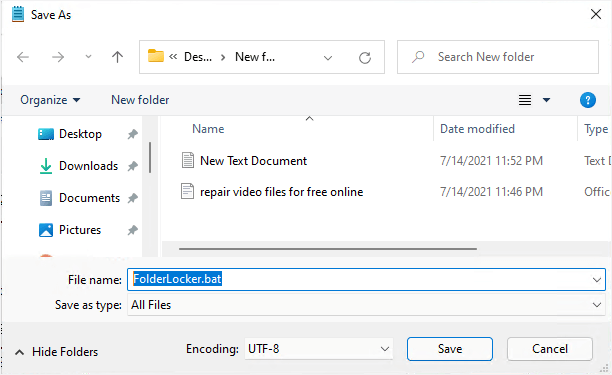
Passaggio 7. Fai doppio clic sul file FolderLocker per creare una cartella bloccata con password.
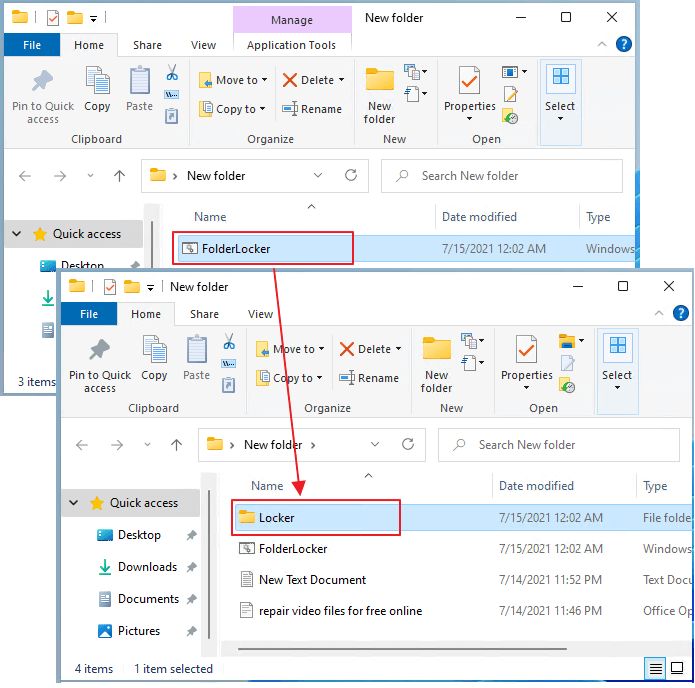
Passaggio 8. Trascina o sposta tutti i file che devi proteggere nella cartella bloccata.
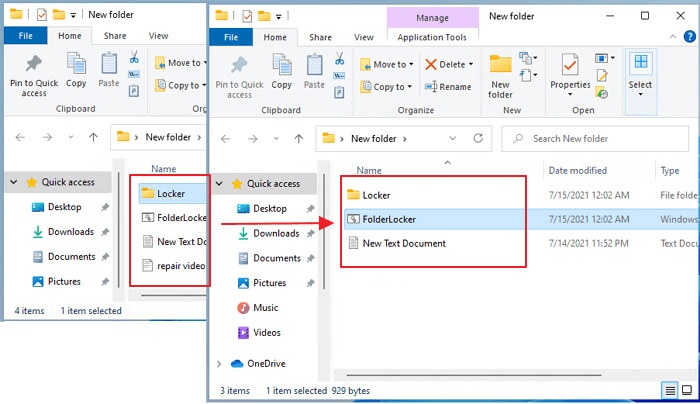
Passaggio 9. Clicca di nuovo sul file FolderLocker, digita Y nella finestra del prompt dei comandi e premi "Invio" per confermare che desideri bloccare la cartella.
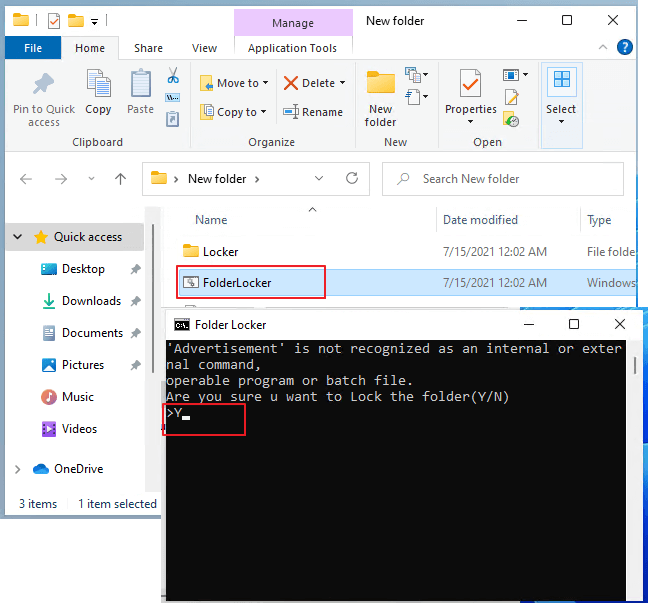
Passaggio 10. Ora la cartella è bloccata e puoi a malapena vederla nella sua posizione originale.
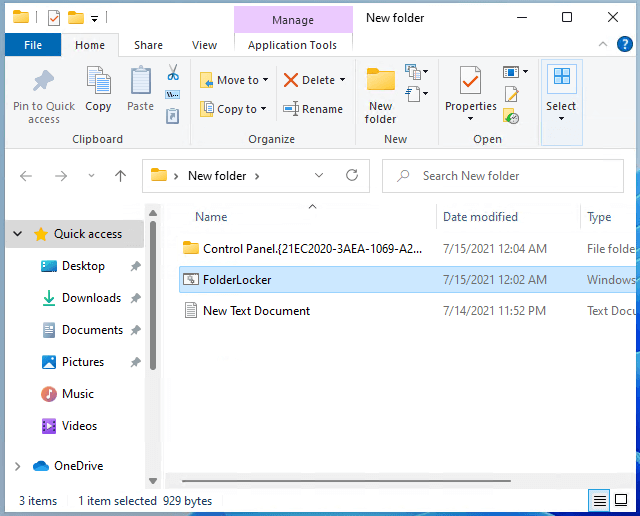
Per sbloccare la cartella, fai clic sul file FolderLocker, inserisci la tua password nella finestra del prompt dei comandi e premi "Invio".
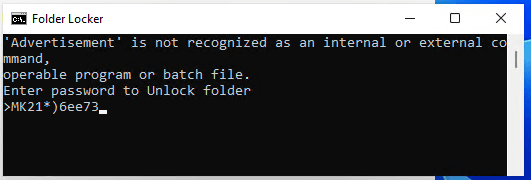
Fase 4. Distruggere o eliminare definitivamente la cartella originale
Ora hai completato l'aggiunta di una password alla tua cartella. È ora di eliminare la cartella originale. Poiché alcuni dei metodi erano strumenti di crittografia che genereranno un nuovo file crittografato, sarà necessario rimuovere il vecchio file di origine in modo permanente.
Qui hai due opzioni:
- 1. Seleziona la cartella originale, premi i tasti "Shift + Delete" per eliminare definitivamente la cartella.
- 2. Distruggi la cartella con uno strumento affidabile per distruggere file .
Conclusioni
Proteggere i file tramite password non è complesso. In questa pagina raccogliamo 5 metodi e offriamo una guida completa per aiutarti a creare una cartella protetta da password per proteggere tutti gli elementi riservati sul tuo computer.
Poiché i tuoi file sono essenziali, segui un metodo mostrato sopra per proteggere i tuoi file sul computer ora.

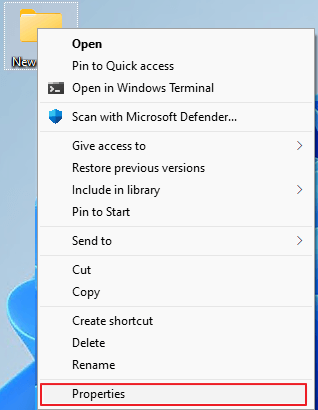
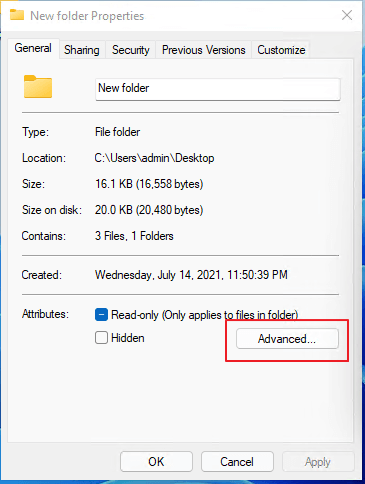
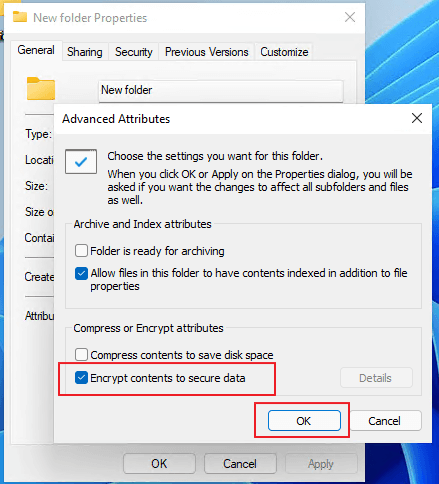
![[Risolto] Come proteggere cartelle/file con password su Windows 11/10/8/7?>](/images/en/video-editor/related-articles/26.jpg)

