- Scoprire EaseUS
- Chi Siamo
- Recensioni & Premi
- Contatta EaseUS
- Rivenditore
- Affiliato
- Mio Conto
- Sconto Education
Come impostare disco rigido di sola lettura su Windows 11/10/8/7
Modificato da Anna 15/09/2025 Bloccare File | Soluzioni
Perché impostare un disco locale di sola lettura?
I motivi comuni per abilitare una sola lettura sul disco rigido sono proteggere le informazioni riservate da occhi indiscreti o impedire la formattazione del disco locale. Quindi, come modificare il disco rigido in sola lettura? Ecco 3 metodi semplici che puoi scegliere. Segui il tutorial approfondito per rendere invisibile il tuo disco interno.
Metodo 1. Utilizzare EaseUS LockMyFile per proteggere il disco rigido da scrittura su Windows
Una volta che desideri impostare una restrizione sul tuo disco rigido interno, puoi sempre chiedere aiuto con il software di protezione dei file, EaseUS LockMyFile, che può nascondere, bloccare, proteggere, monitorare file, cartelle e unità. Dopo aver fatto clic sulla funzione "Proteggi file", ciò che devi fare dopo è selezionare l'unità che desideri renderla di sola lettura. Nessuno può modificare, eliminare e rinominare il tuo disco rigido.
Altre funzionalità:
- Rendere i tuoi file, cartelle e unità invisibili da occhi indiscreti.
- Bloccare file, cartelle, unità e limita l'accesso a un altro utente. Senza una password, non possono vedere i tuoi file privati.
- Criptare i tuoi file e le tue cartelle con l'algoritmo di crittografia AES.
Scarica gratuitamente il software e segui i passaggi per proteggere il tuo disco locale:
Passo 1. Avvia EaseUS LockMyFile, inserisci una mail valida e imposta una password per registrarti.

Passo 2. Clicca su File protezione sotto il Disco Locale. Seleziona Proteggi File, cartella o disco dal pannello a destra.
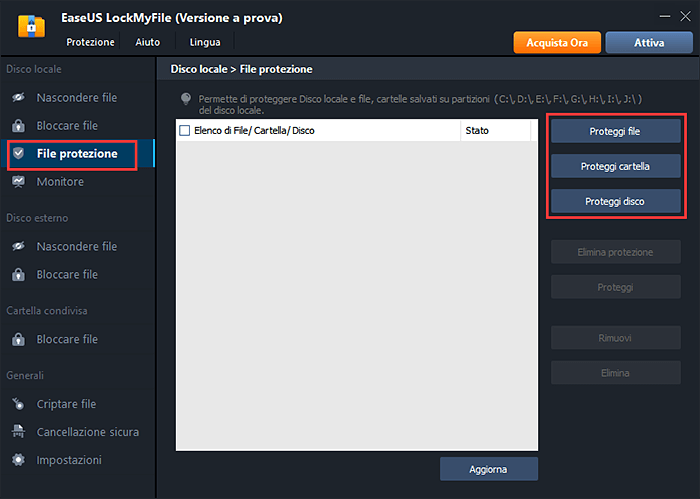
A. Aggiungi file o cartelle dalla posizione specifica in cui si trovano.
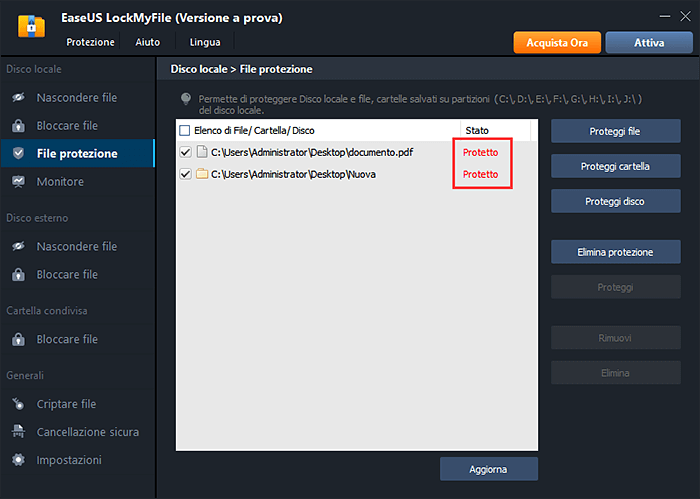
B. Clicca su Proteggi Disco per aggiungere il disco da proteggere. Selezionalo e clicca su OK.
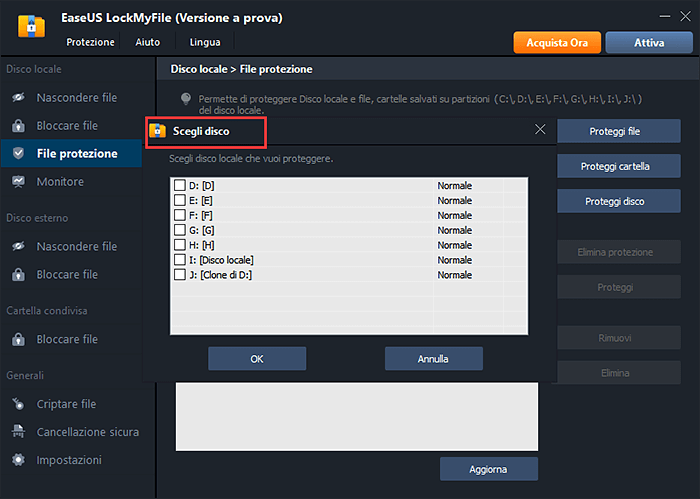
Passo 3. Controlla e conferma i file, le cartelle e il disco che desideri proteggere.
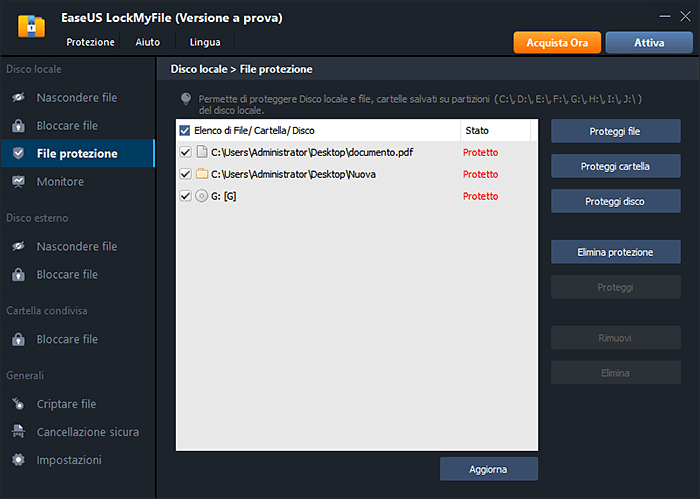
Metodo 2. Come proteggere il disco o il volume da scrittura con il Prompt dei comandi
Immetti le linee di comando corrette una per una.
#1. Impostare il disco rigido come "Sola lettura"
Scopri come rendere l'intero disco rigido di sola lettura:
Passaggio 1. Inserisci Prompt dei comandi nella casella di ricerca e vedrai l'app. Clicca su "Esegui come amministratore".
Passaggio 2. Digita diskpart nel Promt dei comandi e premi "Invio".
Passaggio 3. Immetti le linee di comandi e premi "Invio" ogni volta.
List disk
Select disk * (* stands the number of the disk you are going to set it as read-only.)
Attributes disk set readonly
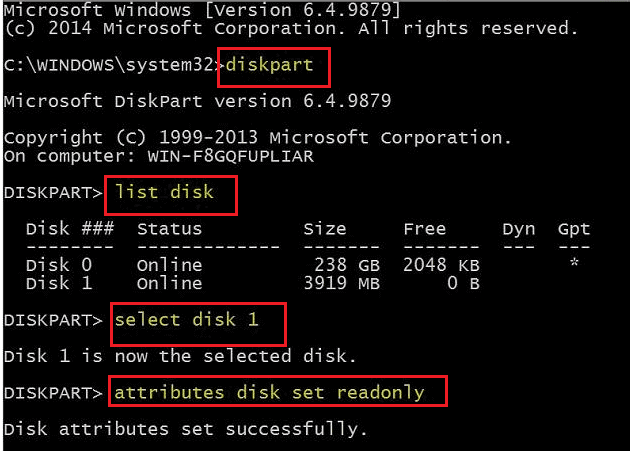
L'intero disco è stato impostato per la sola lettura e nessuno può modificare i dati su di esso.
#2. Impostare un volume di sola lettura
Passaggio 1. Premi il tasti "Windows + R" per aprire la finestra di dialogo "Esegui".
Passaggio 2. Digita cmd e premi "Invio" per aprire il "prompt dei comandi".
Passaggio 3. Digita diskpart e premi "Invio".
Passaggio 4. Immetti ciascuna riga di comando e premi "Invio".
list volume
Select volume * (* stands the volume number you want to protect it as read-only.)
Attributes volume set readonly
Passaggio 5. Ora verrà visualizzata una finestra di errore come "Il disco è protetto da scrittura". Quindi non è possibile modificare i dati sul volume protetto da scrittura.
Metodo 3. Impostare il disco di Sola lettura in "Questo PC"
Se non ti fidi del software aggiuntivo e della riga di comando che non hai mai utilizzato prima. Non essere frustrato. Le impostazioni delle proprietà consentono di rendere il disco rigido di sola lettura. Ma questo metodo può rimuovere facilmente la modalità impostata da un altro utente. Quindi consigliamo di utilizzare lo strumento di protezione dei file o CMD. Prendi le strade secondo le tue esigenze. Controlla il tutorial passo dopo passo:
Passaggio 1. Apri "Questo PC/Risorse del computer".
Passaggio 2. Fai clic con il pulsante destro del mouse sull'unità che desideri impostare come di sola lettura, e seleziona "Proprietà" dal manù a discesa.
Passaggio 3. Vai alla scheda "Sicurezza" e quindi fai clic su "Modifica" accanto a "Per cambiare le autorizzazioni scegliere Modifica".
Passaggio 4. Seleziona solo la casella "Lettura", quindi fai clic sul pulsante "OK".
Suggerimento bonus: Come rimuovere la protezione da scrittura del disco rigido su Windows
Metodo 1. Disattivare la modalità Sola lettura con Diskpart
Passaggio 1. Immetti cmd nella casella di ricerca. Fai clic su Prompt dei comandi per accedere.
Passaggio 2. Digita i comandi seguenti e premi il tasto "Invio".
list disk
select disk * (* stands the read-only drive)
attributes disk clear readonly
Passaggio 3. Digita exit e premi "Invio".
Metodo 2. Applicare EaseUS LockMyFile per rimuovere la protezione del disco rigido
Se devi utilizzare il software di protezione dell'unità, è facile rimuovere la modalità di sola lettura.
Apri il software e passa con il mouse sul pulsante "Proteggi file" nel pannello di sinistra, seleziona il disco protetto e fai clic su "Elimina protezione" nel pannello di destra.
Conclusioni
Come funzionavano queste soluzioni sul disco rigido interno? Se sei confuso su quali metodi vuoi scegliere, puoi controllare la tabella di confronto per maggiori informazioni:
| Confronto |
EaseUS LockMyFile |
Prompt dei comandi | Questo PC |
|---|---|---|---|
| Automatico/Manuale | Automatico | Manuale | Manuale |
|
Utilizzo |
Facile | Meno facile | Facile |
|
Livello di sicurezza |
Alto |
Alto |
Basso |


![Come proteggere file e cartelle da ransomware in Windows [5 modi]?>](/images/en/video-editor/related-articles/28.jpg)
