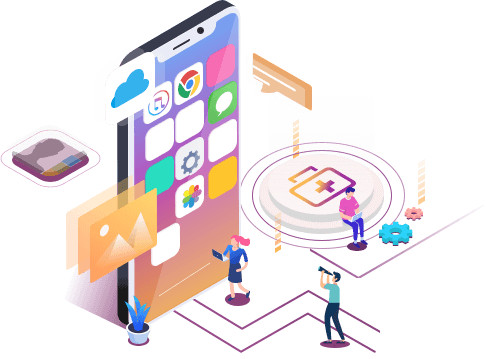- Scoprire EaseUS
- Chi Siamo
- Recensioni & Premi
- Contatta EaseUS
- Rivenditore
- Affiliato
- Mio Conto
- Sconto Education
Sommario dell'Articolo
[Soluzioni] Iphone bloccato dopo aggiornamento iOS 12/11.3/11
Sommario:
L'iPhone continua a crash oppure bloccato dopo l’aggiornamento del nuovo iOS 12/11.3/11! Leggi questo articolo e trova le soluzioni su come riparare l’iPhone bloccato o crash in modo casuale dopo l’aggiornamento.
La schermata di iPhone bloccato dopo l’aggiornamento iOS 12/11
È chiaro che aggiornare il tuo iPhone è un modo importante per mantenerlo funzionante e ti permette di accedere a tutte le ultime funzionalità disponibile attraverso il sistema operativo di Apple. Quando l’aggiornamento va a buon fine, significa che si può scoprire gli ultimi trucchi e le novità del tuo dispositivo. Tuttavia, quando succede qualcosa al contrario, ci porta un grande problema. Molti utenti di iPhone hanno lamentato che i loro iPhone continuano a bloccarsi dopo aver aggiornato alla nuova versione di iOS.
Siamo assolutamente consapevoli che se l’iPhone continua a crash, non soltanto interrompe il tuo lavoro, ma ti lascia anche in una situazione dove non si sa come cercare una soluzione. Ora, se sei uno di loro e vuoi sapere cosa fare se il tuo iPhone X/8/7/6 continua a crash o bloccarsi, allora questo articolo ti aiuterà.
Questo post sarà diviso in due parti per aiutarvi a risolvere il problema dell’iPhone bloccato dopo l’aggiornamento iOS 12/11 e recuperare i dati persi come messaggi, contatti e foto in modo facile.
Le due parte per il problema di iPhone bloccato:
Parte 1. 3 Soluzioni per Risolvere il Problema dell’iPhone Bloccato
Qui ci sono alcune soluzioni che hanno aiutato altri utenti a risolvere il loro problema. Non sarebbe provare tutte le soluzioni, basta lavorare dal prima fino a quando trovare quello funzionante.
Soluzione 1. Riavviare l’iPhone
È consigliabile utilizzare i mezzi semplici prima di adottare le tecniche faticose perché la maggior parte delle volte, le soluzioni semplici e veloci sono sufficienti per risolvere i problemi. Riavviare il dispositivo per 1-3 volte, probabilmente questo errore sarà eliminato. Ma si dovrebbe notare che secondo i feedback di alcuni utenti questo modo può risolvere il problema temporaneamente, e tornerà tra un certo periodo.
Soluzione 2. Ripristinare tutte le impostazioni su iPhone
Potrebbe esserci una soluzione quando l’iPhone si blocca dopo l’aggiornamento. Si può provare a reimpostare tutte le impostazioni, andato a Impostazioni > Generali > Ripristina > Ripristina impostazioni. In questo modo non rimuoverà i dati sul dispositivo, ad esempio foto, messaggi, contatti, ecc. Ma ripristinerà le preferenze generali in notifiche, suoni, luminosità ed altre funzioni.
Soluzione 3. Eseguire un aggiornamento/ripristino con la modalità DFU
La modalità DFU è uno stato speciale in cui il telefono è in grado di comunicare con iTunes senza che sia completamente acceso. Il programma iTunes cercherà di preservare le impostazioni e i contenuti durante l’aggiornamento o il ripristino dell’iPhone in modalità DFU.
Ecco come eseguire un aggiornamento o un ripristino in modalità DFU sul tuo iPhone:
- Collegare il tuo iPhone ad un computer con un cavo USB originale. Accertarsi che sul computer sia in esecuzione l’ultima versione di iTunes.
- Mentre l’iPhone è collegato, tenere premuti i pulsanti Power e Home.
- Lasciare entrambi i tasti quando appare il logo iTunes, la freccia e un cavo a lampo sulla schermata.
- Verrà richiesto di ripristinare o aggiornare l’iPhone tramite iTunes, selezionare Aggiorna per procedere con l’aggiornamento del firmware o Ripristina per ripristinare da un backup. Se sei stato fortunato, le cose dovrebbero tornare alla normalità dopo il processo.
Selezionando l’opzione Ripristina si cancellano tutte le impostazioni e i contenuti del dispositivo. Detto questo, assicurarsi di eseguire il backup del dispositivo prima di procedere.
Parte 2. Recuperare i file persi da iPhone dopo aver risolto il problema di iPhone bloccato
Dopo aver provato le soluzioni di cui sopra, se si perdono file come foto, video, messaggi o contatti, allora vi suggeriamo di utilizzare EaseUS MobiSaver. È il promo programma di recupero dati per iPhone al mondo in grado di recuperare tutte le informazioni perse da iPhone X/8/7/7/6, iPad 2/1, il Nuovo iPad e iPod touch.
Metodo 1. Recuperare i dati direttamente da iPhone
Passaggio 1. Scegli la modalità di ripristino
Collega iPhone al PC e avvia EaseUS MobiSaver. Scegli la modalità di ripristino - "Recupera da dispositivo iOS" a sinistra e fai clic su "Avvia".
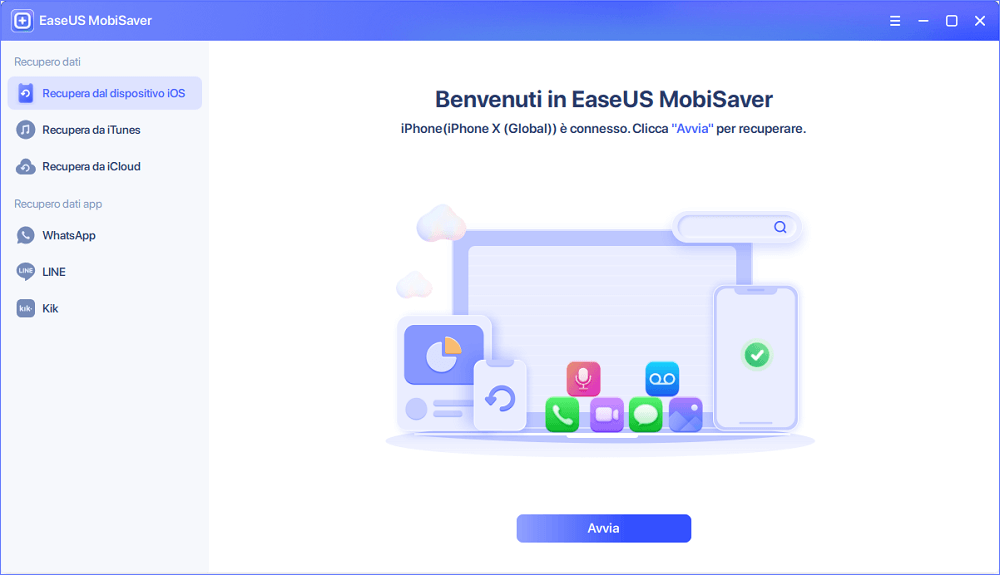
Passaggio 2. Scansiona iPhone e trova i dati persi
EaseUS MobiSaver eseguirà automaticamente la scansione dell'iPhone e troverà i dati presenti e persino alcuni dati persi per te.
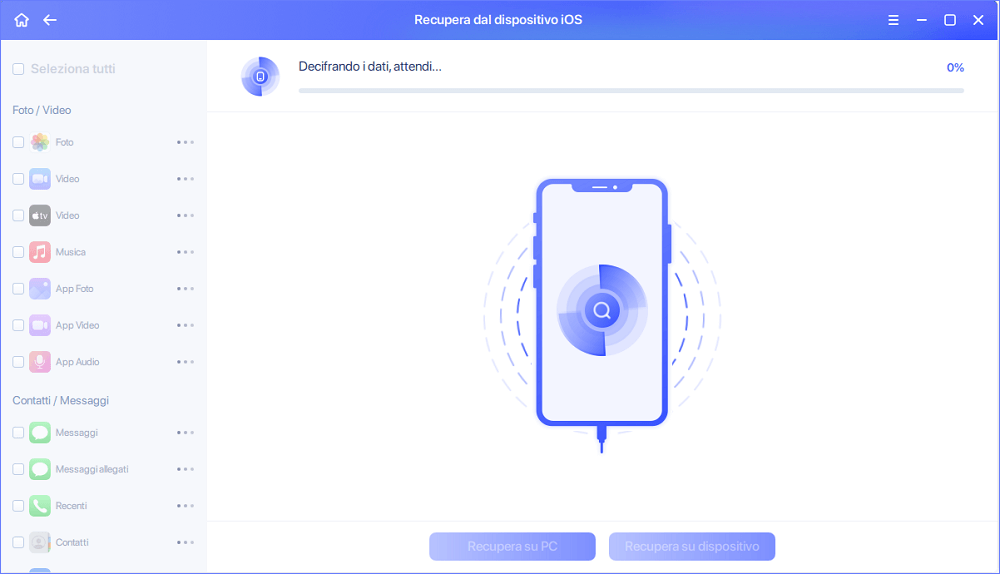
Passaggio 3. Visualizza in anteprima e ripristina i dati dell'iPhone
Puoi scegliere i dati persi come foto, video, contatti, SMS, note, messaggi vocali o altri file da iPhone. Quindi, fai clic su "Recupera su PC" e salva quei dati in un'altra posizione.
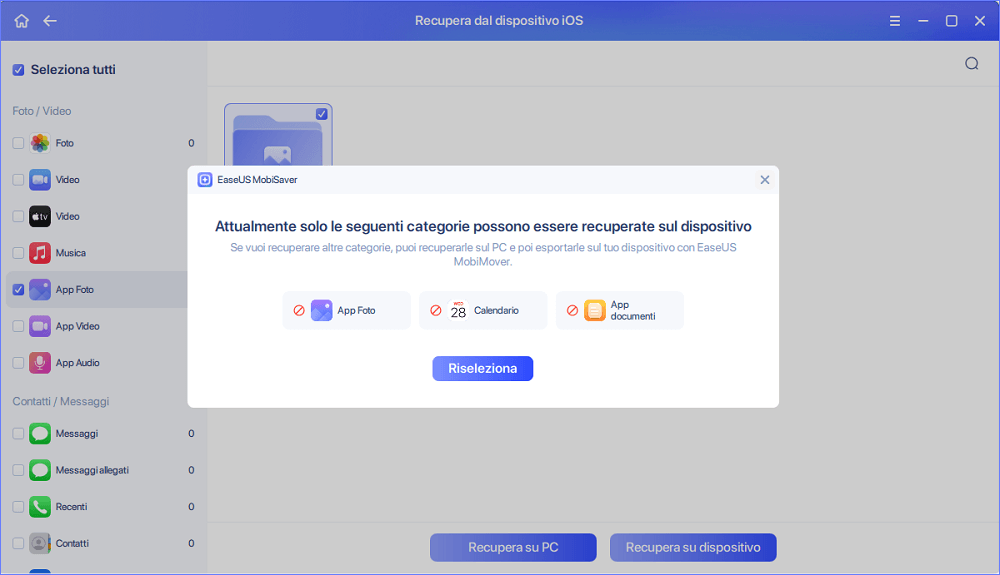
Metodo 2. Recuperare i dati dal file di backup iTunes
Se hai un file di backup iTunes per il tuo iPhone, puoi provare un’altra modalità di recupero dati con EaseUS MobiSaver: recuperare dal file di backup iTunes. È un processo abbastanza facile.
Scegliere il file di backup iTunes per l’iPhone in modalità recupera da iTunes Backup, e fare un clic sul pulsante Scansione per continuare. La seguente operazione è la stessa con la modalità precedente. L’unica differenza è che il software esegue la scansione dei file di backup invece del dispositivo iOS.
Passaggio 1. Esegui EaseUS MobiSaver
Innanzitutto, scarica EaseUS MobiSaver > Collega il tuo iPhone/iPad al computer > Avvia EaseUS MobiSaver > Seleziona "Recupera da iTunes" > Seleziona un backup di iTunes.
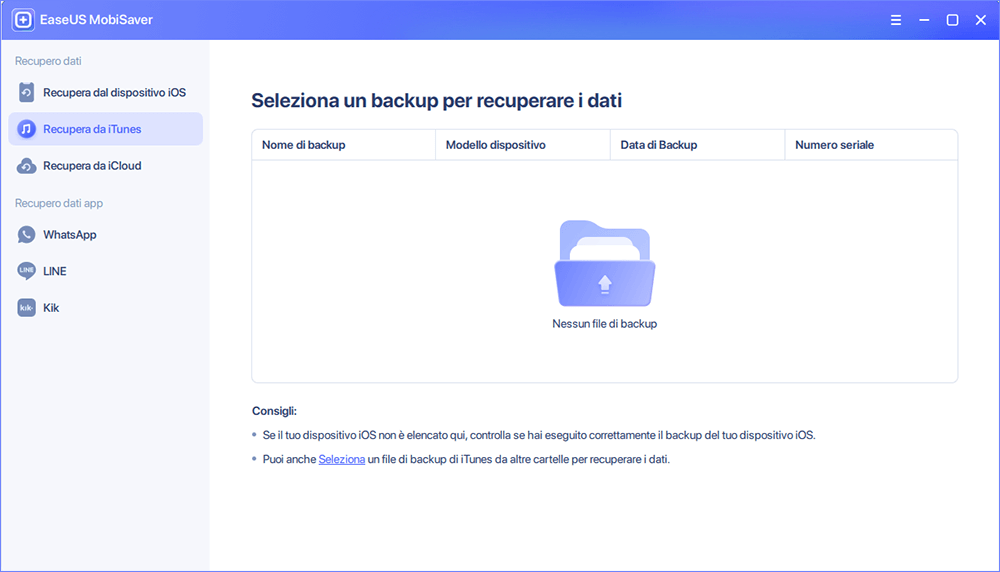
Passaggio 2. Sblocca iTunes
Se questo backup di iTunes è crittografato, devi inserire la password per sbloccarlo. Dopo aver inserito la password, fare clic sul pulsante "Continua". EaseUS MobiSaver eseguirà automaticamente la scansione del file di backup per trovare i dati persi.
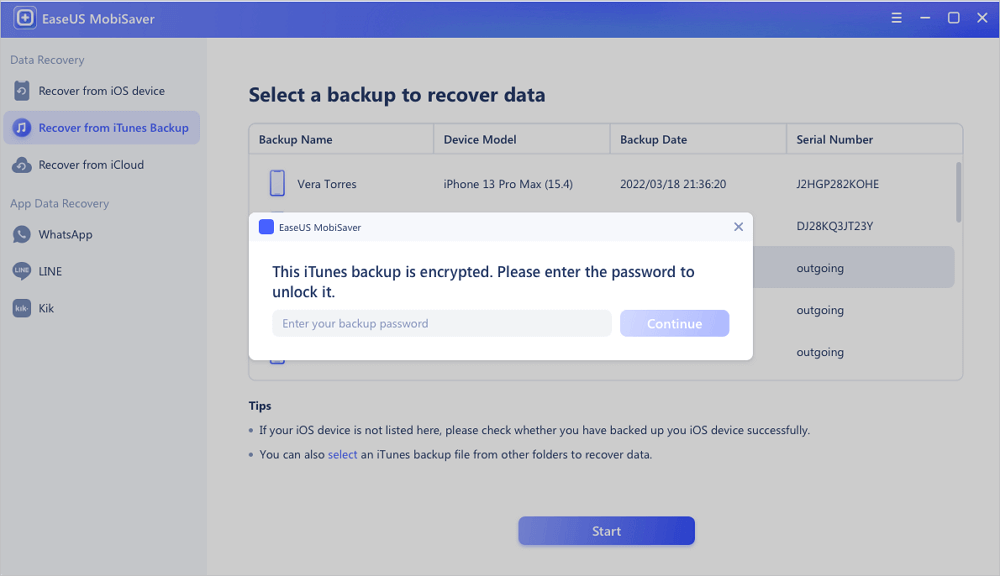
Passaggio 3. Visualizza in anteprima e recupera i dati da iTunes
Dopo la scansione, visualizza in anteprima i contenuti dettagliati di foto/video, contatti/messaggi, note, dati SNS persi. Scegli il file e fai clic sul pulsante "Recupera su PC" per salvarlo sul tuo computer.
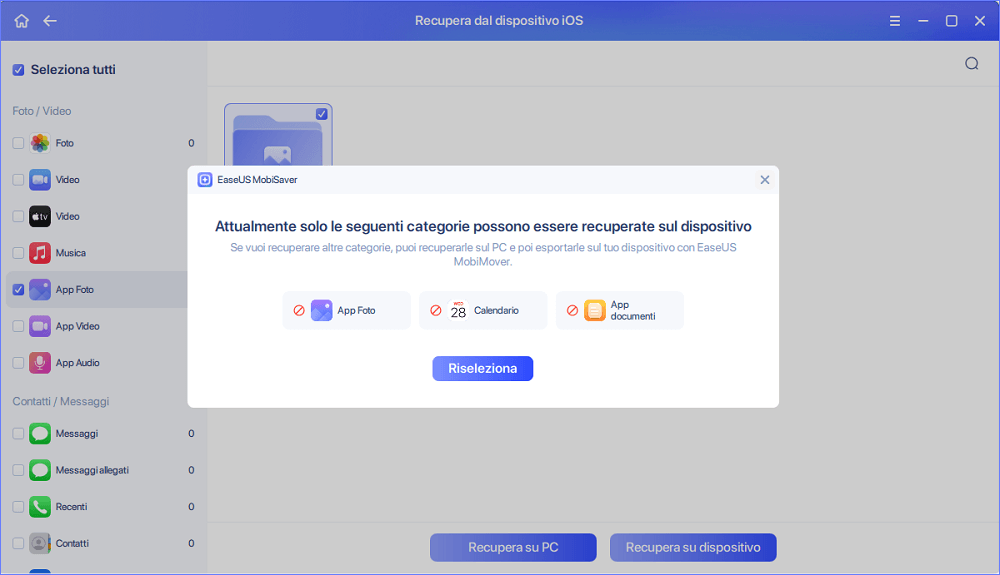
Metodo 3. Recuperare i file da iCloud
Passaggio 1. Seleziona "Recupera da iCloud"
Collega iPhone al PC e avvia EaseUS MobiSaver. Scegli il pulsante "Recupera da iCloud" e fai clic su "Avvia".
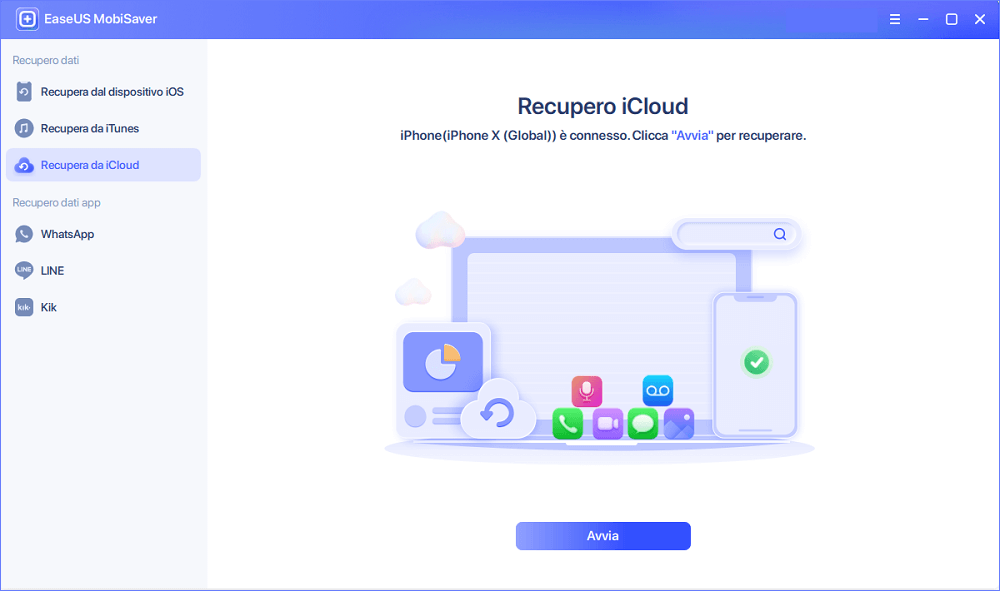
Passaggio 2. Disattiva "Trova il mio iPhone"
Disattiva "Trova il mio iPhone" sul tuo iPhone/iPad/iPod per continuare.
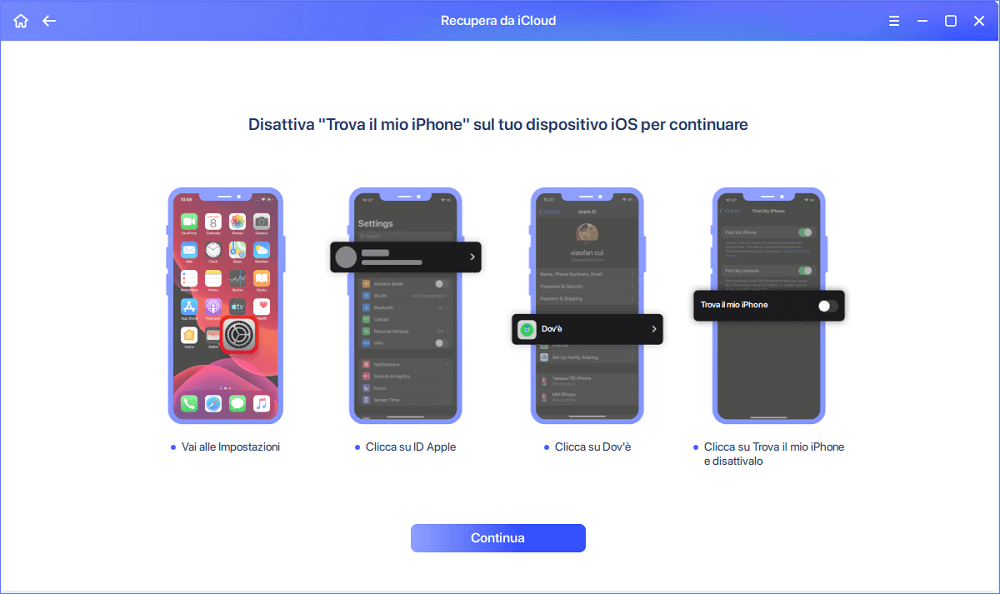
Passaggio 3. Digita il codice nella casella di conferma
Digita "123456" nella casella di conferma e quindi fai clic sul pulsante "Continua".
Nota: questo passaggio cancellerà tutti i dati e ripristinerà tutte le impostazioni. Assicurati di aver eseguito il backup delle informazioni importanti.
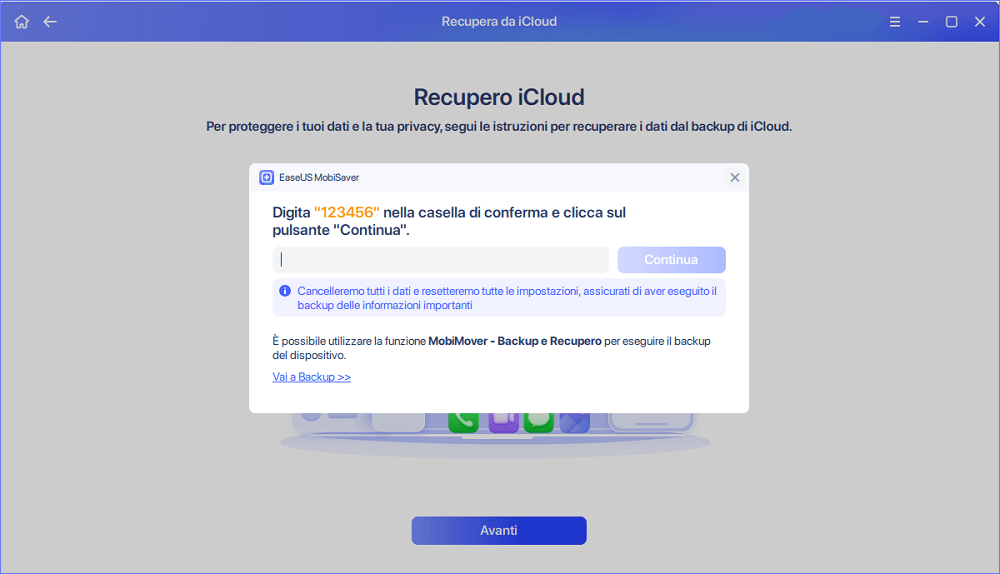
Passaggio 4. Reimposta iPhone
Scorri il processo di configurazione dell'iPhone finché non vedi la schermata di ripristino. Quindi scegli "Ripristina da backup iCloud" sul tuo telefono. Inserisci l'ID Apple e la password per l'account da cui desideri ripristinare il backup. Quindi fai clic su "Avanti" sul tuo PC.
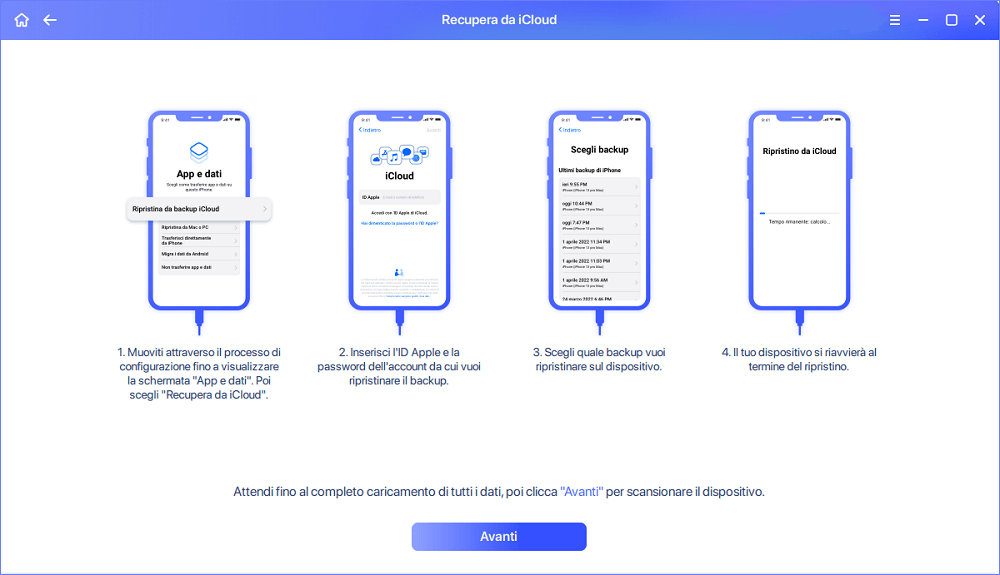
Passaggio 5. Seleziona i file
Seleziona il tipo di dati che desideri recuperare. Se tutti i file devono essere ripristinati, puoi fare clic direttamente sul pulsante "Seleziona tutto" in basso.
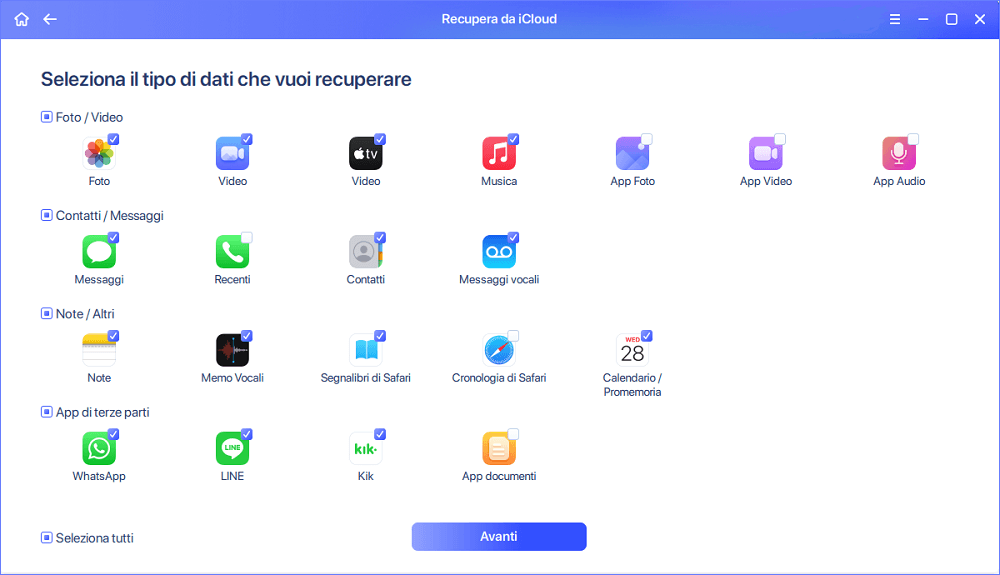
Passaggio 6. Analizza l'iPhone
Il software analizzerà il tuo telefono. Potrebbero essere necessari alcuni minuti e non disconnettere o utilizzare il dispositivo.
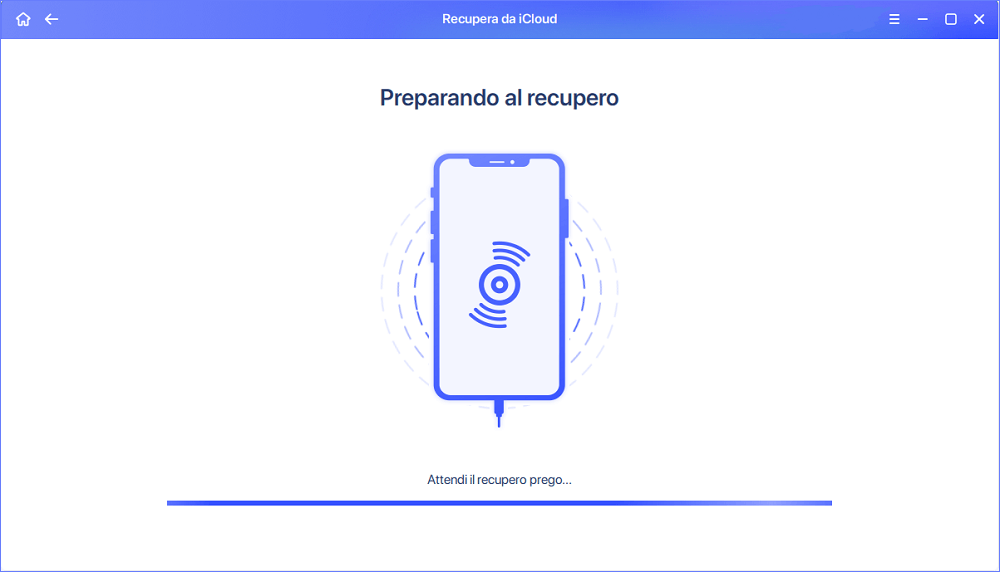
Passaggio 7. Scansiona e recupera file persi
EaseUS MobiSaver eseguirà automaticamente la scansione del file di backup di iCloud per trovare i dati persi. Questo processo potrebbe richiedere alcuni minuti e attendere con pazienza. Quindi, seleziona i dati che desideri recuperare e fai clic sul pulsante "Recupera".
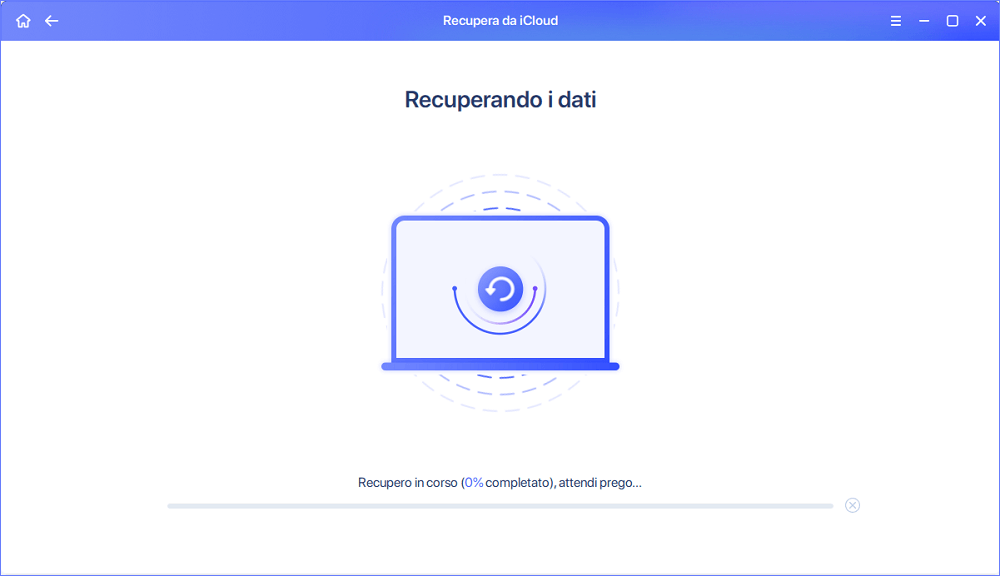
Articoli Relativi:
-
Come recuperare messaggi Kik su iPhone
Elsa/29/08/2025
-
iOS/Android: Free Download Pokémon Go o Recupera file Pokémon Go Game
Grazia/29/08/2025
-
Come recuperare le foto cancellate dalla cartella Eliminati di recente su iPhone
Lucas/29/08/2025
-
Free Download & Installare iOS 10 GM su iPhone/iPad/iPod
Grazia/29/08/2025