- Scoprire EaseUS
- Chi Siamo
- Recensioni & Premi
- Contatta EaseUS
- Rivenditore
- Affiliato
- Mio Conto
- Sconto Education
Navigazione rapida:
| Soluzioni praticabili | Risoluzione dei problemi passo dopo passo |
|---|---|
| Correzione 1. Controllare l'etichetta dell'unità Fusion |
Seleziona aiuto dal menu Apple; se è presente un'unità etichettata Fusion Drive, fai clic su OK... Passaggi completi |
| Correzione 2. Fondere le unità divise in una |
Tieni premuto Ctrl+R; seleziona e quindi esci dal terminale, disinstalla macOS e premi Continua... Passaggi completi |
| Correzione 3. Riparare la corruzione di Fusion Drive |
Premi Comando + S; immetti fsck –fy nella riga di comando e premi Invio, non interrompere fino a... Passaggi completi |
| Correzione 4. Formattare Fusion Drive | Fai dei backup; scegli il file dati FAT32; i dati di cui è stato eseguito il backup devono essere ripristinati sul supporto di archiviazione... Passaggi completi |
| Correzione 5. Accedere ai dati di Fusion Drive | Installa Mac OS X su un Mac che non si avvia tramite USB o Thunderbolt, quindi accendi il Mac... Passaggi completi |
| Recuperare i dati da Mac Fusion Drive | Usa EaseUS Recovery Wizard per Mac gratuitamente; individua il disco Fusion Drive che conteneva... Passaggi completi |
Fusion Drive sono stati rilasciati per la prima volta da Apple nel 2012 e sono spesso presenti in modelli come iMac e Mac Mini, tra gli altri.
Qualsiasi dispositivo di archiviazione, incluso Fusion Drive, a volte potrebbe presentare problemi. E come qualsiasi altra unità, la perdita di dati è una possibilità per le unità di fusione. In caso di perdita di dati, ciò rende estremamente difficile recuperare i dati da un disco rigido fusion. Inoltre, i dischi rigidi Apple Fusion possono essere complicati da utilizzare.
Quindi, per aiutarti, questo articolo spiega cosa fare in caso di problemi con Mac Fusion Drive che non si presenta e come risolverlo. Diamo inizio a questa festa, va bene?

Problemi con l'unità Apple Fusion
Un Fusion Drive è una combinazione di due dischi rigidi separati. Sono un mix di SSD e dischi rigidi in termini di capacità di archiviazione. Possono produrre sistemi con prestazioni eccellenti e grandi capacità di stoccaggio.
L'archiviazione sull'SSD ha la priorità, mentre l'archiviazione sull'HDD ha la priorità in base alla frequenza con cui i dati vengono utilizzati. Il sistema operativo Mac è in grado di far funzionare contemporaneamente entrambe le metà dell'unità. Di conseguenza, può essere utilizzato come un unico pezzo di archiviazione. È possibile accedere rapidamente ai dati e ha una grande capacità di archiviazione. Per questo motivo, le unità Apple Fusion forniscono fino a 1 terabyte di spazio di archiviazione.
Fusion drive non è visualizzato su Mac è uno dei tipici problemi dell'unità di fusione Apple; questo articolo esaminerà ulteriormente i metodi per superare questi problemi!
Perché Fusion Drive non viene visualizzato su Mac?
Sono ora disponibili un iMac e un Mac mini basati su Fusion Drive. Offrono i vantaggi di un SSD veloce nel caricamento di macOS e di un HDD con molto spazio per i tuoi file.
Tuttavia, a volte in File, l'unità di fusione può apparire come due unità indipendenti. Un file system illeggibile o un errore dell'unità potrebbe anche causare l'indisponibilità delle due unità di archiviazione dell'unità di fusione.
È possibile che il disco rigido non venga visualizzato in Utility Disco o Archiviazione in Informazioni di sistema se l'SSD è in condizioni di lavoro soddisfacenti. Il tuo Mac non si avvia se l'SSD non è accessibile. Di seguito sono riportati alcuni altri motivi comuni per cui Fusion Drive non viene visualizzato su Mac:
- Danneggiato o formattato con un file system incompatibile.
- Non hai formattato l'unità Disk Fusion.
- Hai una versione precedente dell'utilità da scrivania.
Come risolvere il problema di Fusion Drive non visibile su Mac?
L'unità di fusione è responsabile della memorizzazione del file system operativo e dei dati utente nel dispositivo Mac, consentendo al computer di funzionare normalmente.
Non puoi accedere ai tuoi dati se l'unità di fusione non viene visualizzata su Mac, il che potrebbe persino impedire l'avvio del tuo Mac.
Le seguenti soluzioni possono aiutarti a recuperare i dati dall'unità Mac Fusion.
1. Controllare se l'etichetta Fusion Drive è disponibile o meno
Le persone possono acquisire un computer dotato di unità di fusione o altri oggetti a loro insaputa. La tua unità è una fusione se una delle seguenti condizioni è vera:
- Sarà disponibile una maggiore capacità di archiviazione rispetto a un singolo disco.
- Vedrai due dischi nella finestra Informazioni di sistema se disponi di un'interfaccia SATA.
Per verificare se il tuo computer ha un'unità Fusion, completa queste procedure senza aprirlo:
Passaggio 1. Selezionare Aiuto dal menu Apple. Vai alla sezione Archiviazione facendo clic su di essa.
Passaggio 2. Se è presente un'unità etichettata Fusion Drive, fare clic su OK e chiudere la finestra.

2. Fondere le unità divise in una singola
Per ripristinare il Fusion Drive diviso, puoi continuare a utilizzare le due unità separate oppure puoi seguire queste procedure per unirle come una sola:
Passaggio 1. Aggiornare il computer e tieni premuto Ctrl + R. Sollevarli quando vedi il logo Apple. Il tuo computer accede a macOS Recovery.
Passaggio 2. Selezionare Terminale > Utilità. Quindi immettere "Diskutil Reset Fusion" nella finestra di comando e fare clic su Invio. Rispondi con "Sì" e premi Invio.
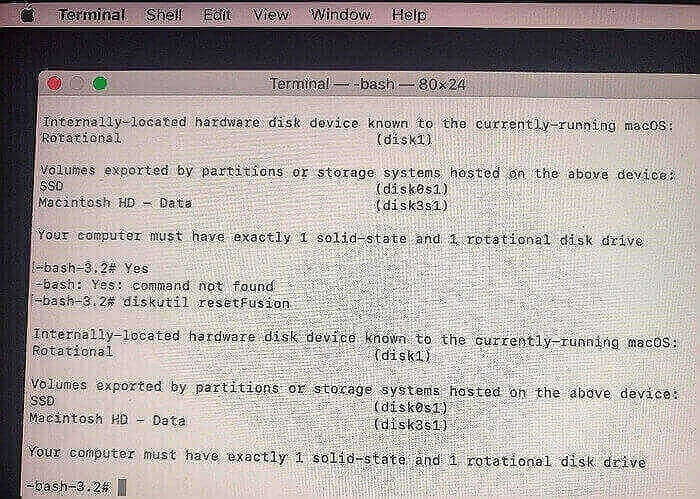
Passaggio 3. Uscire dal terminale. Disinstallare macOS e premi Continua. Quindi reinstalla macOS come indicato. Il computer riavvia l'unità Fusion come singola unità.
3. Riparare la corruzione di Fusion Drive con First Aid
Utilizzare l'opzione First Aid per risolvere i problemi con l'unità disco rigido. La struttura fondamentale dell'unità di archiviazione può essere rivista e riparata seguendo questi semplici passaggi:
Passaggio 1. Inizia accendendo il Mac e premendo Comando + S finché non viene visualizzata la scritta bianca sul computer. La modalità utente singolo verrà attivata all'avvio.
Passaggio 2. Immetti "fsck –fy" nella riga di comando e premere Invio. Per evitare la perdita di dati, non interrompere fino al completamento dell'istruzione.
Passaggio 3. Ripeti lo stesso comando se ricevi l'avviso "Impossibile riparare il volume Macintosh HD".
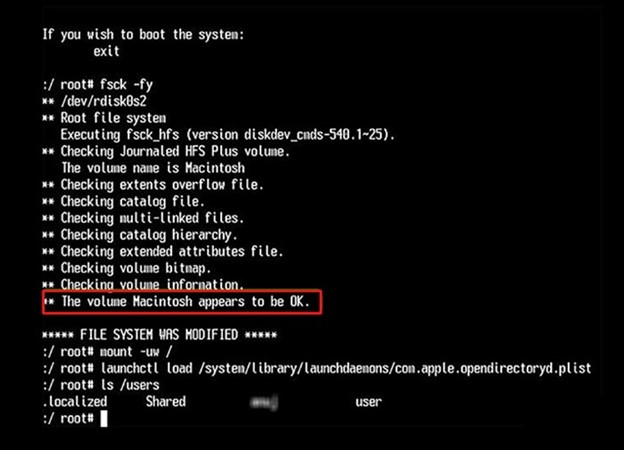
Passaggio 4. Ripeti la procedura finché non viene visualizzato "Il volume Macintosh HD sembra essere OK". Quindi riavvia il tuo Mac digitando exit.
4. Formattare Fusion Drive su un file system compatibile
Esplora file di Windows non vedrà un disco di archiviazione basato su Mac collegato a un PC Windows. L'incompatibilità dei file di dati è la causa principale del verificarsi di questo problema. Solo Mac OS X può accedere ai file system APFS o HFS+ del disco rigido. Segui questi passaggi per risolvere il problema:
Passaggio 1. Eseguire un backup completo del contenuto dell'unità di archiviazione utilizzando un sistema operativo adatto all'unità.
Passaggio 2. Sceglire il formato del file di dati FAT32 per formattare il disco. (In alternativa, puoi formattare un dispositivo USB in FAT32, che ha una dimensione massima del file di 4 GB.)
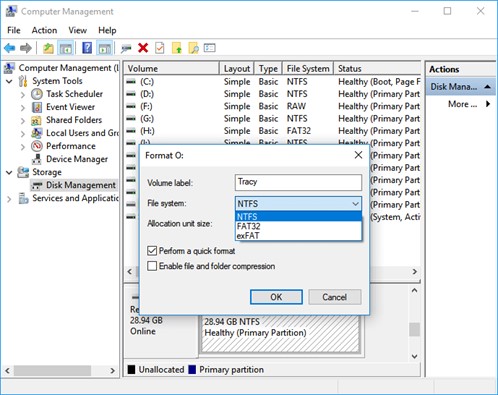
Passaggio 3. I dati di cui è stato eseguito il backup devono essere ripristinati sul supporto di archiviazione.
5. Utilizzare il software di recupero dati avviabile per accedere ai dati del fusione drive
Ci sono volte in cui l'unità Mac Fusion non si avvia. File system errati, dischi difettosi o guasti ai componenti elettrici potrebbero causare questo problema. Utilizzare i passaggi seguenti per ripristinare i file da un Mac che non si avvia.
Passaggio 1. Installa Mac OS X su un Mac che non si avvia tramite USB o Thunderbolt. Accendi il dispositivo Mac. Successivamente, accendi il Mac che non si avvia e tieni premuto il tasto T. Quando viene visualizzato un simbolo connesso, rilasciare.
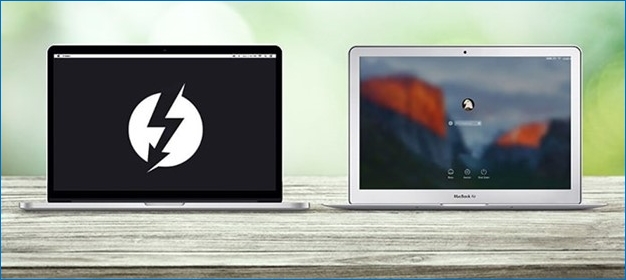
Passaggio 2. Prima dalle finestre di macOS, scegli Ripristina backup, quindi Procedi. Elimina tutti i file dall'unità di fusione, ripristina macOS, quindi ripristinali dal disco rigido.
6. EaseUS Data Recovery Wizard per Mac gratuito: la migliore alternativa
Posso recuperare i dati da Mac Fusion Drive? Bene, ora puoi lavorare con il programma di recupero dati Mac EaseUS! Questo approccio fai-da-te è utile quando non è disponibile alcun backup. Sono supportati documenti, immagini, filmati e file audio. EaseUS Data Recovery Wizard per Mac può ripristinare i dati persi di Fusion Drive. Scarica questo programma per recuperare i dati. Segui i semplici passaggi di seguito:
Passo 1. Seleziona l'unità desiderata per il recupero (può essere un HDD/SSD interno o un dispositivo di archiviazione rimovibile). Fai clic sul pulsante "Cerca file persi".

Passo 2. EaseUS Data Recovery Wizard for Mac eseguirà immediatamente la scansione del disco selezionato e visualizzerai i risultati della scansione sulla schermata.

Passo 3. Tra i risultati della scansione, seleziona i file desiderati e clicca sul pulsante "Recupera".

Conclusione
Ti stai chiedendo come risolvere il problema di "Fusion drive non visualizzato in disk utility"? Sappiamo che le unità Apple Fusion sono sistemi di archiviazione grandi e complicati con più parti mobili. Tuttavia, l'utilizzo di EaseUS Data Recovery Wizard per Mac potrebbe essere di grande aiuto se hai tentato di correggere gli errori con i modi sopra elencati ma non sei riuscito a recuperare i dati dell'unità di fusione. Buona fortuna!
Articoli Correlati
