- Scoprire EaseUS
- Chi Siamo
- Recensioni & Premi
- Contatta EaseUS
- Rivenditore
- Affiliato
- Mio Conto
- Sconto Education
4 Modi Rapidi per Inserire PDF in Excel
Modificato da Elsa 13/08/2025 PDF Editor | Soluzioni
Quando facciamo una presentazione o forniamo un rapporto, i riferimenti alle statistiche sono essenziali. Per questo, raccogliendo diversi tipi di documenti in un unico file possiamo risparmiare molte delle nostre energie. In una certa misura, l'inserimento di PDF in Excel può rendere il tuo foglio di calcolo Excel dettagliato e accurato. Ma andiamo al nostro argomento di oggi.
- Come inserire un PDF in Excel in maniera grautia
- Come inserire file PDF in Excel con EaseUS PDF Editor
- Come inserire un PDF in Excel utilizzando Adobe Acrobat
- Come convertire un file PDF in un foglio di calcolo Excel
- Come modificare il tuo PDF prima o dopo aver incorporato il file
- Conclusione
- Domande frequenti sull'inserimento di PDF in Excel
Come inserire un PDF in Excel in maniera gratuita
Questa sezione riguarda due metodi gratuiti ed efficaci per inserire un PDF in Excel. Il primo metodo è inserire il PDF in Excel come oggetto e il secondo è incorporare il PDF in Excel con un collegamento. Queste due funzioni sono incorporate in Excel 2007, Excel 2010, Excel 2013, Excel 2016, Excel 365 e altre versioni.
I vantaggi di questo tipo di metodo sono evidenti:Non include alcun software di terze parti, non viene addebitato alcun costo e sia gli utenti Mac che Windows possono utilizzare questo metodo. Vediamo ora come inserire PDF in Excel senza perdere la formattazione.
Come inserire un PDF in Excel come oggetto
Passaggio 1. Apri il foglio di calcolo Excel e posiziona il cursore del mouse sulla scheda Inserisci.
Passaggio 2. Quindi, all'estrema destra dell'angolo, fai clic sul "testo" e scegli "oggetto".
Passaggio 3. Nella finestra che si apre, scegli "Crea da file".
Passaggio 4. Seleziona un file PDF e fai clic su "inserisci".
Passaggio 5. Faicendo doppio clic puoi vedere il tuo PDF che viene inserito in un foglio Excel senza perdere il formato.
Incorporamento di PDF in Excel con la funzione "Collegamento ipertestuale"
Passaggio1.Apri il tuo foglio di lavoro.
Passaggio 2. Nella scheda Inserisci, fai clic su "Immagini".
Passaggio 3. Successivamente, sarà necessario inserire un'immagine nei dischi locali.
Passaggio 4. Fai clic con il pulsante destro del mouse sulla foto e selezionare "Link".
Passaggio 5. Ora puoi scegliere un file PDF e collegarlo all'immagine.
- Consiglio
- Per rendere valido il collegamento, è necessario assicurarsi che la cartella di lavoro Excel e il file con collegamento ipertestuale si trovino nella stessa posizione, il che impedirà al collegamento di andare in blocco.
Come inserire file PDF in Excel con EaseUS PDF Editor
Ci sono principalmente due metodi per inserire il file PDF in Excel, ovvero puoi convertirlo direttamente in Excel o convertire il PDF in un'immagine e inserire l'immagine in Excel.
Tutti i due metodi richiedono un potente convertitore PDF per trasformare Excel in altri formati. Se vuoi trovare il miglior convertitore PDF per principianti, EaseUS PDF Editor è una buona scelta. Questo software supporta molti formati di documenti e immagini usati di frequente, inclusi Word, Excel, PNG, JPG, ecc. Scarica e provare questo software subito:
Inserisci PDF convertendolo in Excel:
Passaggio 1. Avvia EaseUS PDF Editor e fai clic sul pulsante "Apri" per importare il file PDF che desideri convertire in Excel.
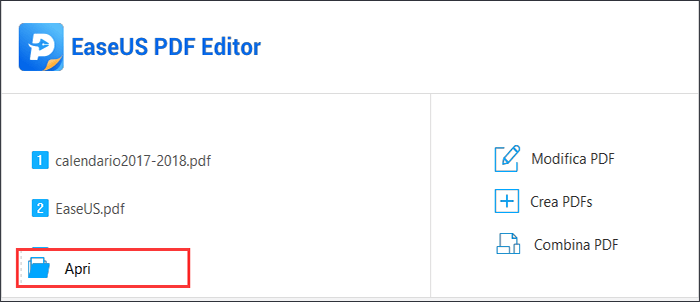
Passaggio 2. Vai alla scheda "Converti" e appariranno molte opzioni. Seleziona "Excel" per avviare la conversione.
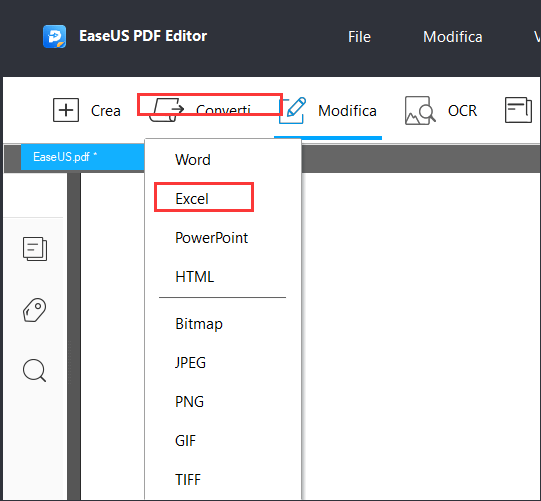
Passaggio 3. Una volta terminato, il documento Excel convertito verrà salvato sul computer.
Come incorporare PDF in Excel utilizzandoAdobe Acrobat
Adobe Acrobat è uno strumento PDF noto per la sua forte capacità di modificare e leggere PDF. L'utilizzo di Adobe per inserire PDF risulta essere un metodo molto vantaggioso grazie alle sue molteplici e potenti funzioni,soprattutto quando si desidera inserire un PDF intatto in Excel (Excel estrae solo la tabella dal PDF scelto, gli altri contenuti verranno ignorati).
Inserimento di PDF in un foglio di lavoro Excel convertendo PDF in Excel
Passaggio 1.Apri Adobe Acrobat.
Passaggio 2. Fai clic su File, quindi Esporta in, posizionare il cursore sul Foglio di calcolo e infine scegliere Cartella di lavoro di Microsoft Excel.
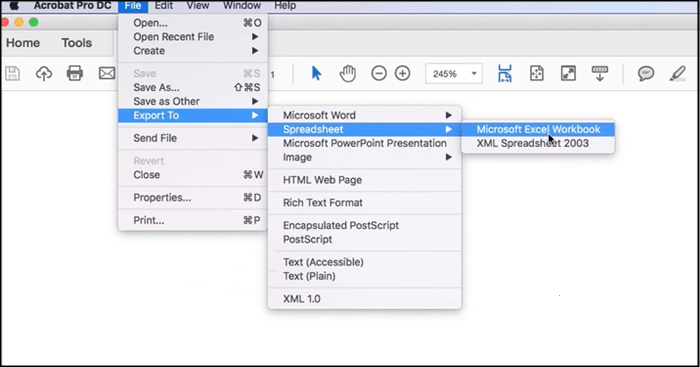
Passaggio 3.Nella finestra a comparsa, è necessario assegnare un nome al file e scegliere un percorso di salvataggio per il file PDF in formato Excel.
- Consiglio
- Aprendolo potrai vedere il tuo contenuto PDF visualizzato in un foglio di calcolo Excel. Potrebbero esserci alcuni problemi tra cui le dimensione dei caratteri o problemi di spaziatura.
Allegare PDF a Excel convertendo il PDF in immagine
Passaggio 1. Apri Adobe Acrobat.
Passaggio 2. Fai clic su File, quindi su Salva con nome, posiziona il cursore su Immagine e scegli JPEG o PNG in base alle proprie esigenze.

Passaggio 3. Assegna un nome alla tua immagine e decidi un percorso di salvataggio.
Passaggio 4. Inserisci le immagini in Excel facendo clic su "Inserisci"> "Immagine"> scegli un'immagine PDF.
- Consiglio
- Questo metodo dividerà i tuoi file PDF in più immagini (il numero dipende dalle pagine del tuo file PDF).
Come modificare un file PDF in un foglio di lavoro Excel
Considerando che abbiamo già raggiunto l'obiettivo di incorporare PDF in Excel, di seguito ti forniamo due trucchi extra che potresti trovare utili. La prima operazione da fare per ottenere il risultato è adattare il file PDF ad una cella o modificare le didascalie di un'icona PDF.
Per spostare liberamente il tuo file PDF sul foglio di calcolo Excel, è necessario fare clic con il pulsante destro del mouse> fare clic su formato oggetto> andare alla scheda delle proprietà> scegliere "sposta e ridimensiona con celle". Ora il tuo file PDF potrebbe entrare in una cella. Semplice e veloce.
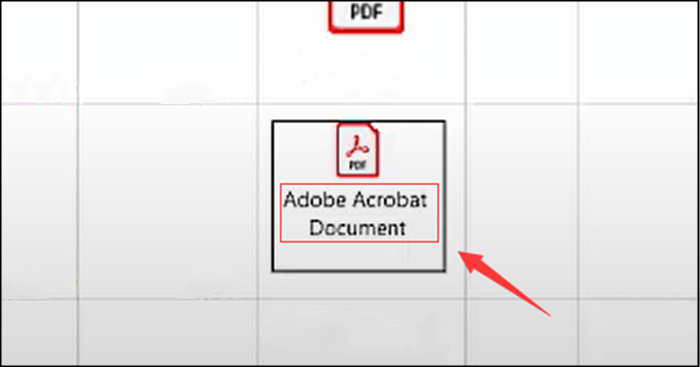
Per aggiungere un'annotazione descrittiva all'icona del PDF, puoi modificare la didascalia durante il processo di aggiunta di un PDF in Excel. Segui i passaggi: scheda Inserisci> nell'angolo in alto a destra scegli testo> oggetto> crea nuovo> e seleziona l'opzione "Visualizza come icona"> scegli un file PDF e fai clic su "apri".
Consiglio Se vuoi annotare questa icona, puoi andare su "cambia icona"> didascalia per annotarla.
Come modificare il PDF prima o dopo l'inserimento
I passaggi precedenti sono i metodi più semplici per inserire PDF in Excel. Questa sezione, tuttavia, ti insegnerà come modificare i tuoi file PDF prima di inserirli.
Se hai interesse a modificare i tuoi file PDF, un editor PDF è inevitabile. In questa parte, esemplificheremo ancora Adobe Acrobat e ti mostreremo le sue caratteristiche.
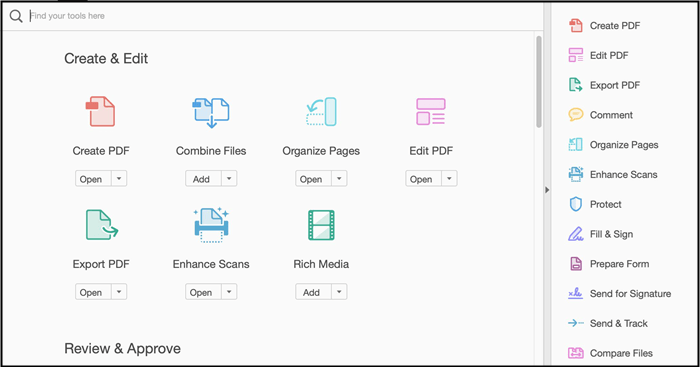
Un buon editor PDF può aiutarti a fare molte cose, tra cui convertire i formati in PDF, annotare e modificare il contenuto e persino firmare sul PDF. L'editor PDF supporta anche vari formati di output, puoi usarlo per convertire file PDF in Excel, Word, PowerPoint, HTML e Testo, ecc.
Adobe Acrobat ha interfacce pulite, ordinate e intuitive, il che significa che anche i meno esperti non avranno problemi ad usarlo. Puoi davvero contare su questo programma e utilizzare le sue potenti funzioni per apportare alcune modifiche al tuo PDF.
Conclusione
Questo manuale introduce 4 diversi metodi per inserire PDF in Excel. In fondo a questo passaggio, vengono aggiunte due soluzioni per modificare, e come regolarne le posizioni sulle celle di Excel. Spero che da questo manuale, tu possa trovare la soluzione giusta.
Domande frequenti sull'inserimento di PDF in Excel
Perché non riesco a inserire un PDF in Excel?
Le possibili ragioni potrebbero essere che il tuo foglio di lavoro o la tua cartella di lavoro sono bloccati, il tuo PDF è protetto, i tuoi file sono danneggiati o corrotti. Anche problemi di natura amministrativa non sono da sottovalutare.
Come allegare PDF a Excel senza perdere la formattazione?
Apri il tuo Excel, fai clic su "Inserisci"> "oggetto"> crea da file> inserisci un file PDF. In questo modo, puoi allegare PDF a Excel senza perdita di formato.
Puoi trascinare e rilasciare PDF in Excel?
Non è possibile trascinare e rilasciare PDF in Excel.
Come inserire più di un file PDF in Excel?
Sicuramente, puoi importare più file PDF in Excel, ma questo non è il modo migliore. L'utilizzo di Adobe per combinare i file PDF prima dell'inserimento è più chiaro, efficace, ed intuitivo.


![Download gratuito dei 8 migliori strumenti per unire file PDF [2025]?>](/images/en/video-editor/related-articles/26.jpg)
![[Guida Completa] Come Caricare un PDF su Facebook?>](/images/en/video-editor/related-articles/37.jpg)