- Scoprire EaseUS
- Chi Siamo
- Recensioni & Premi
- Contatta EaseUS
- Rivenditore
- Affiliato
- Mio Conto
- Sconto Education
Come salvare una pagina Web in PDF su PC e Mac con Chrome/Firefox
Modificato da Elsa 13/08/2025 PDF Editor | Soluzioni
Molte volte troverai una pagina web piena di informazioni che desideri salvare. Il salvataggio non è un grande lavoro, ma quando provi a salvare una pagina web, viene salvato tutto, inclusi annunci, immagini aggiuntive, media, ecc. Quello che volevi invece, era solo la parte di testo che contiene le informazioni principali. E' possibile però salvare la pagina web come PDF ed includere solo la parte necessaria.
Detto questo, il salvataggio della pagina Web può essere eseguito da tutti i tipi di utenti e su tutte le piattaforme. La cosa buona è che la maggior parte dei browser supporta la stampa PDF e questo articolo ti guiderà su come salvare una pagina web come PDF.
Come salvare una pagina Web come PDF su PC con Chrome
Chrome offre una modalità di lettura integrata che puoi abilitare utilizzando i flag di Chrome. È un'impostazione disponibile per tutti gli utenti e si assicura di selezionare solo una parte del testo, scritto come un post, e non tutto il resto.
Otterrai un'anteprima che puoi stampare direttamente e quindi salvare come file PDF.
Passaggi per salvare una pagina Web come file PDF:
Passaggio 1. Apri Chrome, quindi digita "chrome://flags/#enable-reader-mode" nella barra degli indirizzi. Premi il tasto Invio per aprire le impostazioni dei flag. Nel menu a discesa accanto al flag della modalità di lettura, seleziona abilitato.
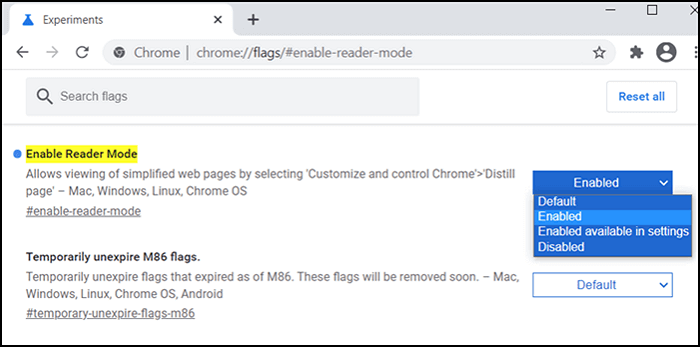
Passaggio 2. Apri la pagina web che desideri stampare e noterai un'icona simile a un libro accanto all'URL della pagina. Cliccaci sopra.
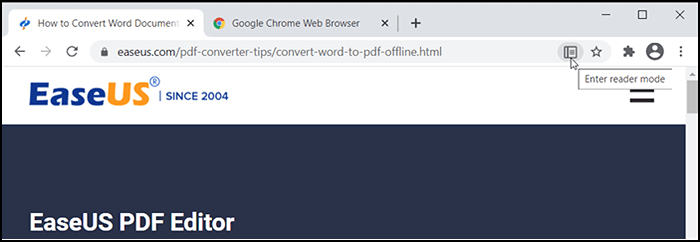
Passaggio 3. La modalità lettura visualizzerà solo la parte importante della pagina. Quindi, usa Ctrl + P per visualizzare la finestra di dialogo di stampa. Seleziona Salva come PDF nel menu a discesa di destinazione e fai clic sul pulsante Salva per salvare il file.
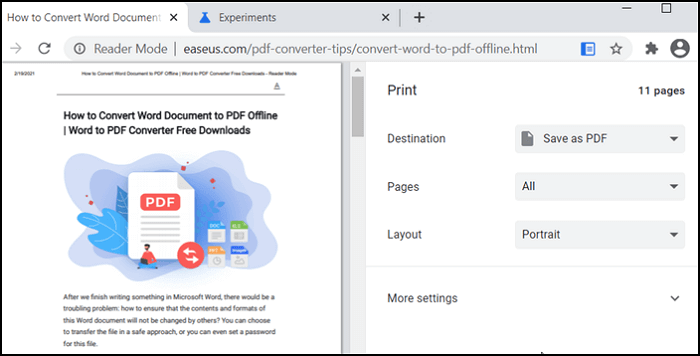
URL: https://www.google.com/intl/en_in/chrome/
Come salvare una pagina Web come PDF su Mac con Firefox
A differenza di Chrome, Firefox offre una modalità lettura incorporata che appare automaticamente accanto a ogni URL del sito web nella barra degli indirizzi. Tutto ciò che devi fare è attivarla e utilizzare il creatore PDF integrato di macOS per salvare.
La modalità lettura visualizzerà solo il testo principale della pagina e rimuoverà ogni altro dettaglio. Il testo del sito web è leggibile senza distrazioni.
Passaggi per salvare una pagina Web come file PDF su Mac:
Passaggio 1. Aprire la pagina Web che si desidera stampare nel browser Firefox, quindi fare clic sull'icona della modalità lettura (simile a un libro) nella barra degli indirizzi.
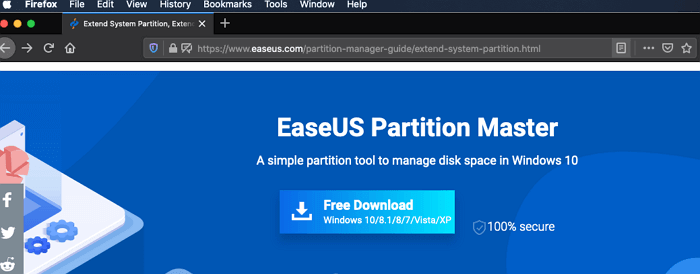
Passaggio 2. Dovresti essere in grado di vedere il sito web in modo molto più pulito. Quindi, fai clic sul menu hamburger di Firefox e seleziona stampa.
Passaggio 3. La finestra di dialogo di stampa mostrerà il nome della stampante in alto, seguito da altri dettagli. Invece di usarlo, fai clic sul menu a discesa PDF in basso a sinistra.
Quindi scegli l'opzione Salva come PDF. Imposta la cartella di destinazione e il contenuto del sito web verrà salvato come file PDF.
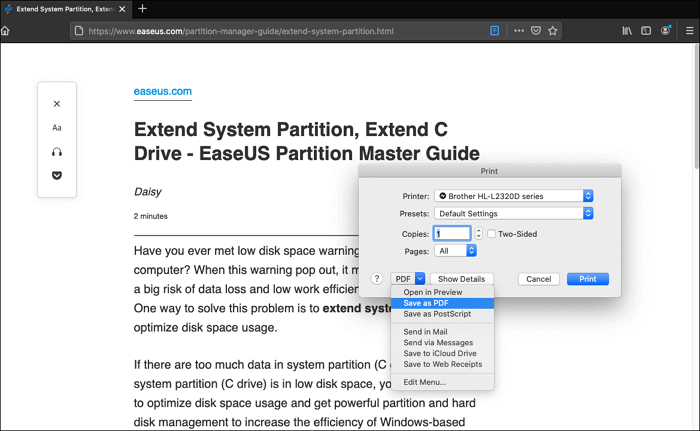
URL: https://www.mozilla.org/en-US/firefox/mac/
Come salvare una pagina Web come PDF su iPad con Safari
Safari, il browser di Apple, offre anche una vista Reader, che consente di visualizzare qualsiasi pagina Web in un formato leggibile e quindi scegliere di condividerla come file PDF. Funziona grazie al lettore di libri integrato, che può gestire tutti i file PDF e crearli.
Passaggi per salvare una pagina Web come file PDF su iPad:
Passaggio 1. Apri il browser Safari sul tuo iPad, quindi visita la pagina web che desideri stampare.
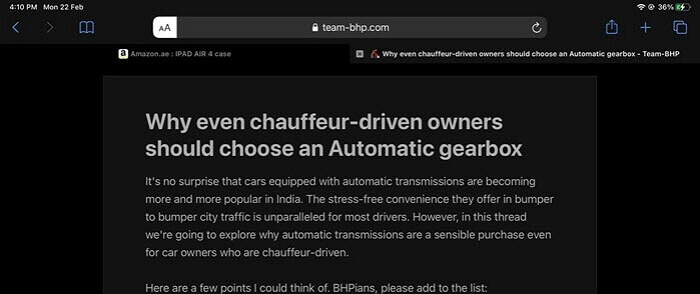
Passaggio 2. Per passare alla vista Reader, tocca il pulsante doppia A nella parte superiore dello schermo, quindi tocca Mostra vista Reader.
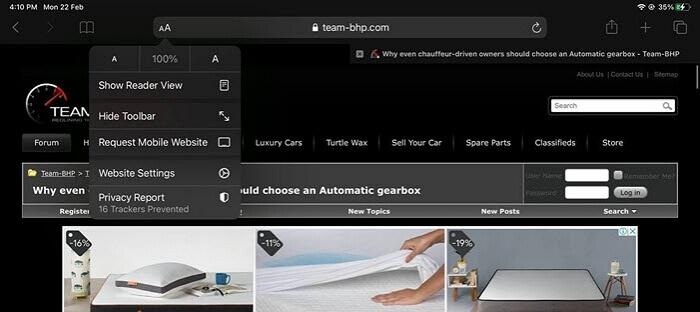
Passaggio 3.Tocca il pulsante di condivisione, quindi seleziona Libri.
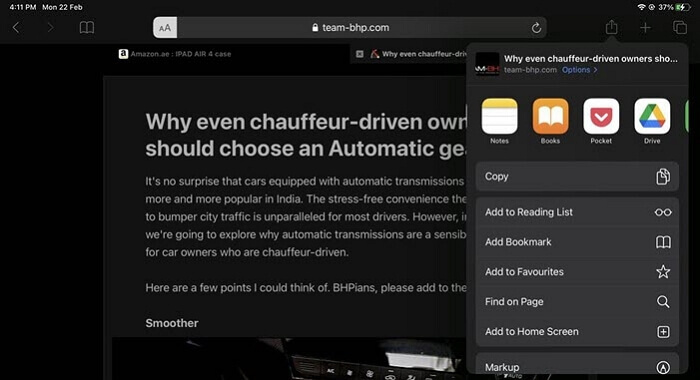
Per aprire il file PDF, dovrai aprire l'app Libri su iPad.
Consiglio: un editor PDF efficiente su Windows
Dopo aver convertito la pagina Web in un PDF, potrebbe essere necessario modificare il file PDF per integrarne il contenuto o apportare una correzione. Per gli utenti Windows, EaseUS PDF Editor è esattamente il software di editing PDF che stai cercando.
A volte, è necessario aggiungere del testo al PDF per essere più chiari, mentre a volte è anche necessario eliminare alcune frasi per eliminare i messaggi di errore. Questo editor PDF facile da usare può soddisfare tutte le tue esigenze in quanto ti offre vari strumenti e devi solo accedere alla modalità di modifica e selezionarli dalla barra laterale.
Alcune pagine web potrebbero contenere le tue informazioni private o informazioni riservate e per proteggerle dalla fuga di notizie, puoi oscurare il testo in PDF. Se ottieni idee eccellenti e desideri scriverle durante il processo di lettura, questo editor PDF ti offre anche molti strumenti per annotare comodamente il tuo PDF.
Carratteristiche:
- Crea un PDF convertendo i file in altri formati
- Aggiungi i numeri di pagina al PDF per renderlo più facile da leggere
- Unisci più file PDF in uno solo
- Dividi, ruota o ritaglia un PDF senza sforzo
- Firma il PDF con una firma elettronica
Conclusioni
La creazione di PDF da una pagina Web è diventata molto più semplice grazie alla visualizzazione di lettura supportata su piattaforme e applicazioni. La modalità assicura che la lettura sia facile e, anche se desideri stamparlo, il documento sarà ordinato.
È interessante notare che ciò che i browser raccolgono utilizzando la modalità lettore si basa sul sito web. Un sito Web può scegliere ciò che può essere visualizzato in modalità lettura e quindi a volte potrebbe non fornire una buona esperienza d'uso.
Tuttavia, in tal caso, è possibile copiare e incollare in un documento, rimuovere ciò che non è necessario e quindi scegliere di stamparlo come file PDF.


![Come creare un modulo PDF compilabile con pulsante Invia all'e-mail [Guida completa nel 2025]?>](/images/en/video-editor/related-articles/26.jpg)
