- Scoprire EaseUS
- Chi Siamo
- Recensioni & Premi
- Contatta EaseUS
- Rivenditore
- Affiliato
- Mio Conto
- Sconto Education
6 Modi | Come proteggere i PDF tramite password gratuitamente
Modificato da Anna 13/08/2025 PDF Editor | Soluzioni
Quando si tratta di condividere informazioni sensibili quali dati economici personali, non vuoi che tali informazioni finiscano nelle mani sbagliate. Giusto? Se proteggessi con una password i PDF contenenti informazioni sensibili, solo qualcuno con la password a disposizione potrebbe aprirlo e leggerlo. Questo post ti spiegherà come proteggere file PDF tramite password per evitare accessi non autorizzati ai tuoi contenuti.
Come proteggere tramite Password i PDF su Windows 10
Se vuoi imparare a impostare una password per un documento PDF su Windows 10, ci sono 3 modi per farlo - usare EaseUS PDF Editor, Adobe Acrobat o Microsoft Word. Discuteremo ora di queste opzioni, quindi dai un'occhiata e cerca il più conveniente per te.
1. EaseUS PDF Editor
Usando EaseUS PDF Editor, potrai aggiungere password velocemente e facilmente a protezione dei tuoi file PDF. Inoltre, sarai anche in grado di rimuovere le password dai PDF con questo programma. Sono tutte qui le qualità di questo editor di PDF su Windows? Chiaramente no.
In quanto creatore di PDF multifunzione, fornisce numerosi strumenti di modifica quali disegno, aggiunta o estrazione di contenuti, rotazione di pagine PDF, e tanto altro, così che tu possa modificare i tuoi PDF senza alcuno sforzo. La conversione è un'altra delle sue grandiose qualità. Con l'aiuto di EaseUS PDF Converter chiunque può cambiare formato dei PDF in pochi secondi.
Passaggio 1. Installare e avviare EaseUS PDF Editor. Poi, importare il file al quale vuoi aggiungere una password.
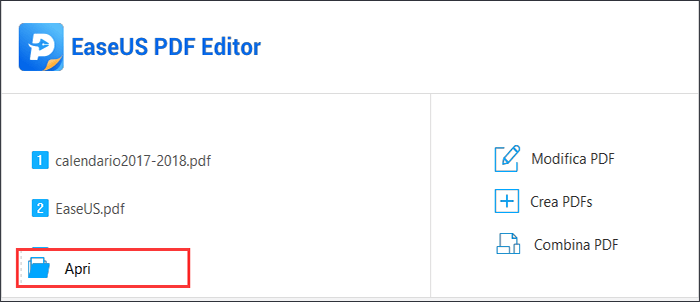
Passaggio 2. In alto sull'interfaccia, cliccare "Proteggere" > "Codifica tramite Password".
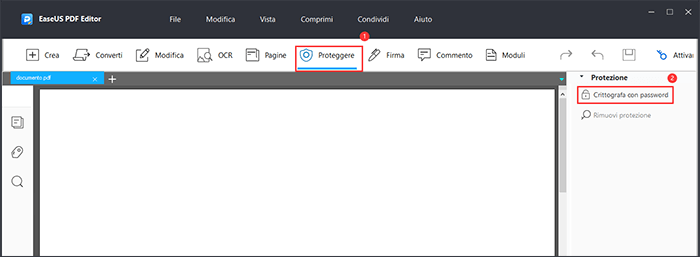
Passaggio 3. Dopo, inserire la password per il tuo documento PDF.
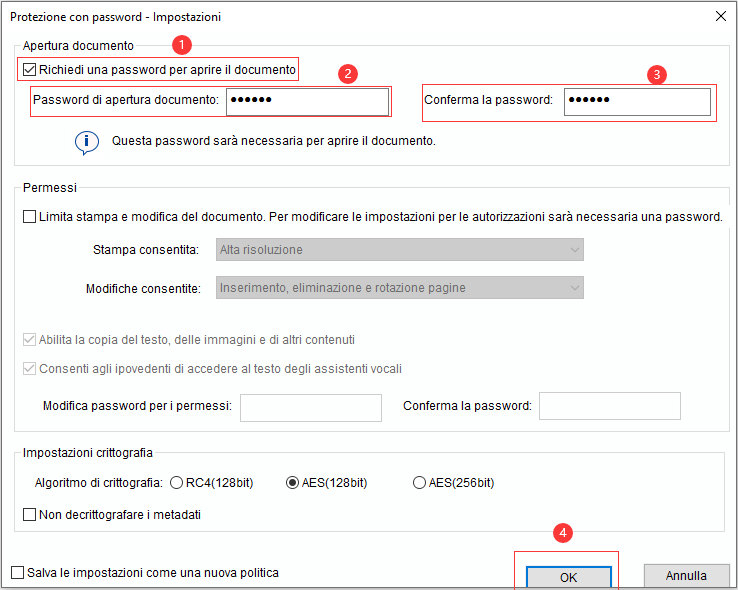
Passaggio 4. Non appena avrai fatto, il tuo PDF sarà protetto da password.
2. Adobe Acrobat
Grazie ad Adobe Acrobat, puoi aggiungere un livello extra di protezione ai tuoi documenti PDF contenenti informazioni sensibili. Il problema però è che questa funzionalità non è disponibile nella versione gratuita di Adobe Acrobat. Dovresti quindi possedere la versione a pagamento per proteggere i tuoi PDF. Comunque, non appena avrai questa versione, Adobe Acrobat Pro ti permetterà di evitare accessi non autorizzati ai contenuti dei tuoi file proteggendoli tramite password delle quali necessiterai per aprirli o vederli.
Passaggio 1. Per iniziare, apri il PDF che vorresti proteggere con Adobe Acrobat.
Passaggio 2. Dal menù a destra, clicca su "Proteggi" o vai su "Strumenti" > "Proteggi".
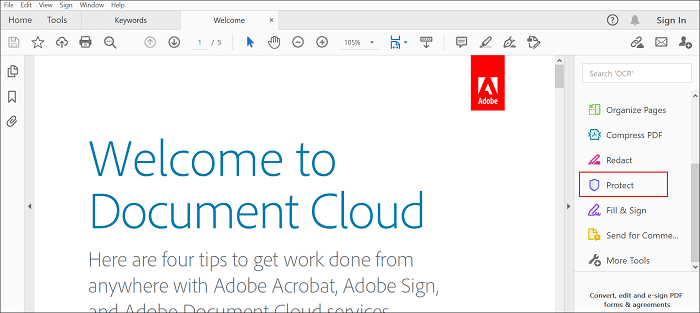
Passaggio 3. In alto sul documento, clicca sull'opzione che dice "Proteggi tramite Password".

Passaggio 4. Scegli tra impedire agli altri di vedere i contenuti dei tuoi file o bloccare le modifiche. Imposta la password e poi clicca "Applica" per salvare le modifiche.
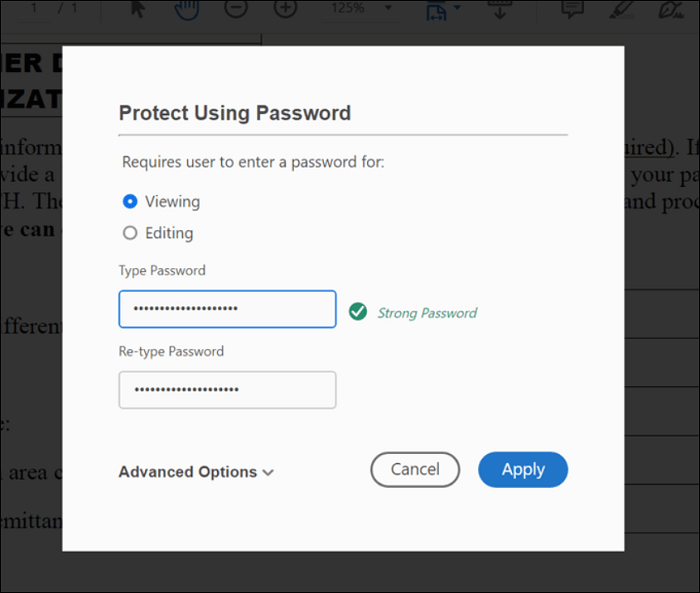
3. Microsoft Word
Sapevi che anche Microsoft Word ti permette di proteggere i PDF tramite password? Anche se Word non dovesse essere la prima cosa che ti viene in mente quando si tratta di proteggere file PDF con password, invece può farlo. L'unica pecca dell'uso di Microsoft Word per impostare password per i PDF è che il formato del documento potrebbe essere modificato.
Passaggio 1. Apri il PDF con Word.
Passaggio 2. Clicca sul tasto "Ok" nel messaggio che ti avverte che Microsoft Word convertirà il tuo documento in un formato modificabile.
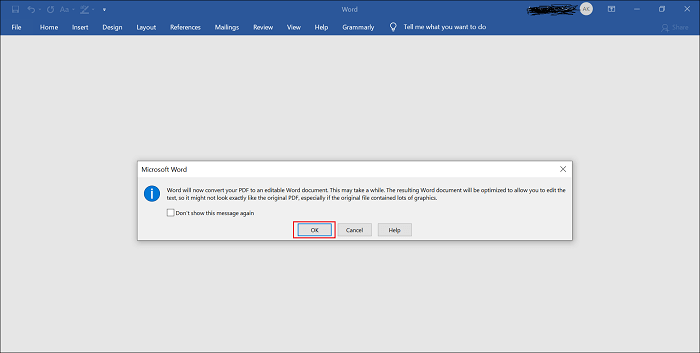
Passaggio 3. Vai su "File" > "Salva come" > "Sfoglia". Dal menù a tendina "Salva come", seleziona "PDF", rinomina il PDF quindi seleziona "Opzioni".
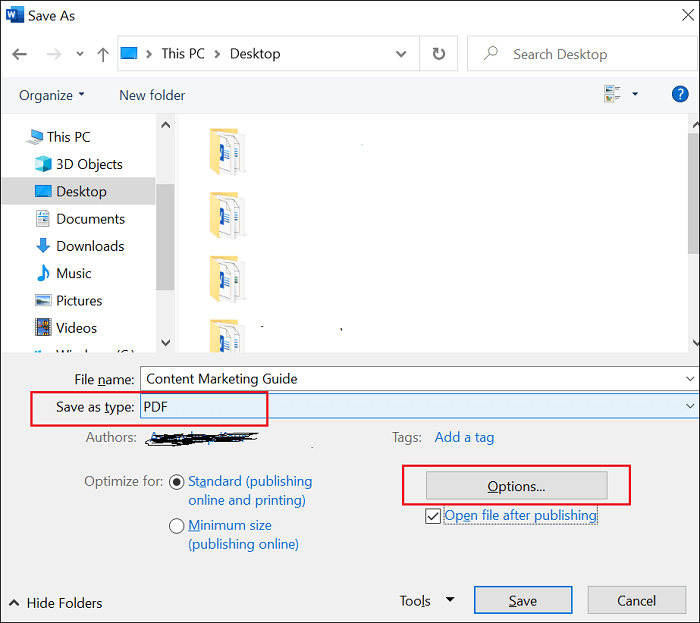
Passaggio 4. Spunta la casella vicina a "Proteggi il documento tramite password" come mostrato nell'immagine sotto e clicca "Ok".
Passaggio 5. Imposta due volte una password per io tuo file PDF e clicca "Ok" per salvare i cambiamenti ed uscire dalla finestra. Puoi anche scegliere dove salvare il tuo nuovo documento PDF, dunque selezionare "Salva".
Come proteggere tramite Password i PDF su Mac
Per proteggere tramite password i PDF su Mac, servono appena 10 secondi grazie al servizio incorporato con Mac conosciuto come Preview. Ti permette di aggiungere gratuitamente e senza problemi un ulteriore livello di protezione tramite password ai tuoi PDF.
Passaggio 1. Apri il PDF in Preview.
Passaggio 2. Vai su "File" > "Esporta come PDF" quindi dai un nome al tuo PDF e seleziona dove vorresti salvarlo.
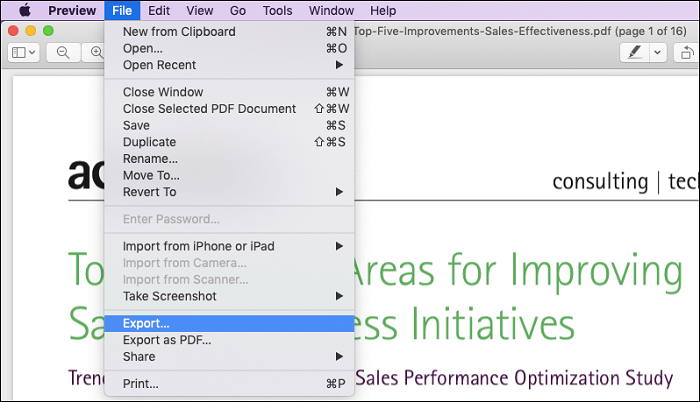
Passaggio 3. Spunta la casella vicino a "Codifica". Se non dovesse esserci l'opzione "Codifica", clicca su "Mostra dettagli" per allargare la finestra.
Passaggio 4. Imposta due volte la password per il tuo PDF, quindi clicca "Salva" per applicare i cambiamenti.
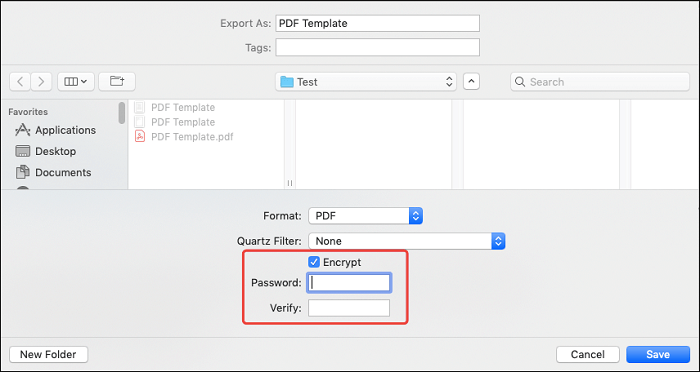
Come codificare online PDF gratuitamente
Se vuoi imparare come proteggere tramite password un PDF online e gratuitamente e senza scaricare alcun programma sul tuo sistema, abbiamo buone notizie per te. Internet è pieno di strumenti online per aiutarti a impostare password per i PDF. L'unico problema è come scegliere il metodo online più affidabile. Beh, non preoccuparti!! Abbiamo testato e provato diversi strumenti e scelto qui in basso le migliori opzioni sulle quali contare per proteggere tramite password i PDF online e gratuitamente.
1. iLovePDF
Il primo consiglio per proteggere PDF online con password e gratuitamente è iLovePDF.
Passaggio 1. Per iniziare, vai sul sito ufficiale, dunque carica il file PDF al quale vuoi aggiungere password.
Passaggio 2. Poi, iLovePDF ti chiederà di impostare una password, quindi clicca su "Proteggi PDF".
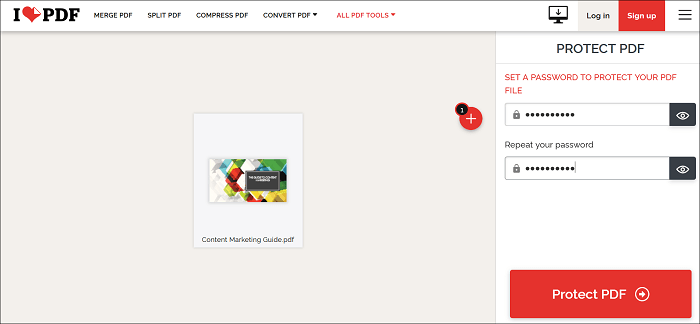
Passaggio 3. Finalmente puoi cliccare su "Scarica il PDF protetto" ed è fatta.
2. Sejda
Puoi affidarti anche a Sejda per proteggere un PDF tramite password e online. E' gratuito al 100% e ti darà un ulteriore livello di protezione al fine di proteggere le tue informazioni sensibili. Ciò che ci piace di più riguardo Sejda è il suo processo diretto nell'impostare le password per i PDF.
Inoltre, funziona su tutti i browser e supporta addirittura samrtphone e tablet per aiutarti a codificare i tuoi PDF con password. Nel caso in cui volessi lavorare offline, Sejda offre anche la versione desktop.
Passaggio 1. Carica il PDF che vuoi proteggere tramite password.
Passaggio 2. Ora, ti sarà richiesto di impostare una password. Assicurati che sia una forte.
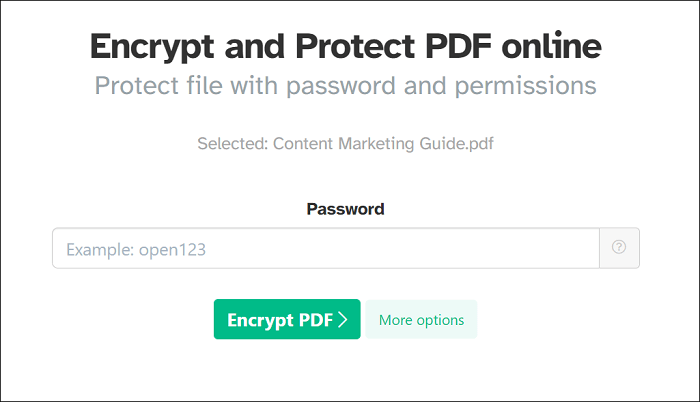
Passaggio 3. Puoi cliccare su "Altre opzioni" per scegliere restrizioni opzionali per il PDF.
Passaggio 4. Clicca su "Codifica PDF". Infine, scarica il tuo PDF protetto da password sul tuo sistema.
Conclusione
E' tutto sulla protezione tramite password di PDF. Impostare una password per un PDF che contiene informazioni sensibili non è più un problema, come puoi vedere ora. Per proteggere i PDF con password su Windows 10, hai 3 opzioni. Per una migliore esperienza, ti suggeriamo di utilizzare EaseUS PDF Editor. Questo programma multifunzione ti renderà il lavoro più facile!



