- Scoprire EaseUS
- Chi Siamo
- Recensioni & Premi
- Contatta EaseUS
- Rivenditore
- Affiliato
- Mio Conto
- Sconto Education
Come Nascondere File o Cartelle su Windows 10 e Mac
Modificato da Anna 15/09/2025 Bloccare File | Soluzioni
Perché Nascondere File o Cartelle
Non importa quale tipo di contenuti hai nel tuo computer, potresti aver bisogno di nascondere determinati file e cartelle per diversi motivi. Potresti avere alcuni file del sistema operativo protetti sul tuo computer che devono essere nascosti per evitare l'eliminazione accidentale, che causerebbe problemi di avvio o addirittura richiedere un riavvio. O potresti avere alcuni file o cartelle personali e private che non è conveniente esporre ad altri e che devono essere nascosti.
Qualunque sia il motivo, su Windows 10 o sul nuovo Windows 11, puoi nascondere rapidamente file o cartelle in tre diversi modi, incluso l'utilizzo di 1-click file hide tool, Esplora file o attraverso le righe di comando Attrib in CMD.
Ti guideremo attraverso semplici passaggi per nascondere file e cartelle anche su Mac. Ecco i passaggi per realizzarlo.
Come Nascondere File o Cartelle Usando uno Strumento Nascondi file con 1 clic
EaseUS LockMyFile è uno strumento di blocco dei file di facile utilizzo con un'interfaccia grafica. Questo software può nascondere i tuoi file o cartelle da un disco locale o da un disco esterno (USB) su Windows 10, rendendo i file completamente invisibili a chiunque o a qualsiasi programma, anche in modalità provvisoria di Windows.
Inoltre, questo strumento può rendere i tuoi dati privati non ricercabili. E tutti i file nascosti non verranno visualizzati nei risultati di ricerca.
Oltre alla funzione di nascondere i file, EaseUS LockMyFile può crittografare un file o le cartelle su supporti di archiviazione interni o esterni con una password. Quando una cartella o un file sono protetti con una password, questi non possono essere modificati, eliminati (anche shift delete) o rinominati senza l' utilizzo della password.
Scarica gratuitamente EaseUS LockMyFile per nascondere file o cartelle su Windows con semplici clic.
Passo 1. Eseguire EaseUS LockMyFile e seleziona "Nascondi file" sotto il modulo "Disco locale".
Passo 2. Fare clic sul pulsante "Nascondi file", "Nascondi cartella", "Nascondi unità" per selezionare il file/cartella/unità che si desidera nascondere. Quindi verranno aggiunti alla lista. Puoi aggiungere quanti file vuoi.
Passo 3. Fare clic su "OK" per avviare il processo di occultamento.
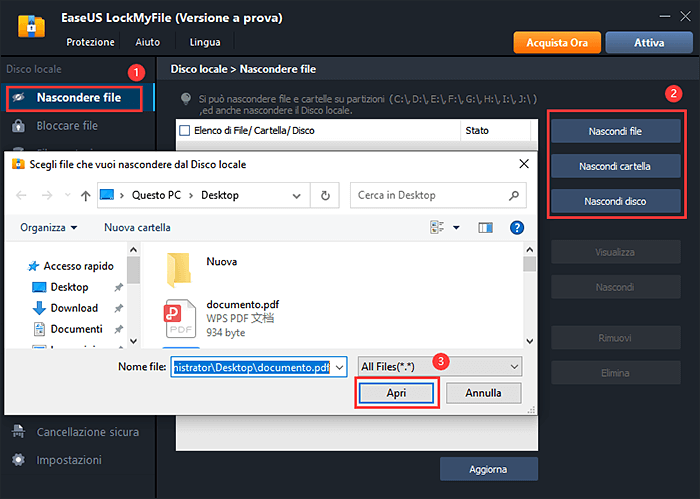
Come Nascondere un File in Windows 10 Usando File Explorer
Windows offre un modo per nascondere un file o una cartella con Esplora file.
Passo 1. Premere i tasti Win+Eper aprire Esplora File.
Passo 2.Individuare il file o la cartella che vuoi nascondere. Fare clic con il tasto destro del mouse e fare clic su "Proprietà".
Passo 3. Fare clic sulla scheda "Generale", in Attributi, selezionare "Nascosto".
Passo 4.Fare clic su "Applica" e "OK" per nascondere il file o la cartella.
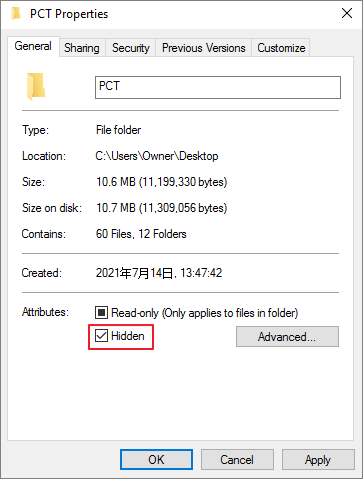
Se stai nascondendo una cartella con sottocartelle e file, assicurati di selezionare l'opzione Applica modifiche a questa cartella, sottocartelle e file. Una volta completati i passaggi, il file o la cartella nascosti non saranno più visibili e Windows 10 per impostazione predefinita non mostrerà questi file nascosti.
Per vedere i file nascosti, puoi aprire Esplora file, fare clic sulla scheda Visualizza e selezionare l'opzione Elementi nascosti. Così potrai visualizzare i tuoi file o cartelle nascosti.
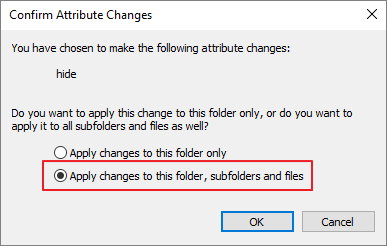
Come nascondere file o cartelle in Windows 10 utilizzando le righe di comando Attrib
Puoi utilizzare le righe di comando attrib nel Prompt dei Comandi per nascondere file o cartelle su Windows 10. Segui i passaggi seguenti.
Passo 1. Digita cmd nella barra di ricerca premi Invio. Fai clic destro su "Prompt dei comandi" dai risultati di ricerca e scegli "Esegui come amministratore".
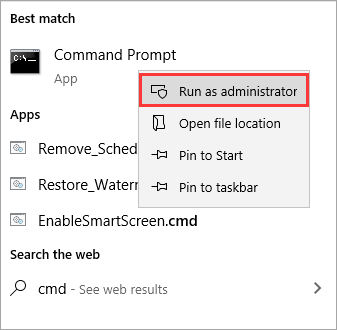
Passo 2. Digita il seguente comando per accedere ai file o alla cartella che desideri nascondere e premi Invio.
attrib C:\Users\Owner\Desktop\image +s +h (Sostituisci il percorso dopo l'attributo con il percorso del tuo file o cartella)
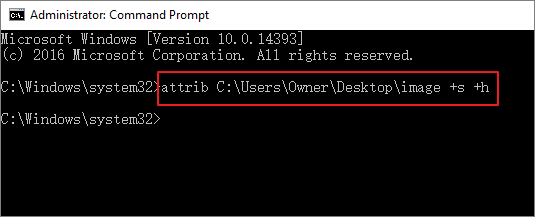
+s e +h sono le proprietà che hai impostato per il file. L'attributo +s è un attributo di file System, che indica che il file è per l'uso da parte del sistema operativo e non è normalmente mostrato nell'elenco delle directory.+ h è l'attributo file nascosto, che indica che il file non appare nell'elenco delle directory per impostazione predefinita.
Per recuperare i file nascosti usando il comando attrib:
Passo 1. Esegui e apri CMD nel modo sopra indicato.
Passo 2. Digita attrib -h -r -s /s /d C:\*.* e premi Invio. (Sostituisci C con la lettera dell'unità del disco rigido o del dispositivo di archiviazione esterno in cui nascondi i file).
Come nascondere file o cartelle su Mac
Di seguito vengono mostrati due modi per nascondere file o cartelle su Mac.
1. Utilizzare le scorciatoie da tastiera per nascondere un file su Mac
Passo 1.Vai su Finder e apri il file o la cartella che vuoi nascondere.
Passo 2. Premi Cmd+Shift+Punto (".") e nascondi i file. Premili nuovamente per visualizzare i file nascosti.
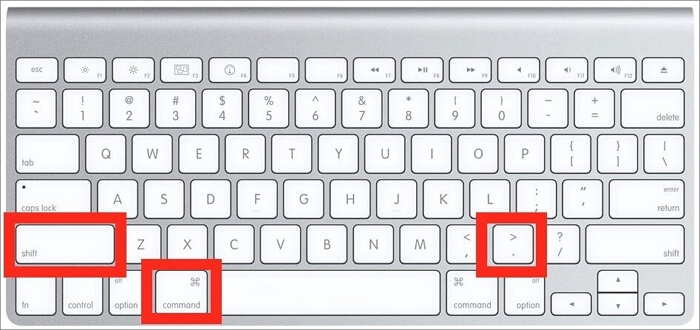
2. Abilitare FileVault per nascondere file o cartelle su Mac
FileVault viene utilizzato per bloccare un disco rigido con una password in modo che un amministratore possa accedervi. Ecco come usarlo per nascondere file e cartelle.
Passo 1. Vai al Menu Apple.
Passo 2. Faiclic su "Preferenze di sistema", quindi fai clic su "Sicurezza e Privato".

Passo 3. Fai clic sulla scheda "FileVault". Fai clic sul lucchetto poiché è necessario accedere con le tue credenziali, quindi attiva FileVault.
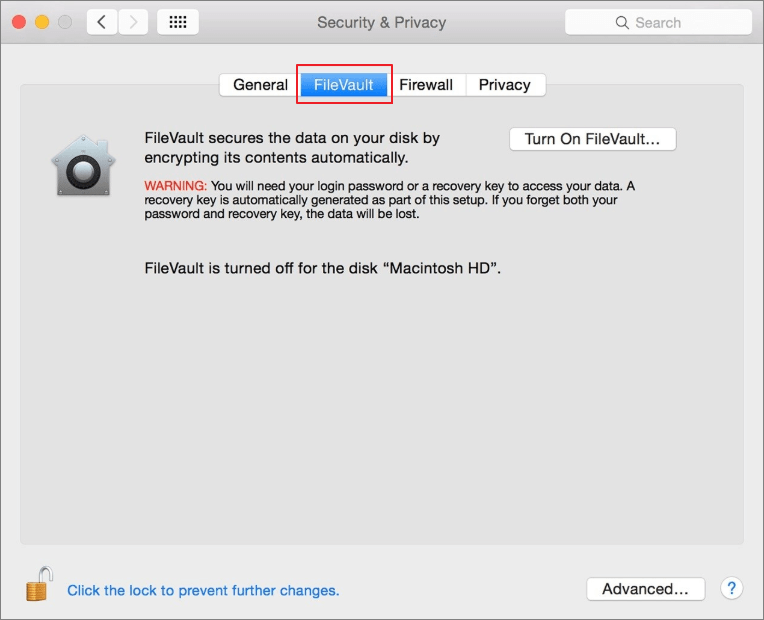
Passo 4. Quindi, scegli un metodo di ripristino tra iCloud o generando una chiave locale.
Passo 5. Fai clic su "Continua" per completare il processo.
Considerazioni Finali
Con le soluzioni in questo articolo, puoi facilmente nascondere file o cartelle su Windows e Mac. Per nascondere un file su Windows 10, puoi utilizzare tre modi: usando un programma di blocco file, con Esplora file e con Prompt dei comandi.
Per gli utenti normali, consigliamo vivamente di nascondere un file o una cartella utilizzando lo strumento di blocco dei file e Esplora file di Windows.



