- Scoprire EaseUS
- Chi Siamo
- Recensioni & Premi
- Contatta EaseUS
- Rivenditore
- Affiliato
- Mio Conto
- Sconto Education
Come Crittografare un File o una Cartella su Windows 10/11
Modificato da Anna 15/09/2025 Bloccare File | Soluzioni
La codifica dei file ti aiuta a proteggere i tuoi dati. Solo chi possiede la giusta chiave di codifica (ad esempio una password) può decodificarli e accedervi.
Se sei in cerca di modi per codificare file o cartelle per mantenere la tua privacy intatta su Windows 10 o 11, ti proponiamo delle soluzioni efficienti. Inoltre, tratteremo anche di codifica file su Mac. Ecco come fare.
Come crittografare un file o una cartella su Windows 10 con un programma adatto
Un programma facile da utilizzare ed affidabile si chiama EaseUS LockMyFile. E' un software leggero e competente che ti permette di nascondere, bloccare, proteggere e codificare file e cartelle su Windows 10 e 11.
EaseUS LockMyFile utilizza chiavi (AES) 256-bit per mantenere i tuoi dati al sicuro. Le caratteristiche principali di EaseUS LockMyFile sono:
- Interfaccia utente facile da utilizzare.
- Nasconde file/cartelle su disco locale, dischi USB o dischi esterni. Rende le cartelle completamente invisibili e impossibili da trovare.
- Codifica file e cartelle in formato GFL o EXE con un avanzato algoritmo di codifica AES.
- Imposta password per le tue cartelle da condividere in rete per limitarne l'accesso.
Scarica gratuitamente questo software per iniziare a codificare i tuoi file.
Passaggio 1. Digita "easeus" per avviare EaseUS LockMyFile, registrarti con una email valide e un codice di licenza.
Passaggio 2. Clicca su Criptare File sotto Altri Strumenti > clicca poi su Aggiungi File o Aggiungi cartella.
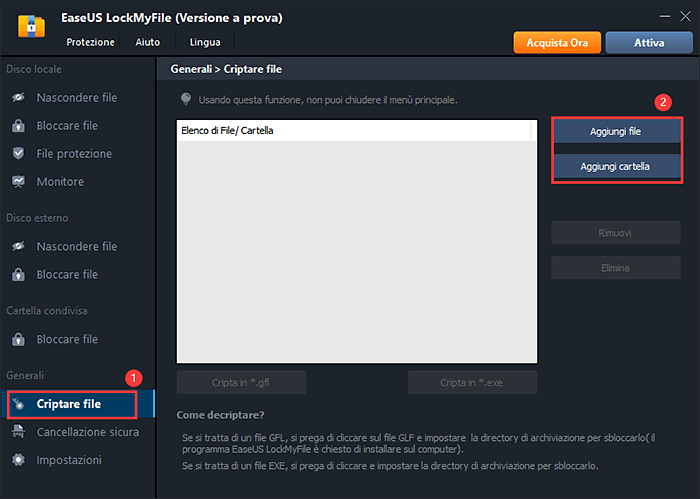
Passaggio 3. Seleziona i file o le cartelle importanti da codificare, e clicca su Apri.
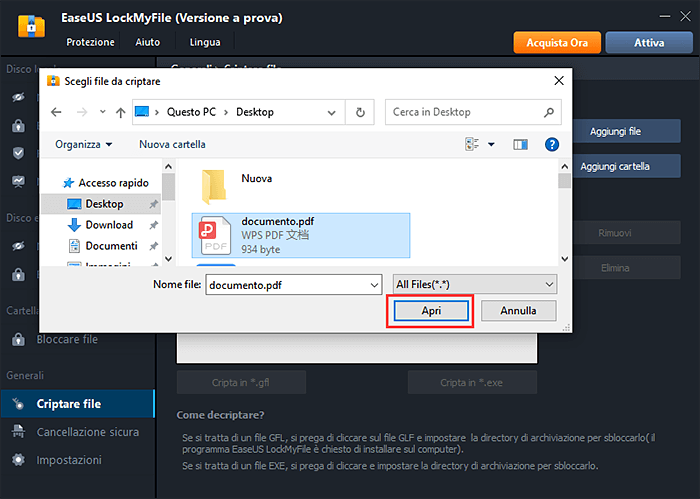
Passaggio 4. Seleziona la modalità di codifica: Cripta in GFL o Cripta in EXE.
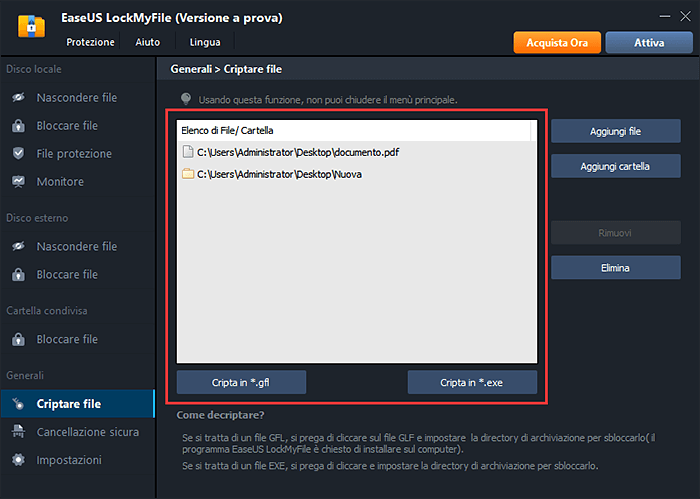
Passaggio 5. Scegli una posizione sicura sul PC, rinomina i file o cartelle codificati e clicca su Salva per salvarli.
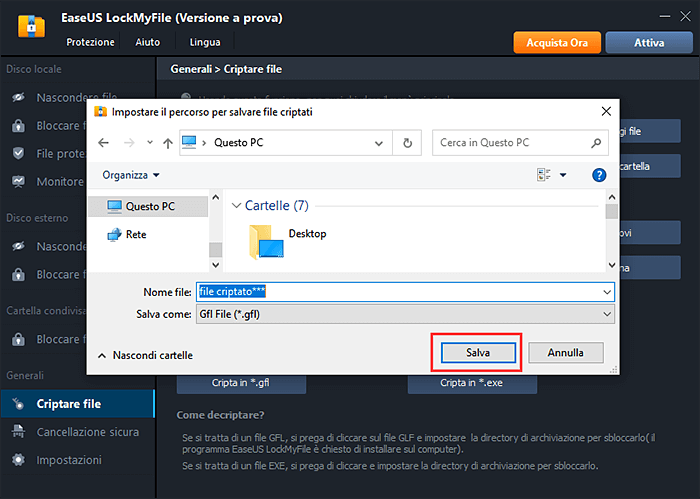
Come crittografare un file su Windows 10 utilizzando EFS: Encrypting File System
Windows possiede una funzionalità di codifica pre-installata - Encrypting File System (EFS) che ti permette di crittografare ogni tipo di file, cartella e sottocartella.
Se utilizzi questo strumento, il punto fondamentale è essere loggati col giusto account. Ciò significa che diversi utenti con lo stesso account possono visualizzare i file crittografati. Questi però non possono essere visualizzati da account differenti quindi devono essere decodificati.
Consigli per l'utilizzo di Encrypting File System:
- Questa funzione non è disponibile su Windows 10 Home. Si trova solo su Windows 10 Pro, Windows 8 Pro, Windows 8 Enterprise.
- I file crittografati in questo modo possono comunque essere cancellati. Quindi effettua prima un backup.
- Se perdi la password, perdi il file per sempre. Perciò è altamente raccomandato un backup dei file crittografati o della password.
Passaggio 1. Premi Win +E per aprire Esplora File e trovare i file che necessitano di protezione.
Passaggio 2. Clicca col tasto destro sul file o cartella e seleziona "Proprietà" nel menù a tendina.
Passaggio 3. Clicca su Generale, poi su "Avanzate".
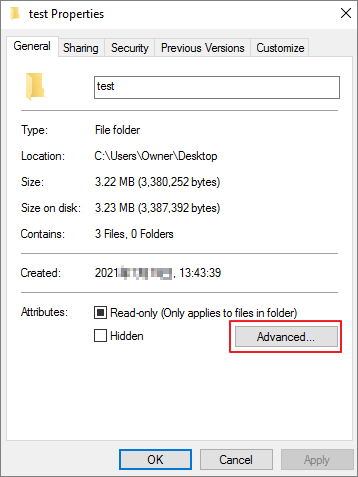
Passaggio 4. Nella finestra di Avanzate, seleziona "Crittografa contenuto per la protezione dei dati". Clicca su "OK". Ritorna poi alla finestra principale e clicca su "Applica".
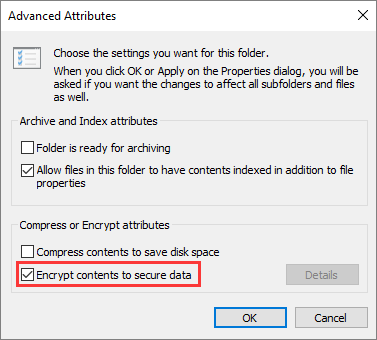
Passaggio 5. Sulla finestra di Encrypting File System, clicca su "Effettua Backup" per fare il backup della chiave di codifica come media rimovibile come raccomandato.
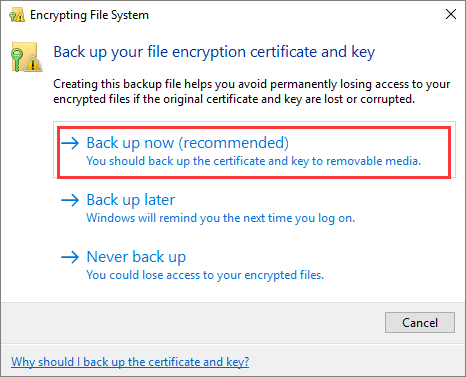
Come criptare un file utilizzando Microsoft Office su Windows 10
Anche Microsoft Office Suite fornisce una funzionalità di protezione dei file Office, come Word, Excel, o presentazioni PowerPoint.
Non appena avrai crittografato un file, dovrai riaprirlo su Office. Segui gli step successivi per vedere come codificare un documento Word con Microsoft Word. Lo stesso vale per Excel e PowerPoint.
Passaggio 1. Apri Microsoft Office Word. Clicca su "Apri > Sfoglia".
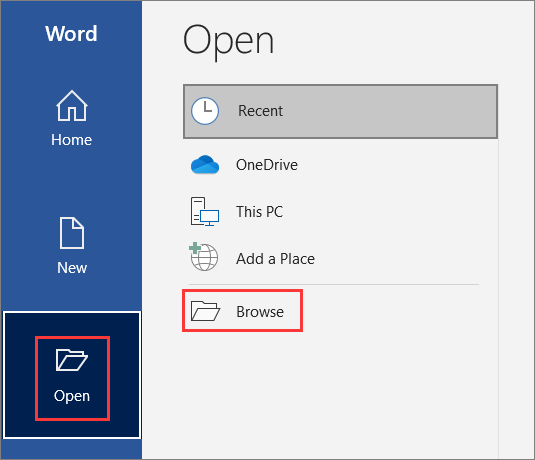
Passaggio 2. Seleziona il file da crittografare e clicca su "Apri".
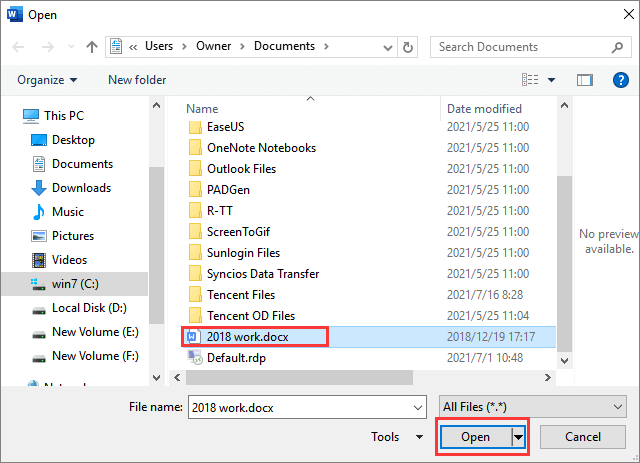
Passaggio 3. Clicca su "File" in alto, poi scendi e clicca su "Informazioni".
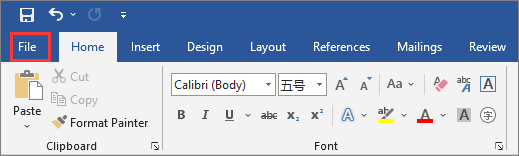
Passaggio 4.Clicca su "Proteggi documento" sul lato sinistro. Poi, seleziona "Crittografa con Password" dal menù che compare.
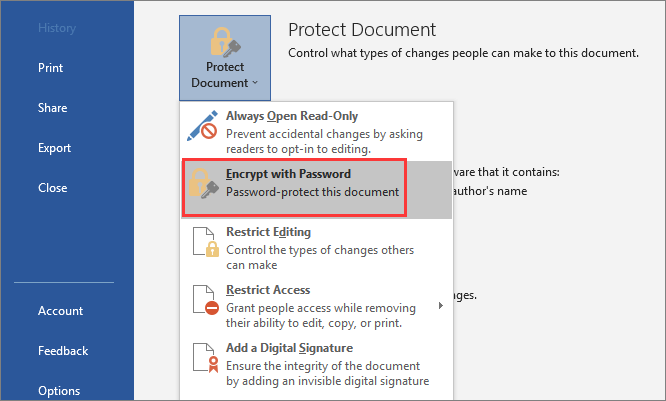
Passaggio 5. Inserisci una password nel menù che comparirà. Ti verrà richiesto di reinserirla, poi clicca su "OK".
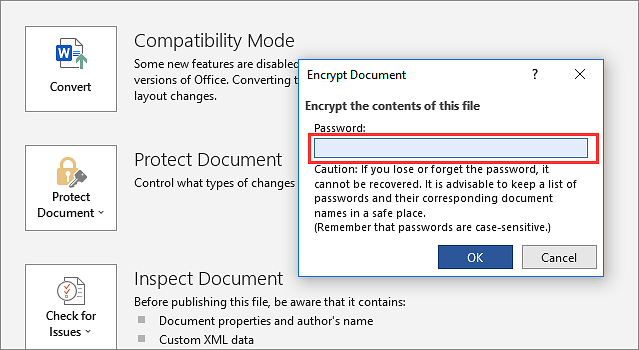
Dopo aver crittografato il tuo file, dovrai inserire la password per aprirlo. Assicurati di ricordarla o conservala in un posto differente.
Come criptare una cartella o un file su Mac
Per gli utenti che vogliono sapere come proteggere i propri file su Mac, ecco una guida dettagliata.
Passaggio 1. Vai su "Applicazioni" > cartella "Utility" > Utility del Disco".
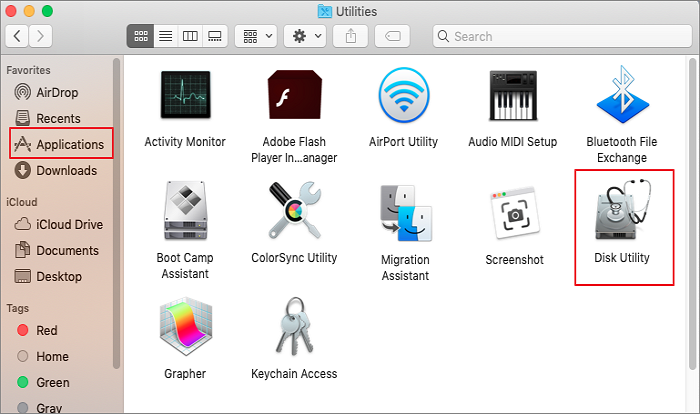
Passaggio 2. Clicca su "File > Nuova Immagine > Immagine da Cartella".
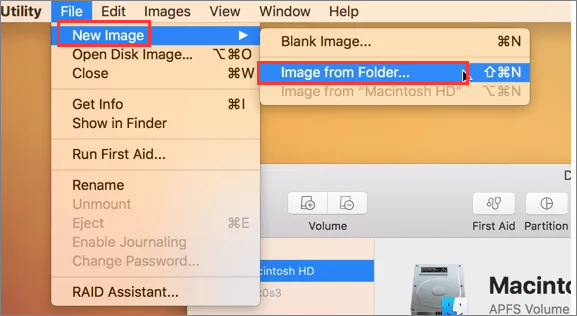
Passaggio 3. Trova il file o la cartella che vuoi crittografare e clicca su "Seleziona".
Passaggio 4. Dunque, imposta un nuovo nome. Nel menù Codifica, seleziona "Codifca AES 128-bit (Raccomandato)".
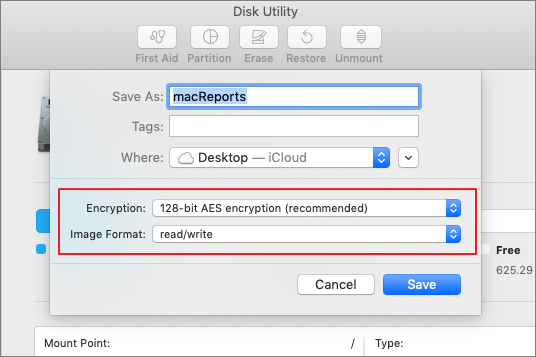
Passaggio 5. Inserisci la password da crittografare. Dunque clicca su "Seleziona".
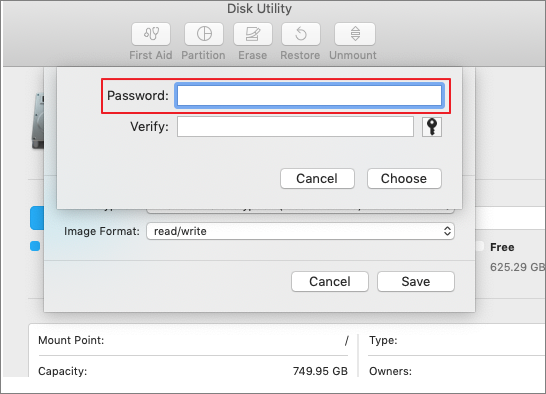
Passaggio 6. Nel menù a tendina Formato Immagine, seleziona "Leggi/Scrivi" e clicca su "Salva". Ora, i file o le cartelle sul Mac verranno crittografati e protetti da Password.
Conclusione
Dopo aver retto questo articolo, saprai che esistono più modi per farlo. Puoi utilizzare le opzioni di codifica di Windows e Microsoft per codificare cartelle o file. Ma ci sono lati negativi ovvi. Ad esempio, il formato file è limitato o i file crittografati sotto lo stesso account sono accessibili.
Se vuoi un po' di sicurezza in più, devi utilizzare EaseUS LockMyFile. Quando utilizzi questo software, la decodifica della password è richiesta anche se l'accesso ai file crittografati è ristretto dallo stesso account. Ciò soddisfa ogni bisogno di codifica dei file.



