- Scoprire EaseUS
- Chi Siamo
- Recensioni & Premi
- Contatta EaseUS
- Rivenditore
- Affiliato
- Mio Conto
- Sconto Education
Tre modi per bloccare una cartella in Windows 7 senza software
Modificato da Elsa 15/09/2025 Bloccare File | Soluzioni
Ottieni alcuni file e non vuoi che altre persone li vedano. Come puoi affrontarli? Il modo più semplice è bloccarli sul tuo PC Windows 7/8/8.1/10. Ma alcuni utenti non sono molto disposti a utilizzare un'applicazione di terze parti. Pertanto, questo post fornisce soluzioni per bloccare una cartella in Windows 7 senza software.
Metodo 1. Bloccare una cartella in Windows 7/8/10 senza software utilizzando Notepad
Puoi bloccare qualsiasi cartella senza alcun software con una password. Questo metodo funziona in Windows XP, 7, 8, 10, basta seguire questo metodo. Prima di agire, è necessario copiare il codice seguente:
|
cls title emily if EXIST "Control Panel.{21EC2020-3AEA-1069-A2DD-08002B30309D}" goto UNLOCK if NOT EXIST MyFolder goto MDMyFolder :CONFIRM echo Are you sure to lock this folder? (Y/N) set/p "cho=>" if %cho%==Y goto LOCK if %cho%==y goto LOCK if %cho%==n goto END if %cho%==N goto END echo Invalid choice. goto CONFIRM :LOCK ren MyFolder "Control Panel.{21EC2020-3AEA-1069-A2DD-08002B30309D}" attrib +h +s "Control Panel.{21EC2020-3AEA-1069-A2DD-08002B30309D}" echo Folder locked goto End :UNLOCK echo Enter password to Unlock Your Secure Folder set/p "pass=>" if NOT %pass%== emily goto FAIL attrib -h -s "Control Panel.{21EC2020-3AEA-1069-A2DD-08002B30309D}" ren "Control Panel.{21EC2020-3AEA-1069-A2DD-08002B30309D}" MyFolder echo Folder Unlocked successfully goto End :FAIL echo Invalid password goto end :MDMyFolder md MyFolder echo MyFolder created successfully goto End :End |
Step 1. Apri un blocco note o un file .txt o un documento di testo, incolla questo codice su un Notepad.
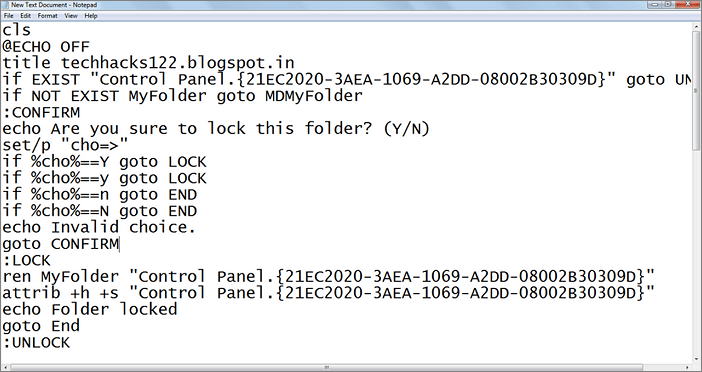
Step 2. Salva il file del Blocco note come Lock.bat (.bat è necessario)
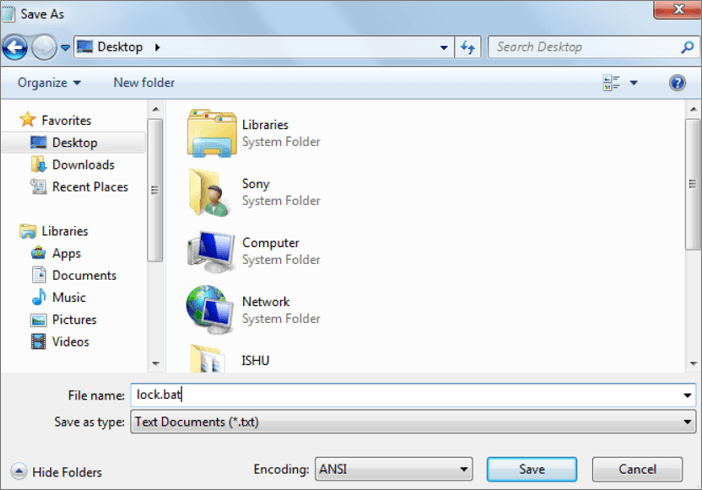
Step 3. Fai doppio clic sul file .bat e verrà creata una nuova cartella con il nome MyFolder. Copia tutti i tuoi dati che vuoi proteggere in quella nuova cartella denominata MyFolder.
Step 4. Ora fai doppio clic su Lock.bat e quando viene visualizzato il prompt dei comandi, digita Y e premi "Invio".
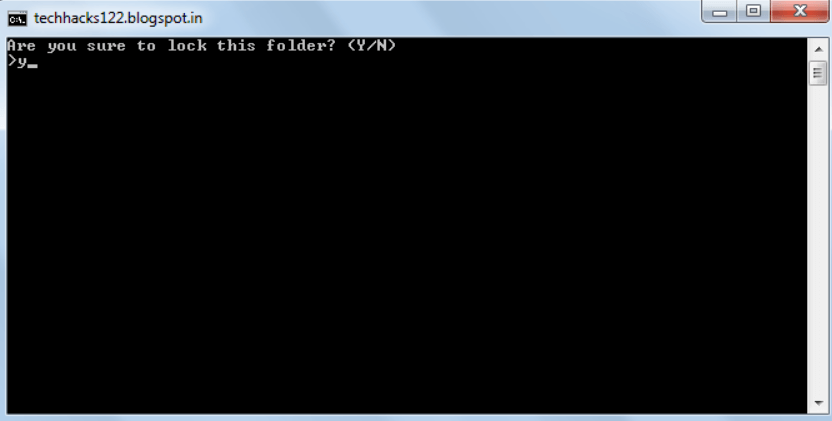
Ora MyFolder sarà nascosto dalla tua vista, per accedere a quella cartella fai doppio clic su lock.bat.
Ti verrà richiesta una password, inserisci la tua password (la password predefinita è emily). Per modificare la password sostituire emily con una nuova password nel codice sopra. Suggerirei di copiare il file lock.bat in Pendrive e di copiarlo sul tuo computer ogni volta che ti viene richiesto di accedere ai tuoi file protetti.
Metodo 2. Bloccare le cartelle di Windows 7 utilizzando le proprietà della cartella
Windows 7 ha una funzionalità integrata che consente agli utenti di bloccare facilmente le cartelle. Sono le proprietà della cartella. Puoi bloccare una cartella con i passaggi seguenti.
Passaggio 1. Fai clic con il pulsante destro del mouse sulla cartella di destinazione che salva i file essenziali, seleziona "Proprietà".
Passaggio 2. Vai alla scheda "Generale"> Fai clic su "Avanzate".
Passaggio 3. Seleziona "Crittografa i contenuti per proteggere i dati"> Fai clic su "OK" per confermare.
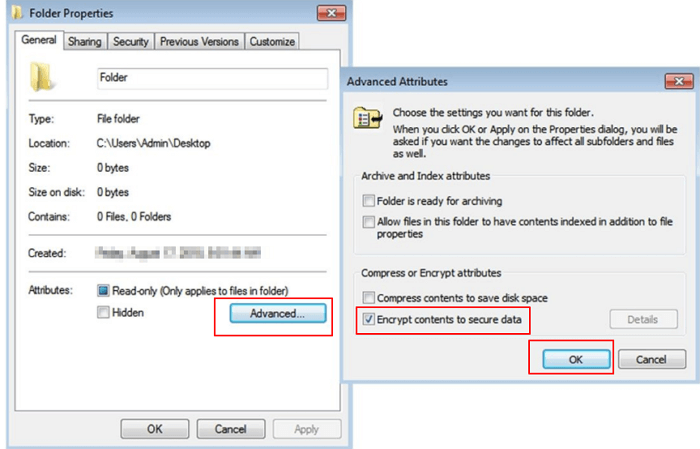
Quindi, puoi provare ad aprire la cartella per vedere se hai bloccato la cartella senza alcun software.
Metodo 3. Bloccare le cartelle di Windows 7 senza software limitando il controllo
Un altro modo per bloccare Windows 7 senza software è anche utilizzare Proprietà cartella. Ma la differenza è che non è necessario impostare una password. Si blocca la cartella con il controllo dell'amministratore. Segui i passaggi per bloccare la cartella Windows.
Passaggio 1. Fai clic con il pulsante destro del mouse sulla cartella o sui file che si desidera bloccare. Quindi, fai clic su "Proprietà".
Passaggio 2. Nella finestra di dialogo visualizzata, fai clic sulla scheda "Sicurezza".
Passaggio 3. Quindi, seleziona "Amministratori", quindi fai clic su "Modifica".
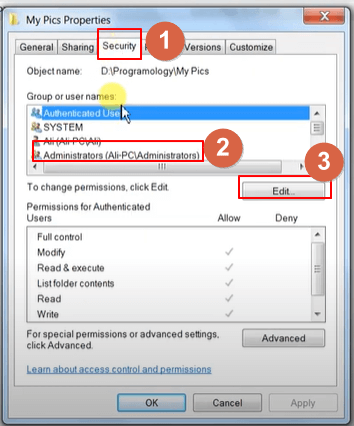
Passaggio 4. Ancora una volta, scegli l'opzione "Amministratori" e nella casella di controllo nega, seleziona tutte le opzioni. Quindi, fai clic su "Applica".
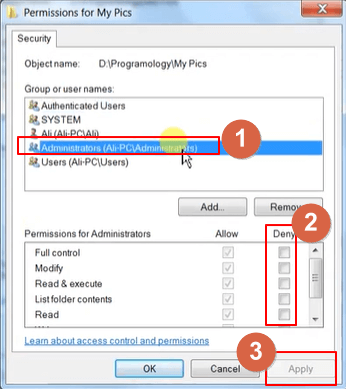
Passaggio 5. Potrebbe apparire una finestra di avviso, fare clic su "Sì" per confermare le impostazioni. Quindi, fai clic su "OK".
Puoi accedere come visitatore, non puoi aprire la cartella. Solo l'amministratore può aprire la cartella.
Suggerimenti extra - Come bloccare una cartella in Windows 7 con il software
Non importa se sei un utente di Windows 7, 8, 8.1, 10 o un utente di Windows 11, puoi bloccare facilmente una cartella con EaseUS LockMyFile. È uno dei migliori strumenti di blocco di file e cartelle sviluppati dal software EaseUS. Può proteggere con password cartelle, file e unità su quasi tutti i computer Windows.
Questo software efficace non solo può bloccare i file, ma ha molte fantastiche funzionalità:
- Nascondere file, cartelle su un'unità locale o persino nascondere il disco rigido locale.
- Proteggere file, cartelle sul disco locale o addirittura proteggere il disco locale.
- Crittografare file, cartelle su un disco rigido esterno o un'unità interna.
- Distruggere i file su un disco interno, un disco esterno, una chiavetta USB e un'unità di rete.
Puoi scaricare questo software gratuitamente e proteggere le tue informazioni su qualsiasi dispositivo.
Passaggio 1. Digita "easeus" per avviare EaseUS LockMyFile, registrarti con una email valide e un codice di licenza.
Passaggio 2. Clicca su Criptare File sotto Altri Strumenti > clicca poi su Aggiungi File o Aggiungi cartella.
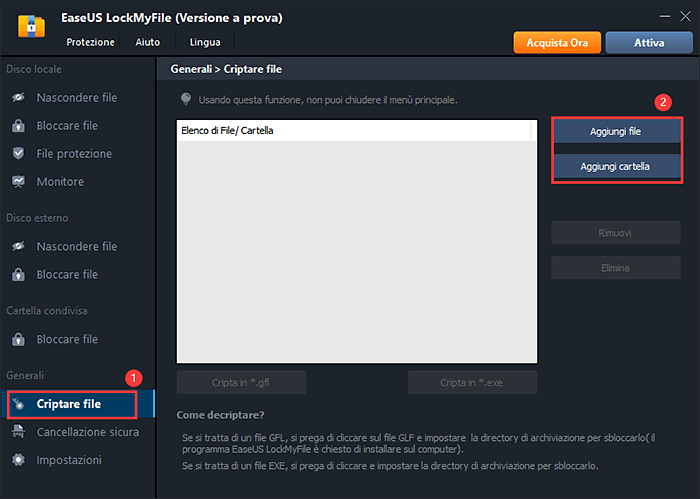
Passaggio 3. Seleziona i file o le cartelle importanti da codificare, e clicca su Apri.
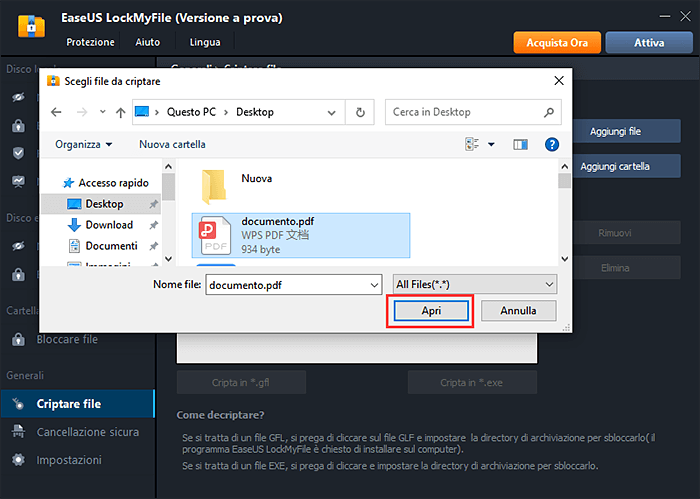
Passaggio 4. Seleziona la modalità di codifica: Cripta in GFL o Cripta in EXE.
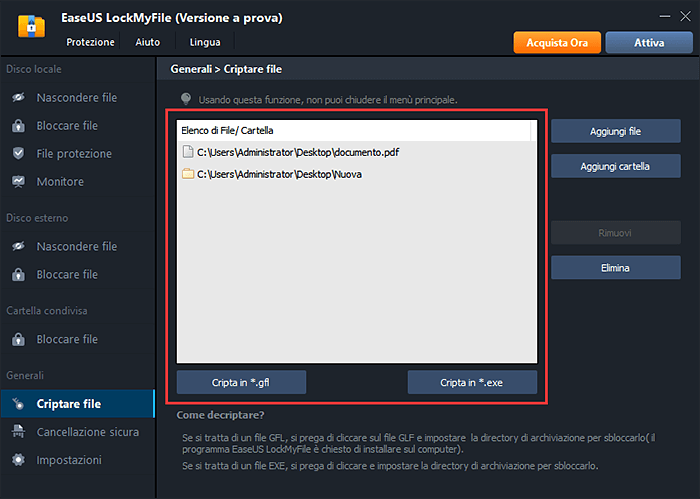
Passaggio 5. Scegli una posizione sicura sul PC, rinomina i file o cartelle codificati e clicca su Salva per salvarli.
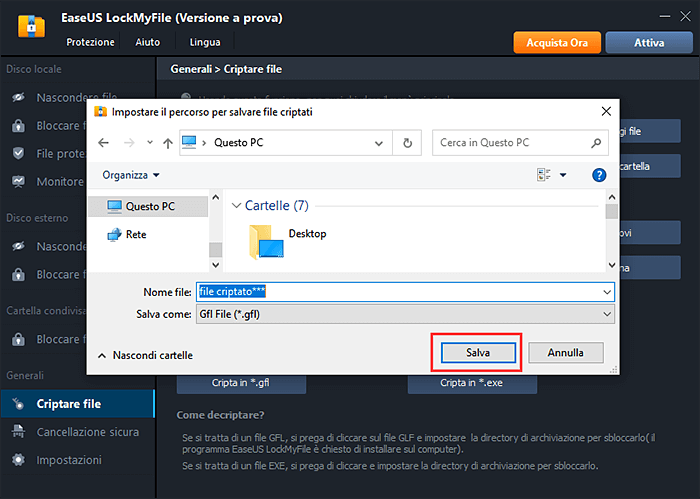
Conclusione
Questo articolo ha fornito tre modi per bloccare le cartelle di Windows 7 senza software. Inoltre, si consiglia anche un'utile applicazione di protezione con password. Puoi proteggere le tue informazioni private in modo sicuro con queste soluzioni. Tra questi, il Metodo 2 è il mio suggerimento. Non è necessario scaricare alcun software e le operazioni sono molto semplici e veloci.



