- Scoprire EaseUS
- Chi Siamo
- Recensioni & Premi
- Contatta EaseUS
- Rivenditore
- Affiliato
- Mio Conto
- Sconto Education
Proteggere con Password il File Excel | Come Bloccare il File Excel (Windows & Mac)
Modificato da Aria 15/09/2025 Bloccare File | Soluzioni
Come proteggere con password i file excel? Cosa conserverai sulla tua tavola? Dati sensibili, report complessi per il lavoro appena svolto o tabelle di classificazione dei punteggi, se questi file vengono modificati accidentalmente da altri, creeranno confusione. Per proteggere la sicurezza dei dati e la privacy personale, ti insegneremo come proteggere con password i file excel e come bloccare i file excel su Windows e Mac.
Ci sono un paio di metodi che possiamo adottare per proteggere con password il file excel.
1 - Usa Proteggi Wordbook
Step 1. Apri i file excel che vuoi proteggere. Vai alla scheda Revisione e clicca su Proteggi foglio o Proteggi cartella di lavoro nella sezione Proteggi.
Step 2. Utilizza Proteggi foglio o Proteggi cartella di lavoro
Proteggi foglio: se desideri proteggere un foglio, puoi fare clic su Proteggi foglio. E puoi vedere alcune opzioni nella finestra Proteggi foglio nella sezione "Consenti a tutti gli utenti di questo foglio di lavoro di". Ora puoi aggiungere e confermare la password sulla casella per rimuovere la protezione del foglio e fare clic su OK. (Assicurati di ricordare la password perché la password è irrecuperabile.)
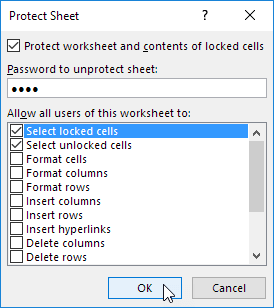
Dopo di che, se si desidera modificare le informazioni sul foglio Excel, la finestra di avviso apparirà e vi chiederà di inserire una password su un foglio protetto.
Proteggi cartella di lavoro - Imposta la password per l'intero foglio excel. Clicca su Proteggi cartella di lavoro e poi un Proteggi struttura e finestre pop-up, è possibile inserire la password e fare clic su OK. Inserisci nuovamente la password e fai clic su OK.
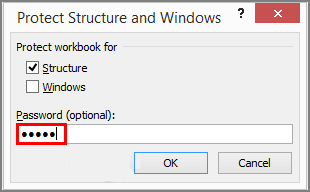
2 - Proteggi con password il file Excel con la funzione di crittografia con password
"Crittografa con password" può bloccare il tuo foglio Excel con una password. Imposta la password che conosci e non memorizzarla sul desktop poiché chiunque può vederla.
Step 1. Vai alla scheda File, clicca su Info sul lato sinistro.
Step 2. Clicca su Proteggi cartella di lavoro e seleziona Crittografa con password nell'elenco delle opzioni.

Step 3. Inserisci la tua password nella casella e clicca su OK. Inserisci nuovamente la tua password e clicca su OK.
Step 4. Chiudi il file protetto e clicca sul pulsante Salva.
Quando aprirai quel file protetto, ti verrà chiesto di inserire la password. Se si dimentica la password, non è possibile recuperarla. Quindi registrate o scrivete la password e conservatela in un luogo sicuro.
3 - Proteggi e blocca il file Excel con un software di terze parti
È possibile proteggere i file Excel dalla modifica con un software utile e semplice: EaseUS LockMyFile. Le funzionalità di questo strumento proteggono i tuoi dati dalla modifica e dalla copia. Un altro utente può solo leggere il tuo foglio, nessuno può modificare le tue informazioni sensibili o rinominarlo. Puoi scaricare gratuitamente il software e fare clic sull'opzione "Proteggi file" per proteggere i file Excel sui dischi rigidi interni, sui dischi rigidi esterni e sulle unità flash USB.
Visualizza altre caratteristiche di EaseUS LockMyFile:
- Rendi i tuoi file, cartelle o unità invisibili o irraggiungibili da un altro utente - Clicca sulla funzione Hide File.
- Blocca i tuoi dati con la password per limitare l'accesso di altri utenti - Clicca su Lock File Function.
- Crittografa il file con l'algoritmo di crittografia AES in formato GEL o EXE.
- Controlla i tuoi file da modificare - Funzione View Monitor.
- Crittografa la cartella condivisa della LAN.
Come proteggere il foglio Excel con EaseUS LockMyFile:
Passo 1. Avvia EaseUS LockMyFile, inserisci una mail valida e imposta una password per registrarti.

Passo 2. Clicca su File protezione sotto il Disco Locale. Seleziona Proteggi File, cartella o disco dal pannello a destra.
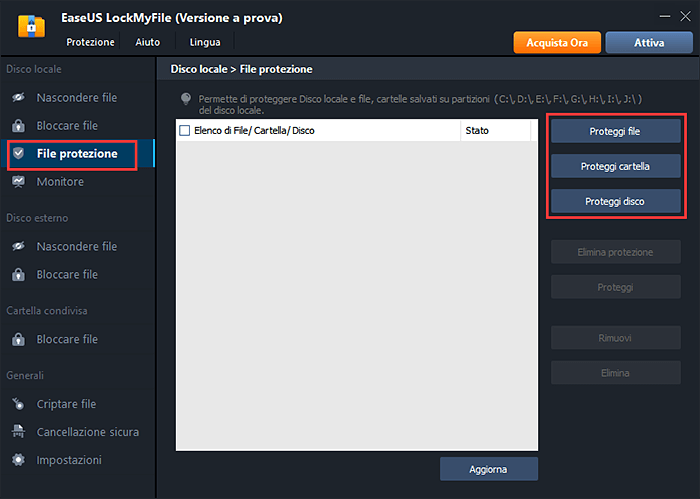
A. Aggiungi file o cartelle dalla posizione specifica in cui si trovano.
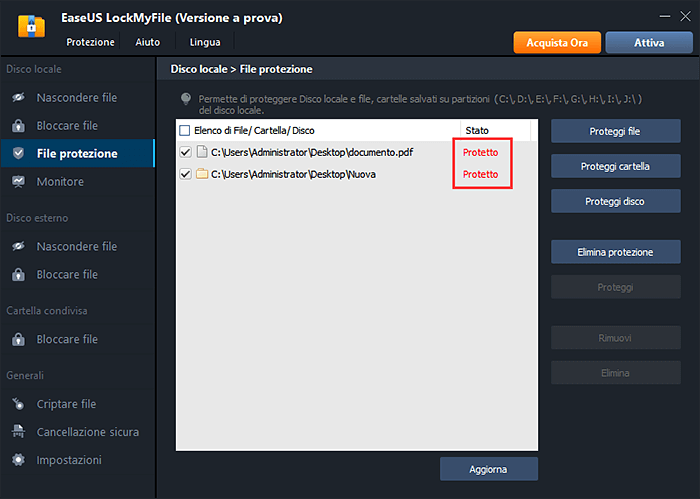
B. Clicca su Proteggi Disco per aggiungere il disco da proteggere. Selezionalo e clicca su OK.
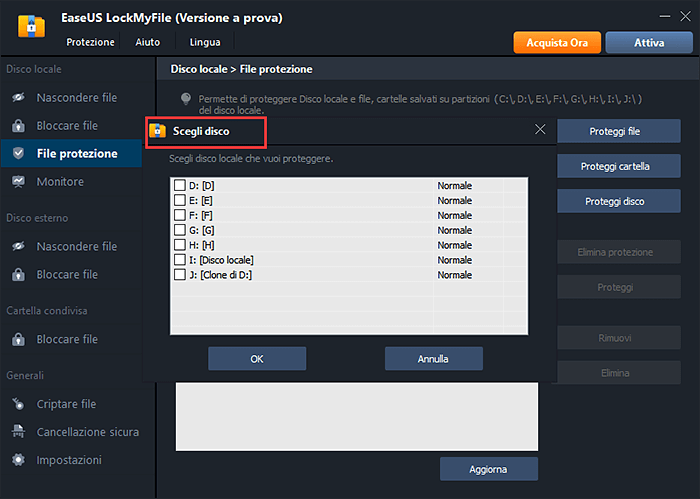
Passo 3. Controlla e conferma i file, le cartelle e il disco che desideri proteggere.
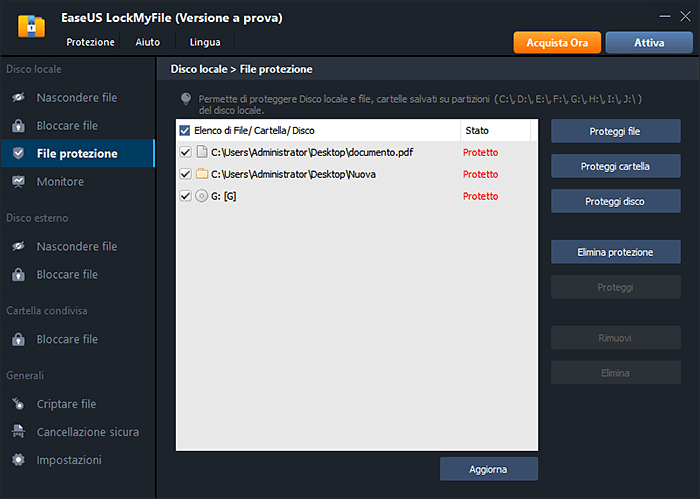
4 - Utilizza la funzione "Aprire sempre in sola lettura"
Step 1. Clicca sulla scheda File e vai alla sezione Info.
Step 2. Clicca su Proteggi cartella di lavoro e scegli l'opzione Apri sempre in sola lettura.

5 - Nascondi le colonne del foglio (opzionale)
Un trucco per proteggere i tuoi dati è nascondere le colonne o un intero foglio. Quando qualcuno apre il tuo file excel, non può vedere cosa nascondi prima. Ma questo metodo è piuttosto pericoloso perché chiunque può mostrare i tuoi dati con un clic. Se il tuo foglio non è molto importante perché le persone possono vederlo, puoi utilizzare l'opzione Nascondi per rendere i tuoi dati invisibili.
Step 1. Fai clic sulla colonna Foglio dalla posizione superiore.
Step 2. Fai clic destro sulla colonna e scegli Nascondi.
La tua colonna o il tuo foglio saranno piegati.
6 - Blocca colonne (opzionale)
Step 1. Scegli la colonna che vuoi bloccare. Fai clic destro su di essa e clicca su Formato celle...
Step 2. Quando viene visualizzato Formato celle, vai alla scheda Protezione e seleziona la casella "Bloccato".
Conclusione
In questo articolo, abbiamo scritto alcuni metodi per proteggere con password i file excel dalla modifica o da altre operazioni. Dal metodo 1 al metodo 4 sono le soluzioni efficaci che le persone possono prendersela comoda, in particolare utilizzando il software del metodo 3. Prova queste soluzioni in base alla tua scelta se non ti piace il software aggiuntivo. In caso di domande, contattare il nostro team di supporto tramite [email protected].



