- Scoprire EaseUS
- Chi Siamo
- Recensioni & Premi
- Contatta EaseUS
- Rivenditore
- Affiliato
- Mio Conto
- Sconto Education
Come proteggere un hard disk esterno con password su Windows 10 e Mac
Modificato da Elsa 15/09/2025 Bloccare File | Soluzioni
Un disco rigido esterno equivale a una memoria mobile, che realizza l'archiviazione dei dati semplicemente collegandosi a un computer. È possibile utilizzare un disco rigido esterno per eseguire il backup di file, liberare spazio su SSD/HDD o trasferire file, in particolare file di grandi dimensioni da un computer all'altro. L'hard disk esterno sta diventando sempre più popolare perché è di piccole dimensioni, grande capacità e facile da trasportare.
Un disco rigido esterno può contenere file importanti e sensibili, inclusi dettagli personali di identificazione personale, foto di famiglia, informazioni fiscali e finanziarie, credenziali di accesso e altro ancora. Considerando la sicurezza dei tuoi dati, per impedire a persone con secondi fini di rubare i tuoi dati, dovresti crittografare e proteggere con password il disco rigido esterno.

Questo post mostra come proteggere con password un disco rigido esterno su Windows 10 in due modi. Puoi proteggere con password file o cartelle sul disco rigido esterno senza crittografia usando uno strumento di blocco file oppure puoi usare direttamente BitLocker per proteggere con password un disco rigido esterno.
Inoltre, vengono forniti anche i passaggi per proteggere con password un disco rigido esterno su Mac. Impariamo come farlo.
Come proteggere con password le cartelle su un disco rigido esterno senza crittografia
Uno strumento gratuito per il blocco dei file - EaseUS LockMyFile può aiutarti a proteggere con password qualsiasi tipo di file e cartella su un disco rigido esterno senza crittografia.
È possibile utilizzare la funzione di blocco dei file per proteggere i file o le cartelle su un disco rigido locale, un disco rigido esterno o un'unità flash USB con una password complessa. Dopo aver impostato la password, chiunque acceda ai file o alle cartelle sul disco rigido esterno dovrà prima inserire la password.
Ecco le semplici guide per proteggere con password le cartelle su un disco rigido esterno con il software di blocco dei file EaseUS.
Altre caratteristiche evidenziate di EaseUS LockMyFile per proteggere i dati sul disco rigido esterno:
- Proteggere con password il disco rigido esterno di Seagate, nonché Toshiba, WD e altri marchi di dischi esterni
- Crittografare file o cartelle su un disco rigido esterno con un algoritmo di crittografia AES
- Nascondere file o cartelle dal disco rigido esterno, completamente invisibile a chiunque o qualsiasi programma anche in modalità provvisoria di Windows
- Supportare il distruggidocumenti per eliminare completamente i dati su disco esterno senza ripristino
- Monitorare i dischi o le cartelle e le relative sottocartelle mentre l'utente esegue qualsiasi azione o modifica
Passaggio 1. Scarica e installa EaseUS LockMyFile sul tuo computer. Per la prima configurazione, inserisci una password di autenticazione forte da utilizzare e un indirizzo e-mail valido per il recupero della password nel caso in cui la password sia stata dimenticata. Puoi modificare la password in qualsiasi momento in "Impostazioni".

Passaggio 2. Per bloccare file o cartelle su un dispositivo esterno, vai alla sezione "Disco esterno" e quindi fai clic su "Bloccare file". Quindi, nel menu a destra, scegli l'opzione "Blocca file" o "Blocca cartella".
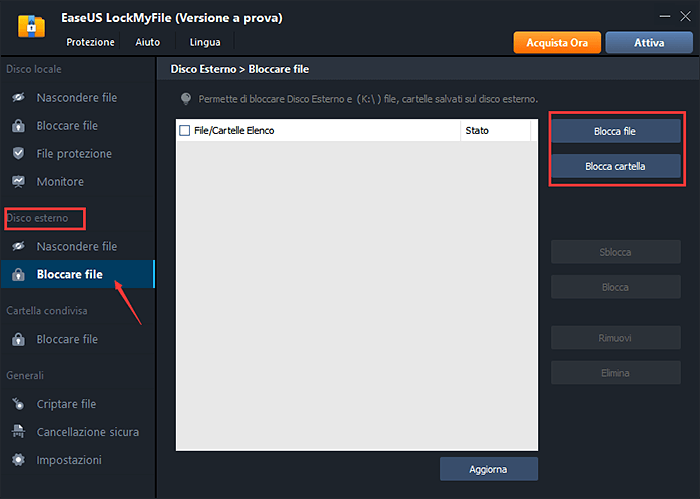
Passaggio 3. Seleziona l'unità esterna di destinazione e scegli file o cartelle specifici che desideri proteggere con password, quindi fai clic su "Apri".
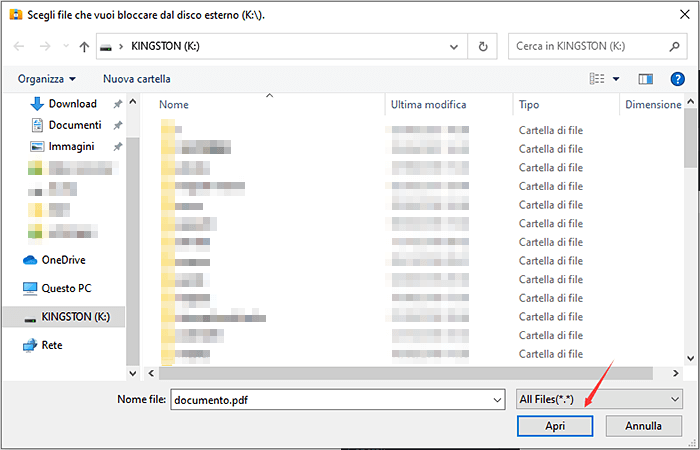
Passaggio 4. Immetti la password e confermarla una volta, quindi fai clic su "Blocca". Attendi il completamento del processo. I tuoi file e cartelle importanti dovrebbero essere completamente protetti con una password complessa.
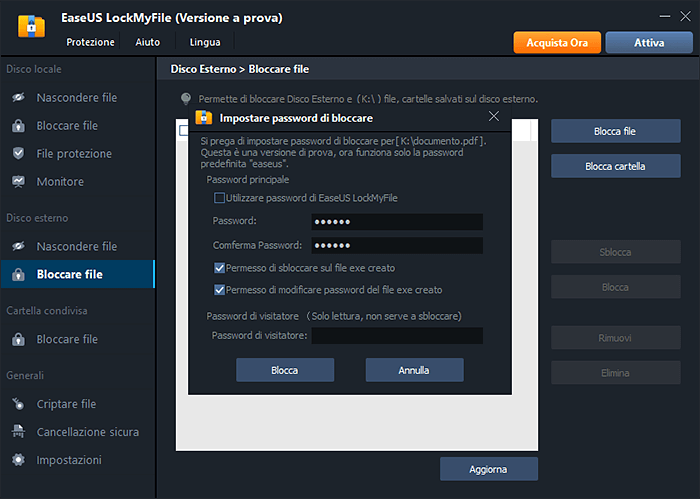
Come proteggere un hard disk esterno con password Windows 10 utilizzando BitLocker
Windows ha uno strumento di crittografia del disco integrato, chiamato BitLocker. BitLocker viene fornito con Windows 10 Enterprise e Pro, Windows 8 Professional ed Enterprise, Windows 7 Ultimate ed Enterprise, Windows Vista Ultimate ed Enterprise e Windows Server 2008 e versioni successive.
BitLocker consente di crittografare e proteggere con password i dati su dischi rigidi interni ed esterni. A causa delle limitazioni della versione, se desideri proteggere con password un disco rigido esterno in Windows 10 Home, torna al metodo sopra e utilizza EaseUS LockMyFile per farlo.
Step 1. Collega il tuo disco rigido esterno al computer. Fai clic con il pulsante destro del mouse sul disco rigido esterno e seleziona "Attiva BitLocker".
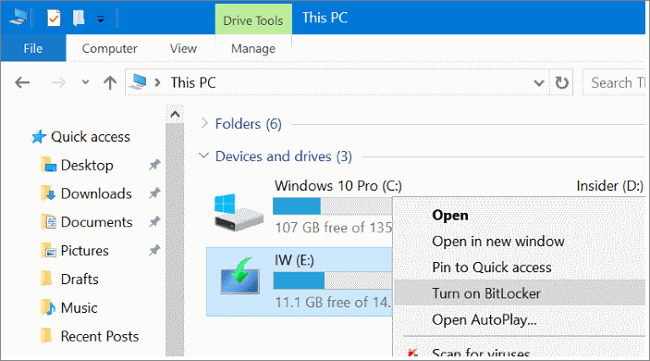
Step 2. Imposta la password utilizzata per proteggere il tuo disco rigido esterno. Quindi, esegui il backup della chiave di ripristino in un luogo sicuro. Se hai dimenticato la password, puoi accedere all'unità con la chiave di ripristino.
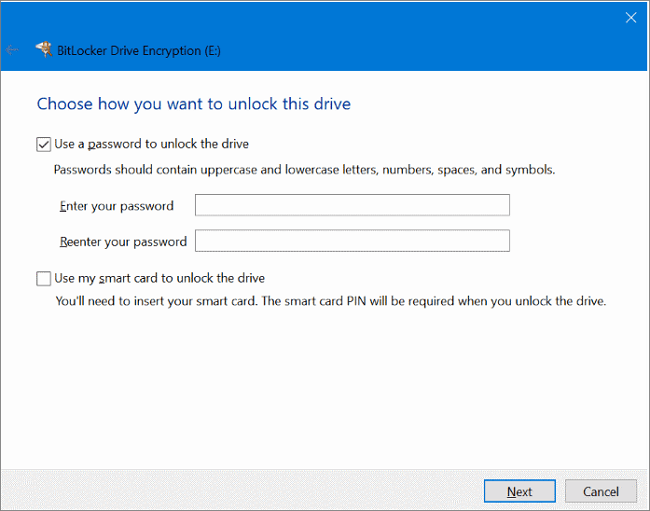
Step 3. Se desideri proteggere l'intero disco, nonché i file e le cartelle appena aggiunti, scegli "Crittografa l'intero disco". Oppure puoi solo scegliere di crittografare lo spazio su disco utilizzato.
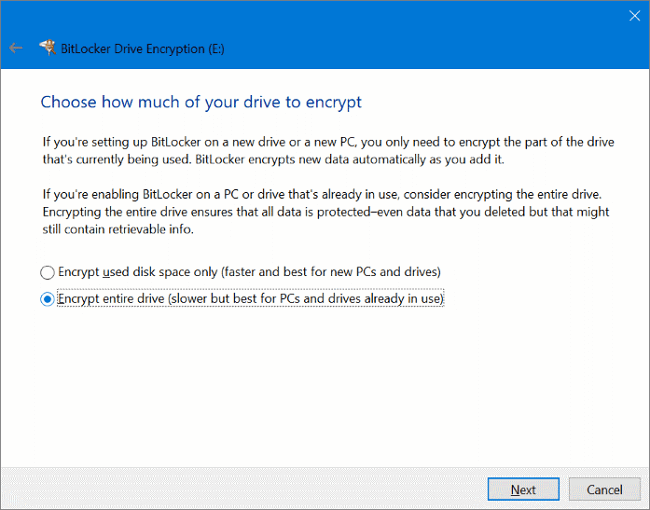
Step 4. Microsoft BitLocker offre due modalità di crittografia. Se hai l'ultima versione di Windows, puoi scegliere "Nuova modalità di crittografia" con supporto aggiuntivo per l'integrità. Altrimenti, seleziona "Modalità compatibile" e quindi fai clic su "Avanti".
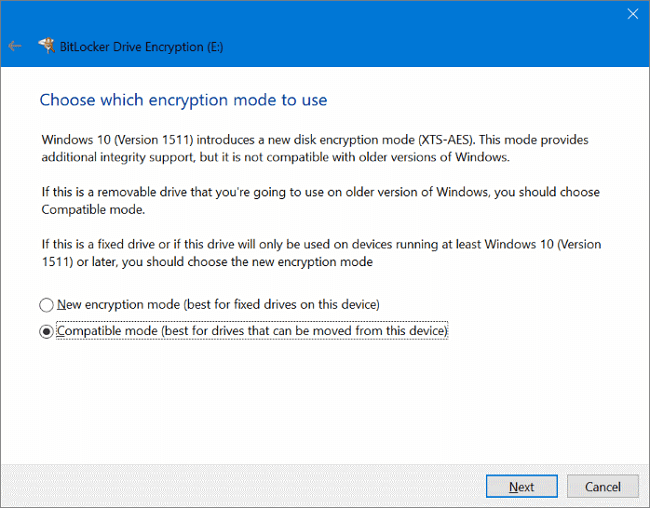
Step 5. Segui le istruzioni sullo schermo per completare la crittografia del disco rigido esterno.
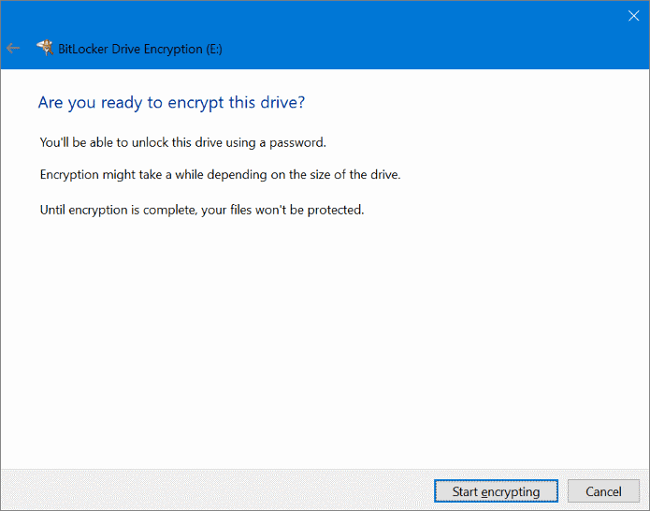
Come proteggere con password il disco rigido esterno su Mac
È altrettanto importante proteggere con password i dischi rigidi esterni su Mac. Se fino ad ora non hai protetto i tuoi dischi rigidi esterni con una password, ecco come proteggere con password i dischi rigidi esterni su Mac.
1. Proteggere con password un disco rigido esterno utilizzando Utility Disco
Quando formatti un disco rigido esterno con Utility Disco sul Mac, puoi crittografarlo e proteggerlo con una password nei passaggi seguenti.
Passaggio 1. Collega il tuo disco rigido esterno al Mac.
Passaggio 2. Vai su "Finder > Applicazioni > Utilità > Utility Disco". Oppure puoi aprire Utility Disco cercandolo in Spotlight.
Passaggio 3. Seleziona il tuo disco esterno nel menu a sinistra, scegli "Cancella" nella barra degli strumenti. Ricordati di eseguire il backup dei dati prima di utilizzare questo processo.
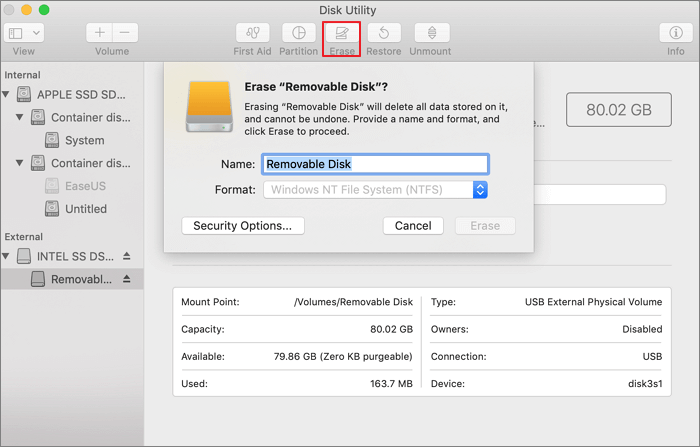
Passaggio 4. Immetti un nome per l'unità. Quindi, fai clic sull'opzione "Formatta" e scegli "Mac OS esteso (Journaled, Encrypted)".
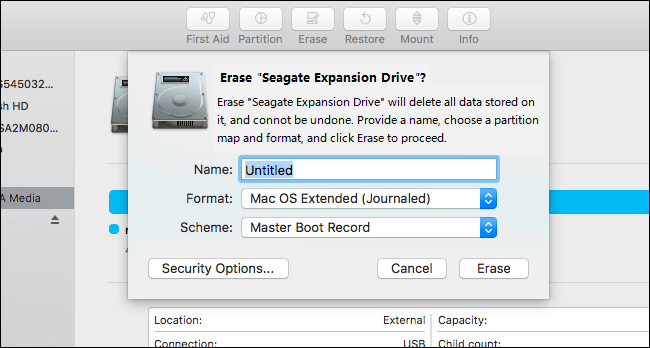
Passaggio 5. Fai clic su "Cancella". Immettere e verificare una password, quindi fare clic su "Scegli".
Passaggio 6. Infine, fai clic su "Cancella" e "Fatto". Al termine del processo, vedrai che l'unità è crittografata e devi inserire la password ogni volta che riavvii il Mac o colleghi il disco rigido esterno.
2. Crittografare un disco rigido esterno su Mac senza cancellazione
Poiché la formattazione del disco rigido comporterà la perdita di dati, puoi prendere un altro modo per crittografare il tuo disco rigido esterno senza cancellarlo.
Passaggio 1. Collega il disco rigido esterno al Mac.
Passaggio 2. Apri la finestra del Finder. Individua e fai clic destro sul disco esterno, quindi seleziona "Crittografa (nome unità)" dal menu a discesa.

Passaggio 3. Immetti e conferma la password nella finestra di dialogo pop-up. Puoi anche aggiungere un suggerimento per ricordare la password in un secondo momento.
Passaggio 4. Seleziona "Crittografa disco" per iniziare a crittografare il disco rigido esterno. A seconda delle dimensioni del file, può richiedere molto tempo.
Conclusione
Questi sono due modi per proteggere con password un disco rigido esterno in Windows 10. Puoi utilizzare EaseUS LockMyFile per bloccare e inserire una password nel tuo disco rigido esterno senza crittografia. Con questo software, non è una scienza missilistica proteggere il tuo computer, disco rigido esterno e unità flash USB.
Per gli utenti a cui non piace usare uno strumento di terze parti, puoi usare BitLocker per crittografare l'intero disco rigido esterno. Questo articolo mostra anche due modi per proteggere con password un disco rigido esterno su Mac con o senza cancellazione. Scegli quello che funziona meglio per te.

![I 5 Migliori Software di Crittografia per Windows e Mac nel 2025 [Gratuiti ed a Pagamento]?>](/images/en/video-editor/related-articles/26.jpg)

