- Scoprire EaseUS
- Chi Siamo
- Recensioni & Premi
- Contatta EaseUS
- Rivenditore
- Affiliato
- Mio Conto
- Sconto Education
5 Metodi | Come mettere in sicurezza le cartelle su Windows 11/10/8/7
Modificato da Anna 15/09/2025 Bloccare File | Soluzioni
Vuoi sapere come mantenere al sicuro documenti, dati personali e privacy sul tuo computer e sui tuoi dispositivi di memoria? Mettere in sicurezza le cartelle e i file è il metodo migliore.
Come fare per mettere in sicurezza una cartella da solo? Non preoccuparti. Qui di seguito introdurremo 5 metodi efficienti con gli step dettagliati da seguire per mantenere i tuoi segreti al sicuro. Iniziamo.
- Posso mettere in sicurezza Cartelle/File sul mio computer
- Come mettere in sicurezza una cartella su Windows 11/10? 5 strumenti del 2022
- #1. Metti in sicurezza una cartella con un software
- #2. Proteggi con una password una cartella tramite File Batch
- #3. Codifica una cartella utilizzando lo strumento di Windows Proprietà della Cartella
- #4. Comprimi una cartella tramite Strumenti di Compressione
- #5. Nascondi una cartella
Posso mettere in sicurezza Cartelle/File sul mio computer
Si, puoi farlo. Avrai bisogno di utilizzare alcuni strumenti. Puoi trovarli online.
Prima di iniziare, assicurati di aver capito la differenza tra mettere in sicurezza un file e una cartella. Quando dovresti scegliere una soluzione o l'altra? Vediamo:
Mettere in sicurezza File o Cartelle, quale è meglio?
| Confronto | Mettere in sicurezza una Cartella | Mettere in sicurezza un File |
|---|---|---|
| Pro |
|
|
| Contro |
|
|
Dunque, possiamo dire che:
- Per proteggere più file essenziali contemporaneamente, è consigliato salvarli in una cartella e poi metterla in sicurezza.
- Se possiedi solo uno o due documenti da mettere in sicurezza, puoi farlo singolarmente.
- Scelta dell'editore:
- Per gestire e proteggere al meglio i file di valore, ti suggeriamo di salvarli in una cartella e di metterla in sicurezza.
Quindi come fare? Nella prossima sezione risolviamo il problema. Continua a leggere per scoprire i dettagli.
Come mettere in sicurezza una cartella su Windows 11/10? 5 strumenti del 2022
Quindi, come fare per mettere il tutto in sicurezza? Ecco qua le istruzioni:
- 1. Crea una cartella e salva tutti i file essenziali al suo interno
- 2. Metti in sicurezza la cartella
Ecco qui una lista di 5 strumenti/metodi del 2022 per la protezione che potrebbe aiutarti:
- #1. Metti in sicurezza una cartella con un software
- #2. Proteggi con una password una cartella tramite File Batch
- #3. Codifica una cartella
- #4. Comprimi una cartella
- #5. Nascondi una cartella
Scegline uno e segui le guide per nascondere i tuoi segreti da occhi indiscreti.
#1. Metti in sicurezza una cartella con un software
Durata: 1-2 minuti
Programma: Software di protezione - EaseUS LockMyFile
EaseUS LockMyFile è l'ultimo software per la protezione di file e cartelle sviluppato da EaseUS Software. Mira alla protezione tramite password su computer Windows.
Non solo mette in sicurezza cartelle e file ma puoi utilizzarlo anche per salvaguardare la tua privacy grazie alle seguenti funzionalità:
- Nascondi file e cartelle su Disco Locale o nascondi addirittura l'hard disk.
- Metti in sicurezza file e cartelle sul disco locale o addirittura metti in sicurezza l'hard disk.
- Proteggi file e cartelle su disco locale o addirittura proteggi l'hard disk.
- Nascondi file e cartelle su un disco esterno.
- Metti in sicurezza file e cartelle su un disco esterno.
- Metti in sicurezza cartelle condivise via rete LAN.
- Codifica file e cartelle in .gfl o .exe.
- Elimina file e cartelle indesiderate.
Come utilizzarlo:
Passaggio 1. Avvia EaseUS LockMyFile, registrati con il tuo indirizzo e-mail e imposta una password di protezione del software.

Passaggio 2. Fai clic su Blocca file sul lato destro. Sono disponibili tre opzioni: Blocca file, Blocca cartella e Blocca unità.
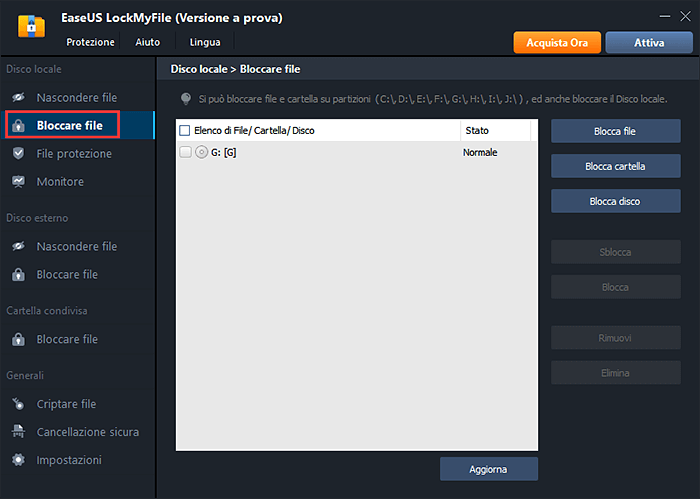
Passaggio 3. Fai clic su Blocca file e scegliere il file che si desidera bloccare dal computer, quindi fai clic su Apri per confermare.
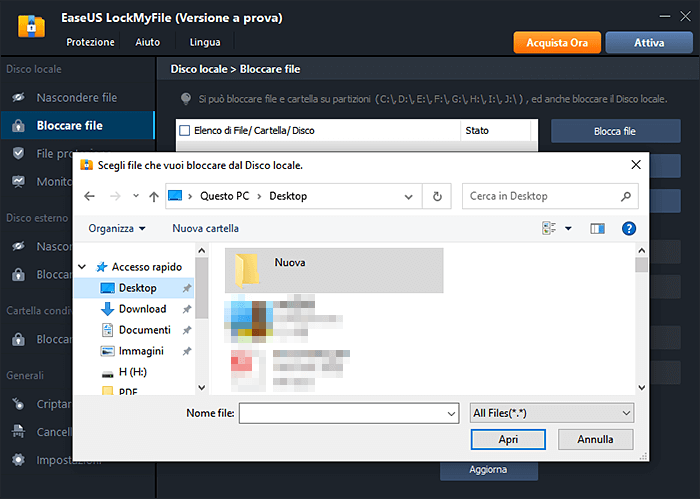
Se è necessario bloccare una cartella, l'operazione è la stessa. Fai clic su Blocca cartella, scegli la cartella di destinazione e fa clic su OK per confermare.
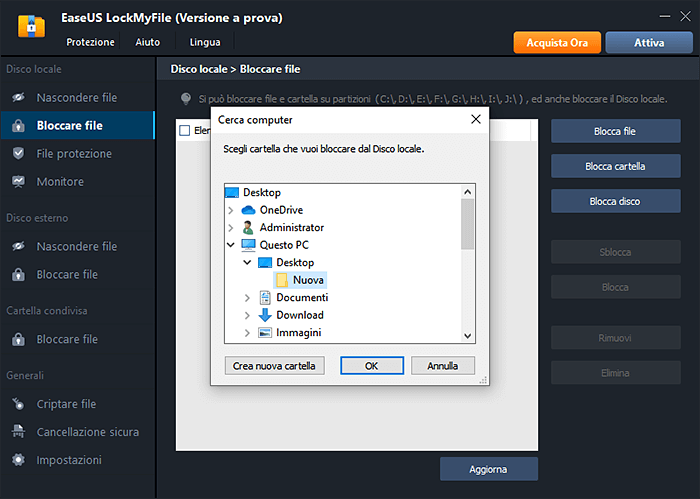
Passaggio 4. Ora puoi controllare lo stato dei file o delle cartelle scelti.
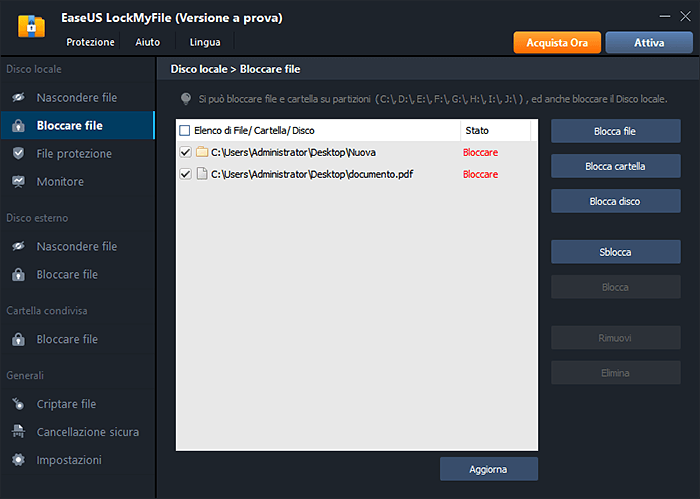
#2. Proteggi con una password una cartella tramite File Batch
Durata: 3-5 minuti
Strumento: file batch TXT - metodo manuale per proteggere le cartelle con password.
Se non vuoi utilizzare software di terze parti, puoi provarlo per creare un file batch TXT e salvarlo nella cartella per proteggerla.
Come utilizzarlo:
Passo 1. Apri la cartella, clicca col tasto destro su un'area vuota e seleziona Nuovo.
Passo 2. Seleziona Documento di testo e apri il file.
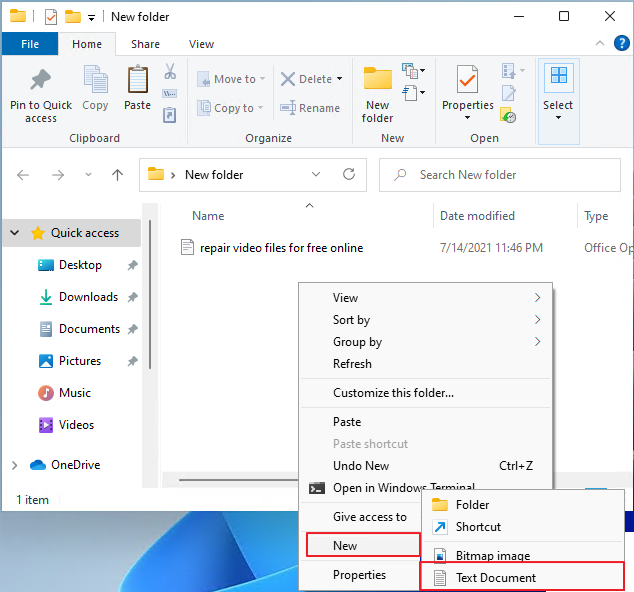
Passo 3. Incolla il testo seguente nel nuovo documento di testo:
- Nota:
-
cls
@ECHO OFF
title Folder Locker
Advertisement
if EXIST "Control Panel.{21EC2020-3AEA-1069-A2DD-08002B30309D}" goto UNLOCK
if NOT EXIST Locker goto MDLOCKER
:CONFIRM
echo Are you sure u want to Lock the folder(Y/N)
set/p "cho=>"
if %cho%==Y goto LOCK
if %cho%==y goto LOCK
if %cho%==n goto END
if %cho%==N goto END
echo Invalid choice.
goto CONFIRM
:LOCK
ren Locker "Control Panel.{21EC2020-3AEA-1069-A2DD-08002B30309D}"
attrib +h +s "Control Panel.{21EC2020-3AEA-1069-A2DD-08002B30309D}
echo Folder locked
goto End
:UNLOCK
echo Enter password to Unlock folder
set/p "pass=>"
if NOT %pass%==Your-Password-Here goto FAIL
attrib -h -s "Control Panel.{21EC2020-3AEA-1069-A2DD-08002B30309D}"
ren "Control Panel.{21EC2020-3AEA-1069-A2DD-08002B30309D}" Locker
echo Folder Unlocked successfully
goto End
:FAIL
echo Invalid password
goto end
:MDLOCKER
md Locker
echo Locker created successfully
goto End
:End
Passo 4. Trova Your-Password-Here e rimpiazzalo con la password che vuoi utilizzare. Ad esempio: MK21*)6ee73
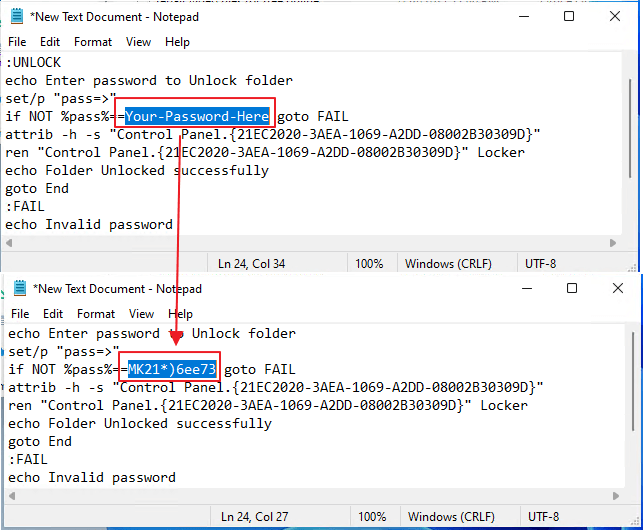
Passo 5. Clicca su File > Salva come > Seleziona Tutti i file nella sezione salva come.

Passo 6. Rinomina il file FolderLocker.bat e clicca su Salva.
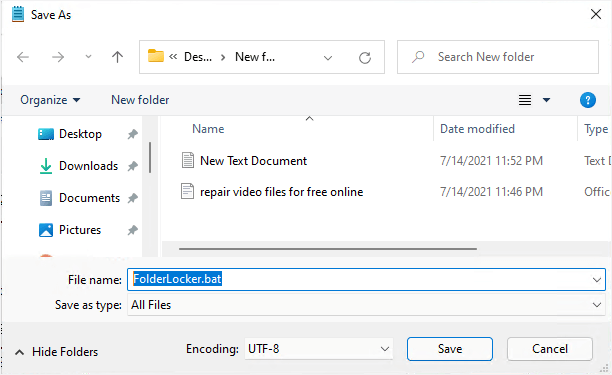
Passo 7. Doppio click sul file FolderLocker per generare un Locker folder.
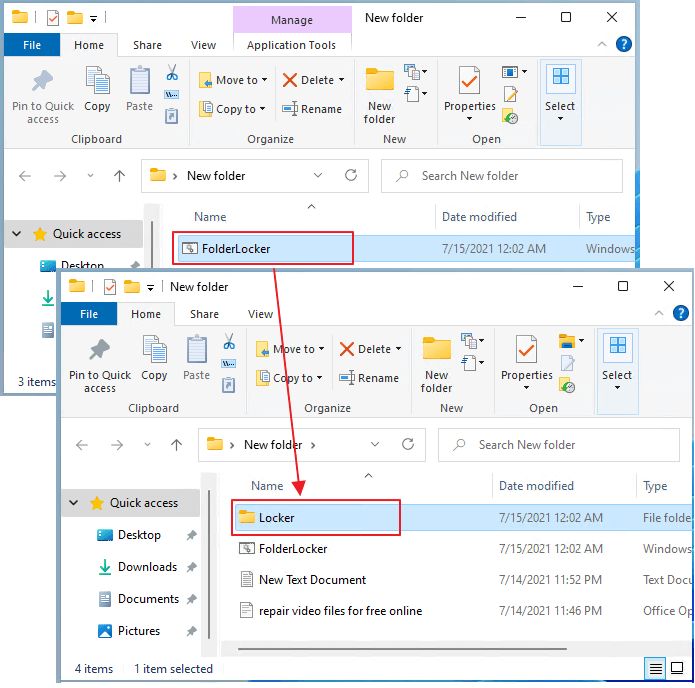
Passo 8. Sposta tutti i file da proteggere all'interno del Locker folder.
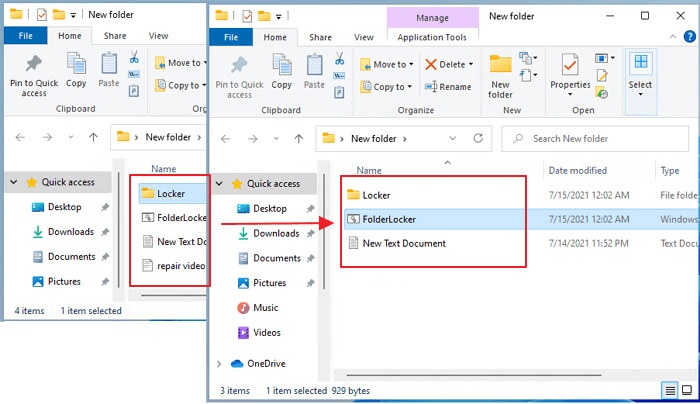
Passo 9. Clicca di nuovo sul file FolderLocker, digita Y nella finestra del prompt dei comandi, e clicca su Invio per confermare la protezione della cartella.
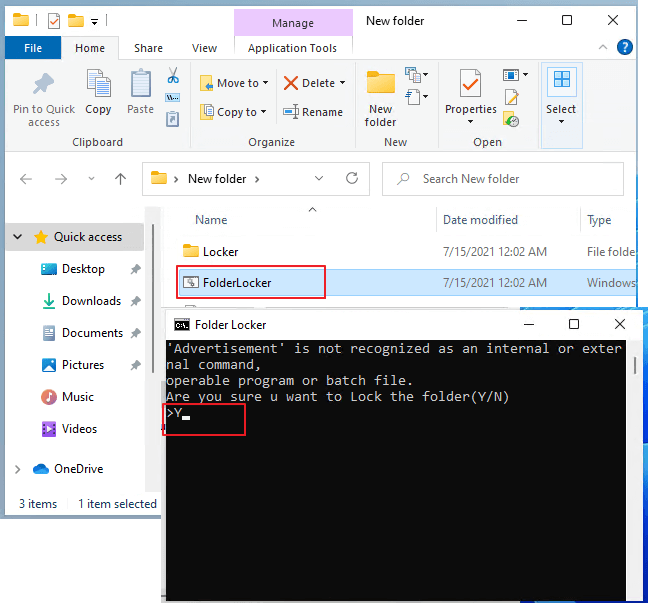
Passo 10. Ora la cartella è protetta e potrai appena vederla nella sua posizione originale.
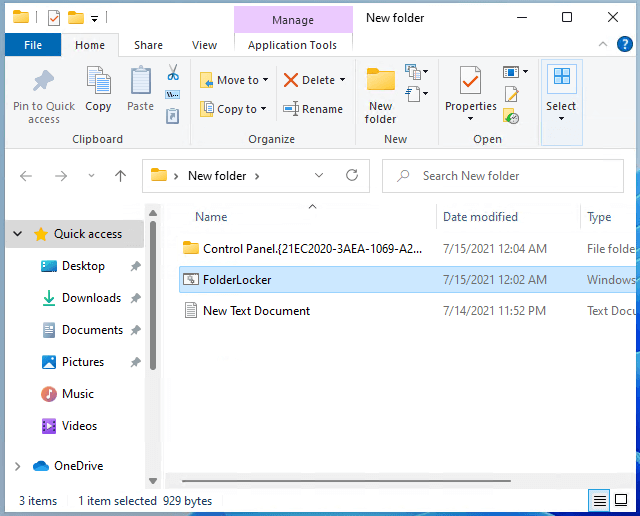
Per sbloccare la cartella, clicca sul file FolderLocker, inserisci la password nella finestra del prompt dei comandi e clicca invio.
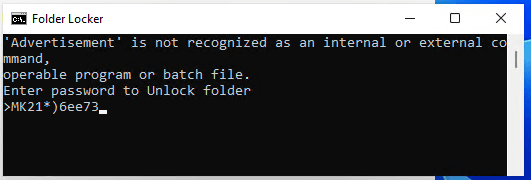
#3. Codifica una cartella utilizzando lo strumento di Windows - Proprietà della Cartella
Durata: 1-3 minuti
Strumento: Proprietà della Cartella
Proprietà è uno strumento pre-installato su Windows per controllare dettagli e cambiare le impostazioni delle cartelle sui computer Windows. Puoi utilizzarla anche per mettere in sicurezza una cartella codificandola.
Come usarlo:
Passo 1. Clicca col tasto destro sulla cartella coi file essenziali, seleziona Proprietà.
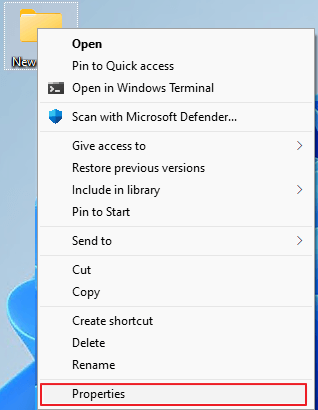
Passo 2. Vai su Generale > Clicca su Avanzate.
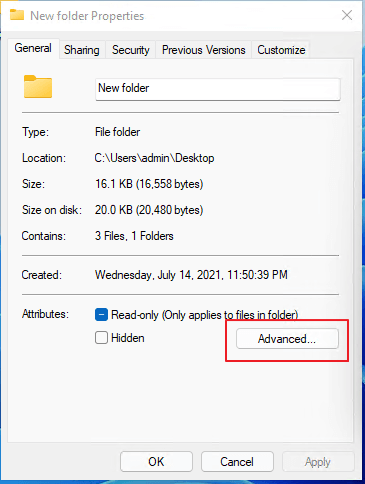
Passo 3. Spunta Crittografa contenuto per la protezione dei dati > Clicca su OK per confermare.
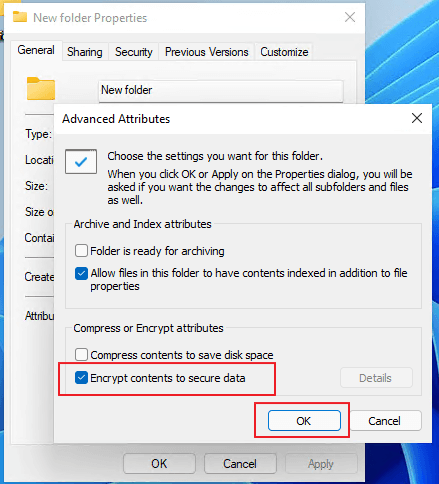
#4. Comprimi una cartella tramite Strumenti di Compressione
Durata: 2-5 minuti
Programmi: Strumenti per la compressione di file - WinRAR, 7 Zip, ecc.
Altro metodo normale per mettere in sicurezza cartelle di file è utilizzare uno strumento per la compressione, come ad esempio WinRAR e 7 Zip.
Qui ti mostreremo come comprimere e proteggere una cartella utilizzando WinRAR.
Come usarlo:
Passo 1. Clicca col tasto destro sulla cartella e seleziona Aggiungi all'Archivio.
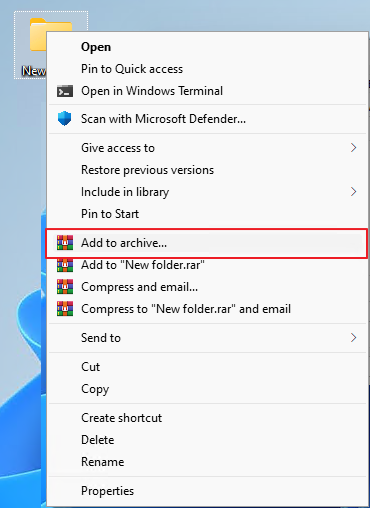
Passo 2. Imposta nome archivio, formato, livello di compressione, dimensioni, ecc.
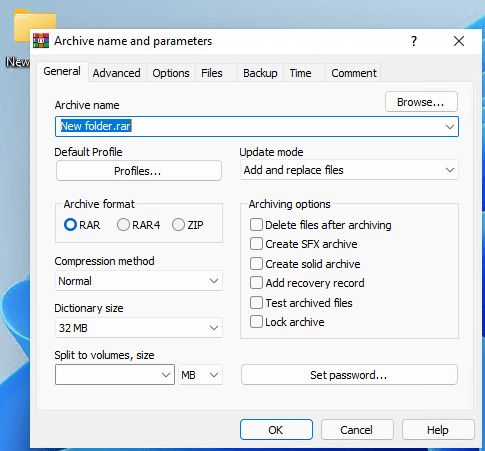
Passo 3. Per aggiungere una password a protezione della cartella, clicca su Imposta password > Inserisci Password > Clicca su OK per confermare.

Passo 4. Clicca di nuovo su OK per comprimere il file.
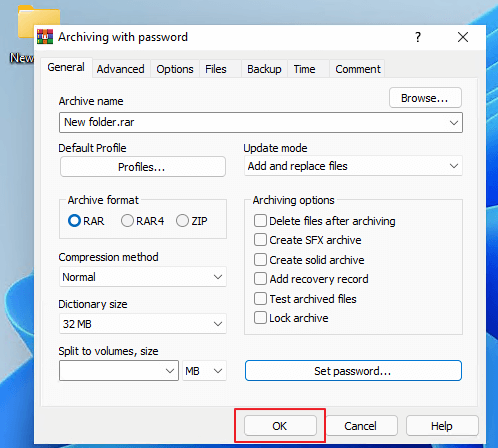
Per sbloccare la cartella, ti verrà richiesta la password:
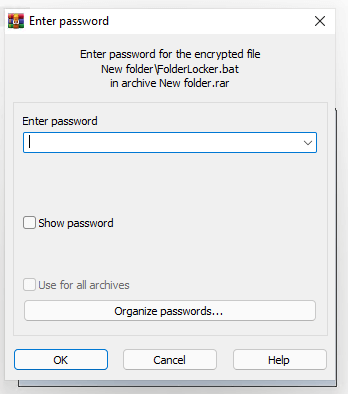
#5. Nascondi una cartella
Durata: 1-3 minuti
Strumento: Proprietà della cartella, opzione Nascondi
L'ultimo metodo da provare è è nascondere le cartelle. Anche questo si trova nelle Proprietà delle cartelle.
Come utilizzarlo:
Passo 1. Clicca col tasto destro sulla cartella che contiene i tuoi file essenziali e seleziona Proprietà.
Passo 2. Su Generale, spunta Nascosta > Clicca su OK.
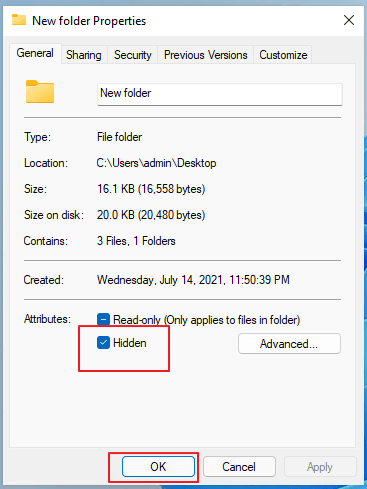
La cartella diventerà quindi Invisibile. Per visualizzarla, apri Esplora File > Vista > Opzioni > vai su Vista in Opzioni della cartella > Spunta Mostra file nascosti, cartelle e dischi > Clicca su OK.
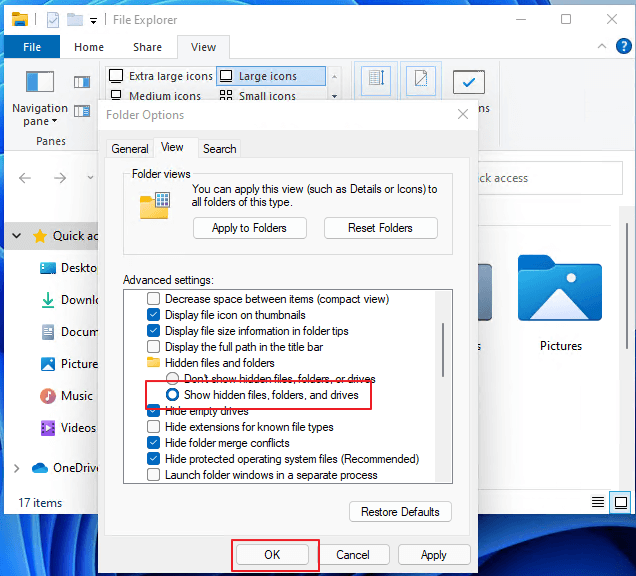
Per proteggere la tua privacy in sicurezza, corri subito a proteggere le tue cartelle
In questa pagina, abbiamo confrontato le differenze tra la protezione di un file e quella di una cartella. Per coloro che necessitano di proteggere più file, salvarli in una cartella e metterla in sicurezza è la scelta più efficiente.
Per proteggere le cartelle, abbiamo scelto 5 metodi. Scegli quello che desideri. Comunque, se vuoi eseguire compiti avanzati, come ad esempio mettere in sicurezza file e cartelle in un drive in rete, EaseUS LockMyFile è la scelta più conveniente.
Poiché le tue informazioni sono importanti, prima le proteggi e meglio è. Vai e segui le informazioni per mettere i tuoi file e le tue cartelle in sicurezza.



