- Scoprire EaseUS
- Chi Siamo
- Recensioni & Premi
- Contatta EaseUS
- Rivenditore
- Affiliato
- Mio Conto
- Sconto Education
Come Inviare Documenti in Modo Sicuro via Email o Internet
Modificato da Aria 15/09/2025 Bloccare File | Soluzioni
Che tu sia un'azienda o un privato, devi proteggere il più possibile le informazioni sensibili, come i dati di vendita interni, i moduli fiscali, i documenti legali, le cartelle cliniche e così via. Soprattutto durante il trasferimento di file, è necessario utilizzare un modo sicuro per inviare documenti importanti e riservati a clienti, familiari o colleghi. È necessario adottare ulteriori misure per garantire che queste informazioni siano al sicuro da ficcanaso o cadere nelle mani sbagliate.
Allora, qual è il modo più sicuro per inviare documenti su Internet o e-mail? Il modo più sicuro per inviare documenti, oltre a consegnarli di persona, è crittografarli, condividere la versione crittografata e lasciare che il destinatario li decrittografa sulla propria macchina con una password.
Nelle seguenti guide, ti insegneremo come crittografare e inviare documenti in modo sicuro in quattro modi diversi. Iniziamo a imparare come inviare documenti in modo sicuro sia su Windows che su Mac tramite file protetti da password.
1. Proteggi con password i documenti di Microsoft Office per inviarli in modo sicuro
Nel nostro lavoro quotidiano, i documenti di MS Office sono i file più trasferiti. Puoi inviare Word, Excel o PPT tramite rete, e-mail o persino trasferirli tramite unità flash USB tramite copia e incolla. Tuttavia, indipendentemente dal modo in cui condividi i file, puoi eseguire i seguenti passaggi per crittografare i documenti di MS Office e garantire un trasferimento sicuro.
Avvisi per proteggere con password i documenti MS Office:
- Una volta che il file è criptato, è necessario utilizzare la password per aprire e visualizzare il documento ogni volta.
- Fai un backup della password in un posto sicuro per evitare di dimenticare la password e non riuscire ad aprire il file.
- Ecco come criptare un documento Word. Puoi criptare i tuoi documenti Excel o PPT allo stesso modo. Leggi la guida completa su come proteggere con password i documenti Word.
Step 1. Apri il documento Word che vuoi criptare e inviare.
Step 2. Clicca su "File" nell'angolo in alto a sinistra. Poi, clicca su "Info".
Step 3. Clicca su "Proteggi documento" e seleziona "Crittografa con password" dal menu a tendina.
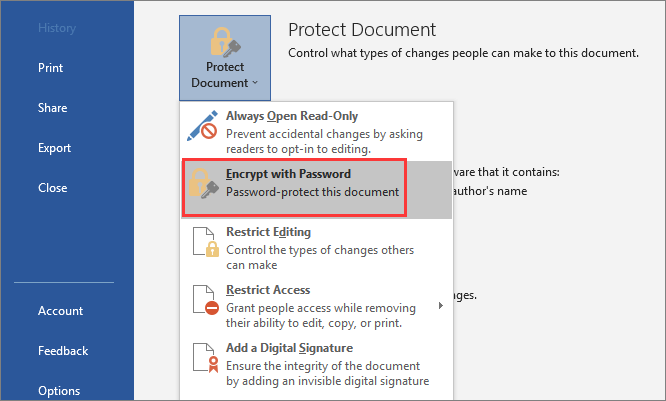
Step 4. Nella finestra pop-up, inserisci una password e confermala. Poi, clicca su "OK" per finire.
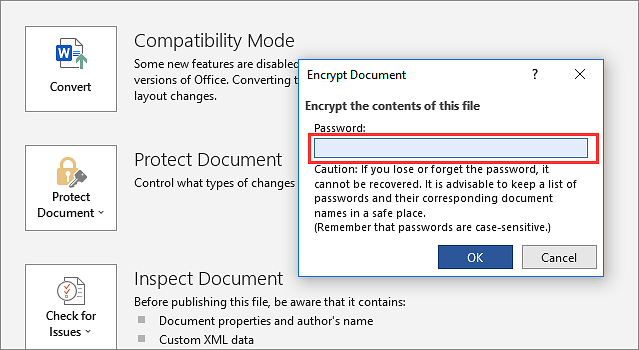
Se invii un file crittografato a qualcuno, deve conoscere la tua password crittografata prima di poterla aprire. In questo modo puoi inviare documenti in modo sicuro.
2. Crittografa e invia documenti in modo sicuro con Windows EFS
Per crittografare un file o una cartella su Windows, hai una soluzione semplice utilizzando Windows Encrypting File System (EFS) di Microsoft, che ti consente di crittografare file, cartelle e sottocartelle.
Suggerimenti per l'utilizzo del file system di crittografia di Windows:
- EFS è disponibile solo per Windows 10 Pro, Windows 8 Pro o Windows 8 Enterprise. Se sei un utente di Windows 10 Home, non hai questa funzione sul tuo computer. Ma puoi usare uno strumento di blocco dei file di terze parti per crittografare i tuoi file facilmente.
- Se perdi la password crittografata, perderai il file crittografato per sempre. Pertanto, si consiglia di eseguire il backup dei file non crittografati o delle password crittografate.
Segui i passi seguenti per crittografare il tuo documento con password usando Windows EFS.
Step 1. Vai a cercare il documento che deve essere crittografato.
Step 2. Fai clic destro sul file e seleziona "Proprietà" nel menu a discesa.
Step 3. Clicca sulla scheda Generale, e poi clicca su "Avanzate".
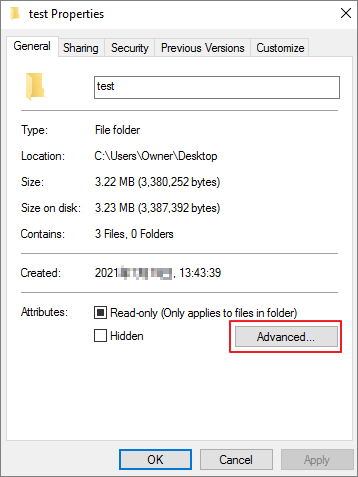
Step 4. Quando appare la finestra Advanced Attributes, seleziona " Crittografa i contenuti per proteggere i dati" e clicca su "OK".
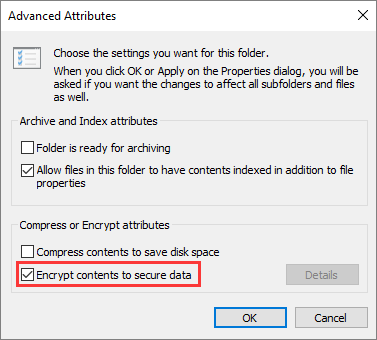
Step 5. Torna alla finestra principale, clicca su "Applica" > "OK".
Step 6. Esegui il backup della chiave di crittografia come raccomandato su un supporto rimovibile.
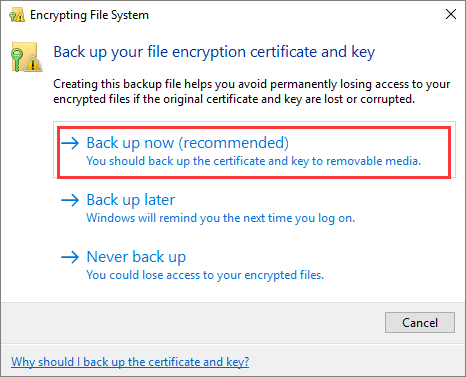
Ora, il documento selezionato è ora crittografato. Per accedere a questo file, è necessario utilizzare le credenziali di accesso di Windows. Puoi allegare il documento crittografato all'e-mail e inviarlo in modo sicuro.
3. Proteggi con password tutti i documenti da inviare in modo sicuro tramite uno strumento di blocco file
EaseUS LockMyFile è uno strumento di blocco dei file semplice e potente in grado di crittografare e proteggere con password cartelle o file da un disco locale o da un disco esterno (USB) su Windows 10, rendendo i file completamente invisibili a chiunque o a qualsiasi programma, anche in modalità provvisoria di Windows.
Con l'avanzato algoritmo di crittografia AES, EaseUS LockMyFile può crittografare file o cartelle con una password. Dopo aver protetto con password una cartella o un file, non verrà modificato, eliminato (nemmeno l'eliminazione del turno) o rinominato senza una password.
Scarica gratuitamente questo EaseUS LockMyFile per proteggere con password i tuoi documenti e inviarli in modo sicuro tramite allegati e-mail in Outlook, Gmail o Yahoo
Passaggio 1. Digita "easeus" per avviare EaseUS LockMyFile, registrarti con una email valide e un codice di licenza.
Passaggio 2. Clicca su Criptare File sotto Altri Strumenti > clicca poi su Aggiungi File o Aggiungi cartella.
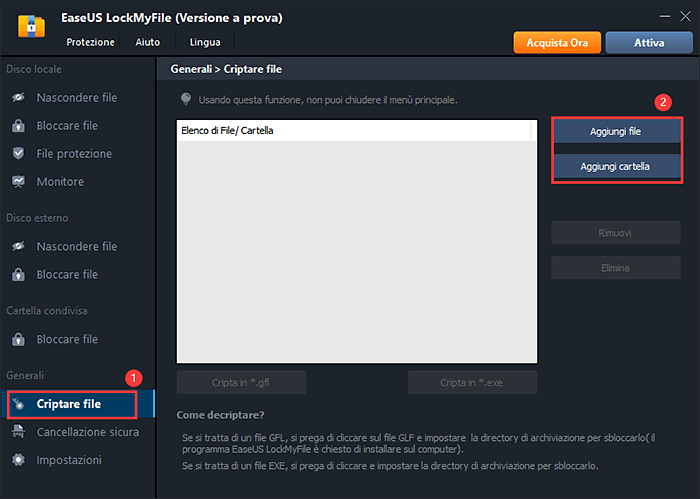
Passaggio 3. Seleziona i file o le cartelle importanti da codificare, e clicca su Apri.
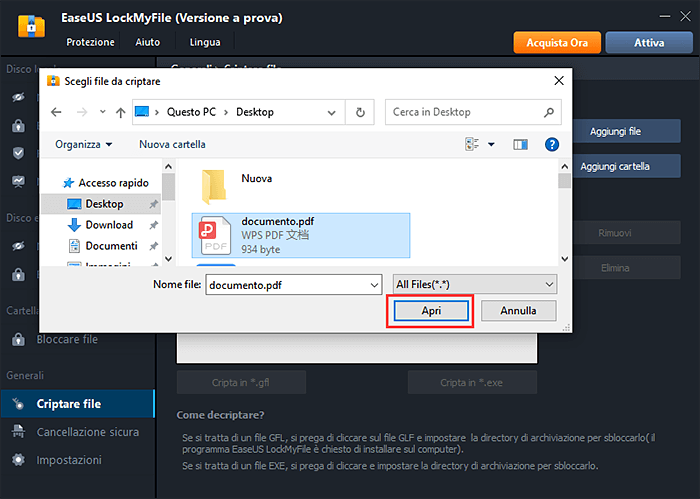
Passaggio 4. Seleziona la modalità di codifica: Cripta in GFL o Cripta in EXE.
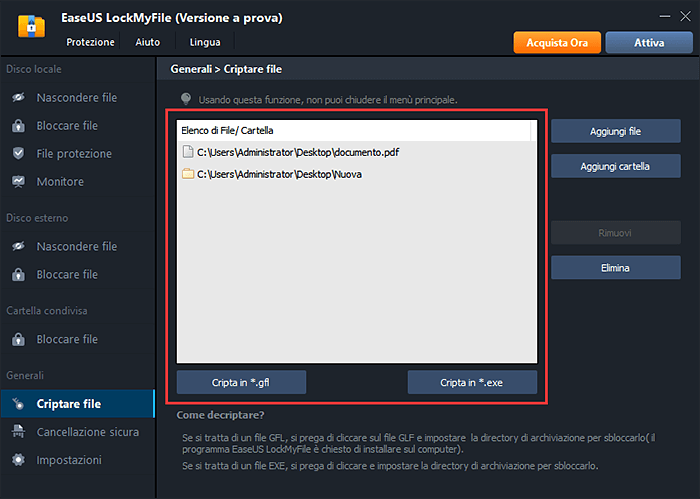
Passaggio 5. Scegli una posizione sicura sul PC, rinomina i file o cartelle codificati e clicca su Salva per salvarli.
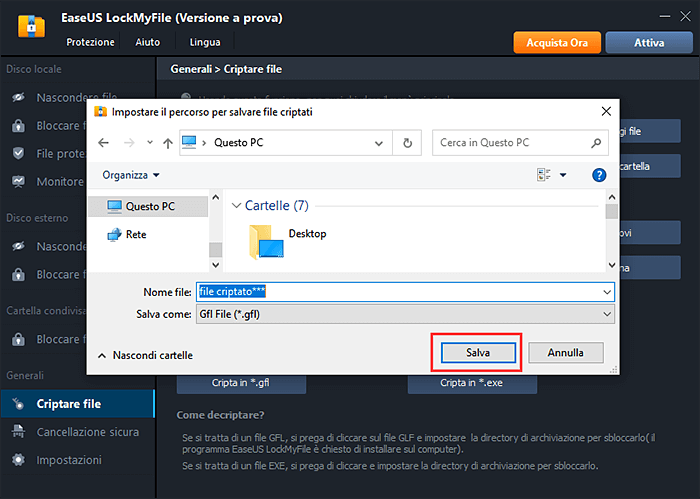
4. Crittografa i documenti per il trasferimento sicuro con Utility Disco su Mac
Segui i passi seguenti per criptare un documento su Mac.
Step 1. Aggiungi il documento che vuoi criptare in una cartella.
Step 2. Clicca sul menu Vai nella parte superiore dello schermo. Poi, clicca su "Utilità" che è vicino alla parte inferiore del menu. Si aprirà una nuova finestra del Finder.
Step 3. Fai doppio clic per aprire "Utility Disco".
Step 4. Clicca sul menu File che si trova nella barra dei menu nell'angolo in alto a sinistra dello schermo. Passa il mouse su Nuova immagine, poi clicca su Immagine dalla cartella.
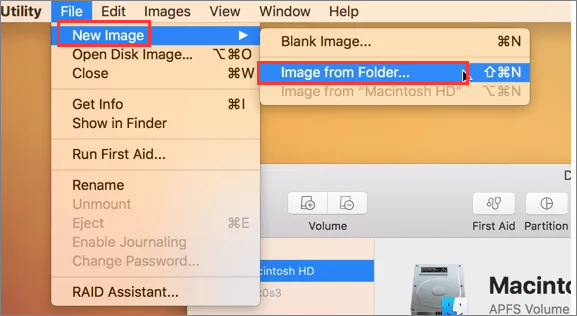
Step 5. Seleziona la cartella che vuoi criptare e clicca su "Scegli".
Step 6. Seleziona 128-bit o 256-bit dal menu a discesa "Crittografia".
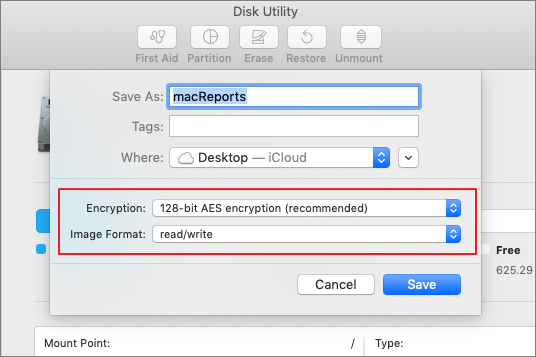
Step 7. Inserisci una nuova password per la cartella nelle caselle "Password" e "Verifica".
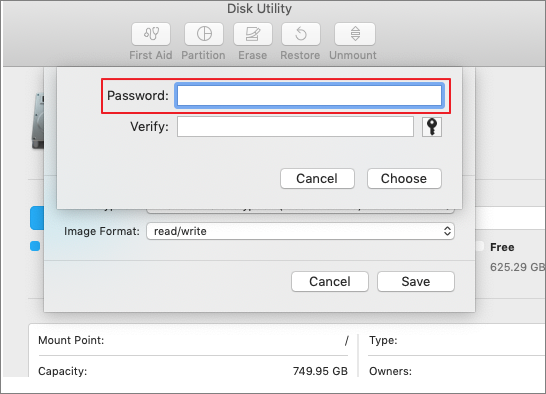
Step 8. Clicca su "Scegli" e poi su "Salva".
Step 9. Clicca su "Fatto". Quindi, i documenti nella cartella sono ora criptati. Ora è possibile caricare le cartelle su un'unità cloud come Google Drive, iCloud Drive o Dropbox. Dopo il caricamento, usa gli strumenti dell'unità per condividere il file.
Bonus: Qual è il modo più sicuro per inviare documenti sensibili
Per garantire l'assoluta sicurezza dei dati durante l'invio di documenti confidenziali, puoi dare un'occhiata ai seguenti consigli.
- Non inviare documenti sensibili via e-mail o WiFi.
- Crittografa i file che vengono trasferiti digitalmente.
- Scansiona il tuo computer con un software antivirus ogni giorno.
- Scansiona i documenti che stai inviando alla ricerca di virus.
- Fai un backup dei documenti in anticipo.
- Consegna a mano i documenti riservati.
- Evita di usare strumenti di crittografia dei documenti online.



