- Scoprire EaseUS
- Chi Siamo
- Recensioni & Premi
- Contatta EaseUS
- Rivenditore
- Affiliato
- Mio Conto
- Sconto Education
3 Modi per Evitare che un File venga Rinominato o Cancellato
Modificato da Aria 15/09/2025 Bloccare File | Soluzioni
Nel tuo computer devono esserci dei file che non vuoi che altri visualizzino, modifichino ed eliminino. Nel sistema Windows, sfortunatamente, non esiste un meccanismo predefinito in grado di proteggere tutti i file in un account Windows dalla modifica o dall'eliminazione. Quindi, se vuoi proteggere un file da altri, devi impostare manualmente il meccanismo di protezione.
Sebbene Windows non protegga i file automaticamente, fornisce agli utenti molte opzioni che proteggono i file da qualsiasi tentativo di eliminazione. Gli utenti possono applicare sia le funzionalità integrate di Windows che gli strumenti di protezione di terze parti. In questo articolo, introdurremo i metodi che potresti applicare per impedire che i tuoi file vengano rinominati o eliminati.
Metodo 1. Protegge un file cambiando l'opzione predefinita
Questo metodo è un po' complicato, ma è il modo più semplice per la maggior parte degli utenti. Perché non richiede installazione di software e nessuna conoscenza informatica avanzata. Anche se sei un principiante, potresti gestire questa soluzione.
Step 1. Clicca con il tasto destro del mouse sul file che vuoi proteggere, scegli Proprietà.
Step 2. Nella finestra Proprietà, sotto la scheda Sicurezza, clicca sul pulsante Avanzate.
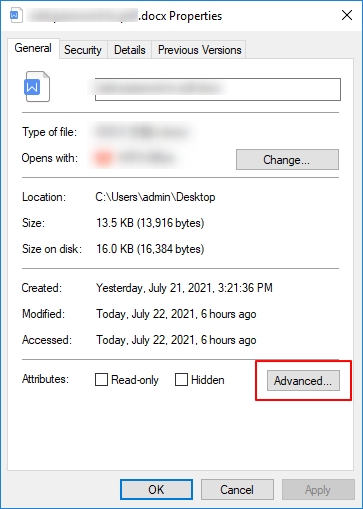
Step 3. Poi si aprirà la finestra Avanzate impostazioni di sicurezza, che permetterebbe agli utenti di definire i permessi per il file selezionato. Clicca su Disabilita l'eredità per modificare il permesso del file.
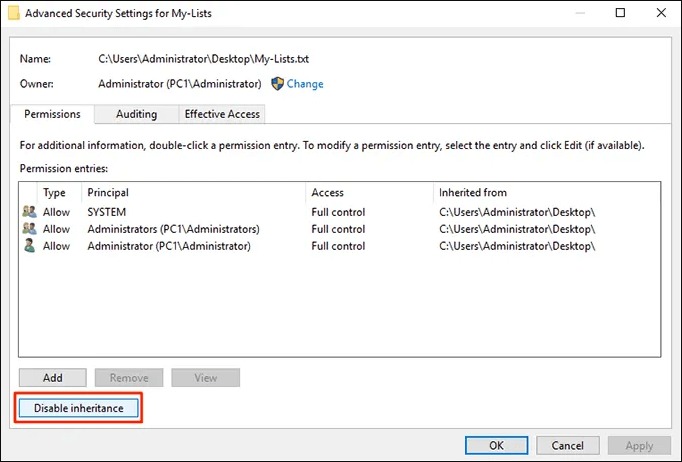
Step 4. Ora hai due opzioni. Seleziona "Converti autorizzazioni ereditate in autorizzazioni esplicite su questo oggetto".
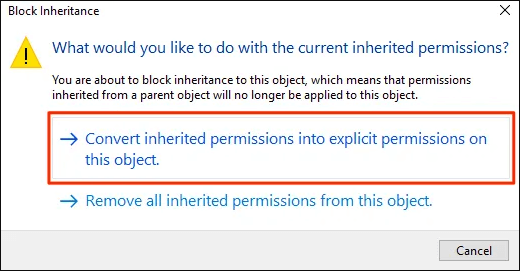
Step 5. I tuoi account utente saranno elencati sullo schermo. Seleziona il tuo account e clicca sul pulsante Modifica qui sotto.
Step 6. Nella schermata seguente, fai clic su Mostra autorizzazioni avanzate per visualizzare tutte le autorizzazioni disponibili. C'è anche un menu a discesa Tipo, scegli Nega.
Step 7. Poi spunta le seguenti opzioni.
Cancella
Leggi i permessi
Cambia i permessi
Assumi la proprietà
Clicca su OK per salvare le modifiche.
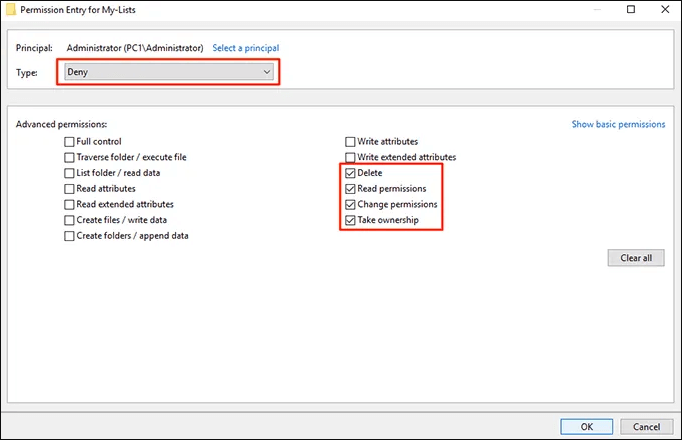
Ora il tuo file selezionato è protetto dall'essere rinominato, modificato o cancellato.
Metodo 2. Protegge il file dall'essere rinominato con uno strumento di protezione di terze parti
Se preferisci un modo più semplice, puoi provare gli strumenti di protezione di terze parti. Uno di questi strumenti è EaseUS LockMyFile. È progettato per consentire agli utenti di bloccare, nascondere e proteggere i propri file, cartelle, unità locali e persino la rete condivisa. Con la sua interfaccia user-friendly, non ti prendi nemmeno il tempo per imparare a usare questo software, hai solo bisogno di una semplice esplorazione per andare d'accordo con esso.
Per proteggere un file dalla ridenominazione con EaseUS LockMyFile, puoi applicare la funzione Proteggi. Qui puoi prima scaricare e installare questo software, quindi seguire la guida qui sotto per vedere come proteggere i tuoi file.
Passo 1. Avvia EaseUS LockMyFile, inserisci una mail valida e imposta una password per registrarti.

Passo 2. Clicca su File protezione sotto il Disco Locale. Seleziona Proteggi File, cartella o disco dal pannello a destra.
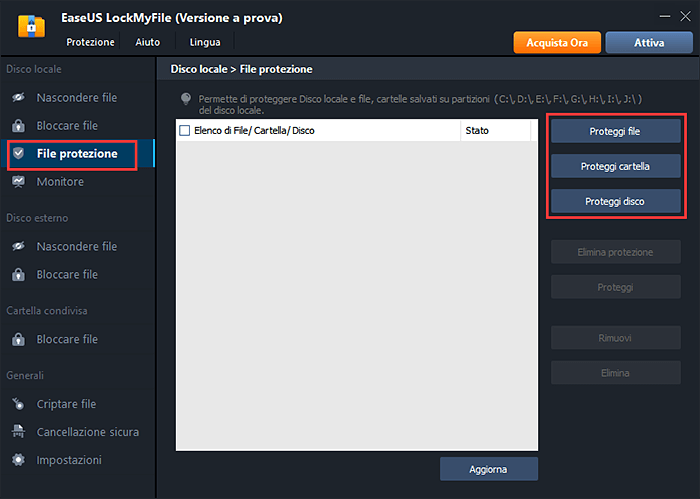
A. Aggiungi file o cartelle dalla posizione specifica in cui si trovano.
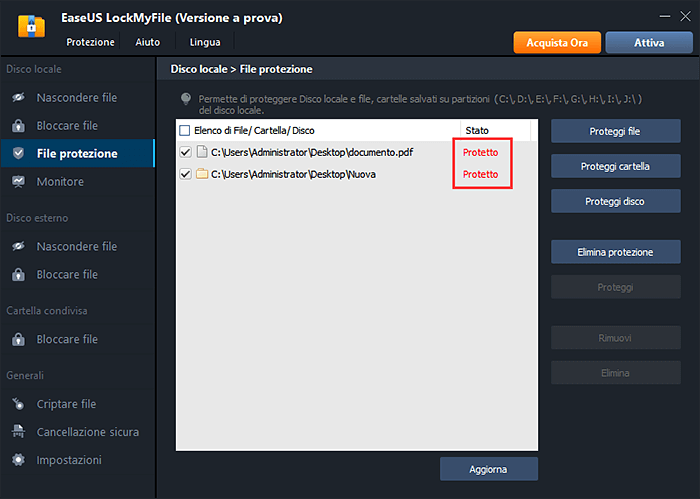
B. Clicca su Proteggi Disco per aggiungere il disco da proteggere. Selezionalo e clicca su OK.
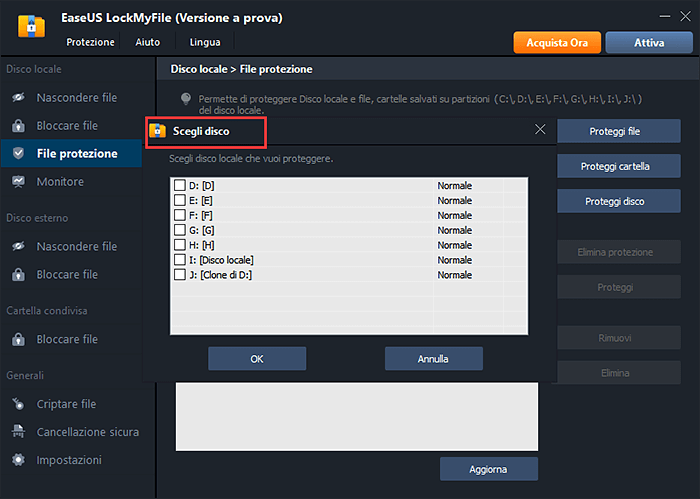
Passo 3. Controlla e conferma i file, le cartelle e il disco che desideri proteggere.
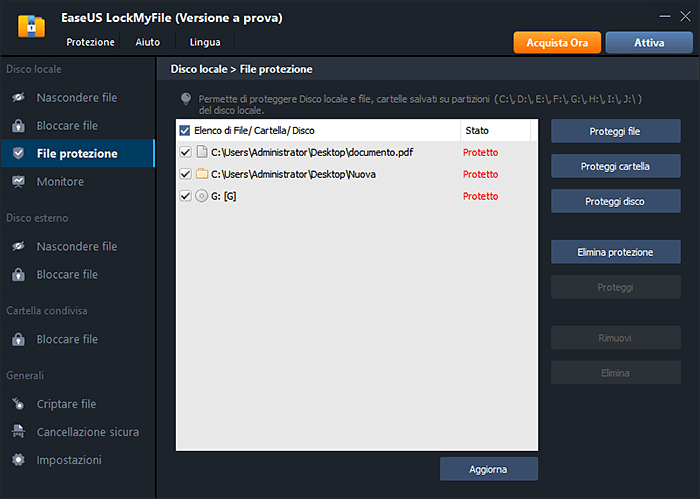
Metodo 3. Protegge il file di destinazione nascondendolo
Un altro modo in cui puoi provare è nascondere il file di destinazione a chiunque possa avere accesso al tuo computer. In questo modo, i file nascosti non appariranno in Esplora file, e quindi nessuno avrebbe la possibilità di rinominare o eliminare i tuoi file.
Step 1. Clicca con il tasto destro del mouse sul file che vuoi proteggere, seleziona Proprietà.
Step 2. Sotto la scheda predefinita General, vedrai che c'è un Attributes con due opzioni. Spunta l'opzione Nascosto.
Step 3. Clicca su OK per verificare il cambiamento, ora il tuo file è nascosto.
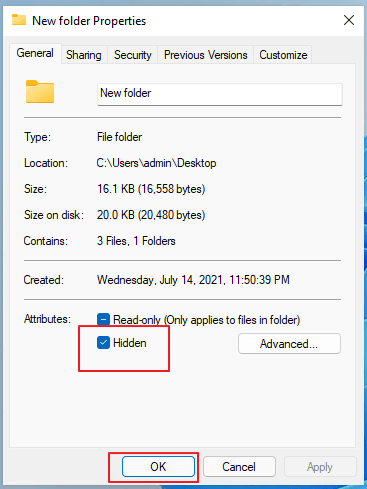
Nota: una volta nascosto un file, non solo le altre persone, ma anche te stesso non possono vedere i file nascosti. Quindi, se devi modificare il file nascosto, devi prima disabilitare la condizione nascosta.
Come visualizzare i file nascosti
Step 1. Apri File Explorer sul PC.
Step 2. Clicca sulla scheda Visualizza nella parte superiore della finestra. Vai su Opzioni > Cambia cartelle e opzioni di ricerca.
Step 3. Clicca sulla scheda Visualizza nella finestra di dialogo appena aperta. In Impostazioni avanzate, trova File e cartelle nascosti, scegli Mostra file, cartelle e unità nascoste.
Step 4. Clicca su OK per salvare tutte le modifiche. Ora dovresti vedere tutti i file nascosti apparire di nuovo.
Conclusione
Come puoi vedere, il modo più efficiente per proteggere un file dalla ridenominazione è proteggerlo con l'aiuto di EaseUS LockMyFile. Con questo metodo, non ti preoccupi di modificare i permessi dei file o di nascondere il file di destinazione a tutti, incluso te stesso. Inoltre, EaseUS LockMyFile ti consente di bloccare, nascondere e proteggere le unità. Per quanto semplice sia l'operazione, puoi proteggere tutto ciò che desideri sul tuo computer in tempi brevi. Non esitare, scarica EaseUS LockMyFile e prova!



