- Scoprire EaseUS
- Chi Siamo
- Recensioni & Premi
- Contatta EaseUS
- Rivenditore
- Affiliato
- Mio Conto
- Sconto Education
[Risolto] Come proteggere cartelle/file con password su Windows 11/10/8/7
Modificato da Anna 15/09/2025 Bloccare File | Soluzioni
Domanda sulla comunità Microsoft:
"Come impostare la protezione con password nella cartella su Windows 10? Voglio creare una cartella sicura con protezione da password nel mio laptop che abbia Windows 10 come sistema operativo. Per favore aiutami! Come posso farlo?"
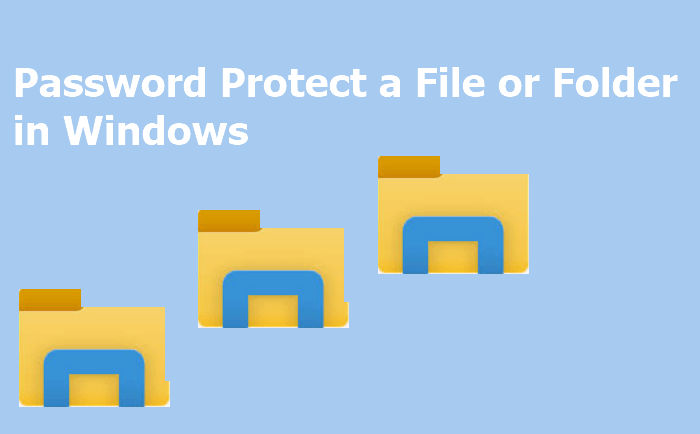
Questo è un caso reale della community Microsoft. Sebbene una password di Windows possa rendere i tuoi file sicuri e protetti, non è sufficiente. La password offre solo un livello di protezione molto semplice. Pertanto, devi imparare come proteggere con password i file in Windows 10/11.
Perché ti occorre proteggere i tuoi file/cartelle con password in Windows 11/10
Quando condividi il tuo laptop o computer con altri, c'è sempre la possibilità di un errore umano: eliminazione accidentale, modifiche errate e altro ancora. Per evitare questo tipo di errore, è necessario proteggere con password alcuni file importanti dalla perdita di informazioni.
Inoltre, potresti riscontrare questo tipo di problema. Stai condividendo informazioni sensibili tramite e-mail con i destinatari sbagliati. Quel che è peggio, il foglio di calcolo contiene informazioni personali appartenenti a molte persone. Se questo tipo di file perde, che peccato. Come puoi ridurre al minimo il rischio? La risposta sta mettendo la protezione con password sul file. Scopri com'è facile proteggere i tuoi file e le tue cartelle con la protezione e la crittografia tramite password.
Metodo 1. Proteggere i file tramite password su Windows 11/10 utilizzando EaseUS LockMyFile
Quando si tratta di protezione con password in Windows 7/8/10/11, è necessario tenere conto di EaseUS LockMyFile. Con esso, la protezione con password di un file è un lavoro di 1 secondo e 1 clic. Questo software ha un'interfaccia molto semplice e intuitiva, che ti consente di scorrere tutte le funzionalità sul pannello di sinistra. Inoltre, questo software può nascondere, bloccare, proteggere e crittografare file, cartelle o persino un intero disco rigido in Windows 10 in modo completo.
Le funzionalità esclusive di protezione dei dati in Windows 7/8/8.1/10/11 includono:
- Proteggere una cartella o un file con password su un disco interno/esterno. I file appena aggiunti possono essere protetti automaticamente con password.
- Nascondere file/cartelle privati su un disco locale, un'unità flash USB o un disco rigido esterno. Rendi le tue cartelle completamente invisibili.
- Bloccare un'unità flash USB, dischi interni e persino un disco rigido esterno per proteggere i file importanti.
- Crittografare file e cartelle in file in formato GFL o EXE con un algoritmo di crittografia AES avanzato.
Puoi scaricare questo software di protezione con password e proteggere i tuoi file e cartelle con la crittografia.
Passo 1. Avvia EaseUS LockMyFile, inserisci una mail valida e imposta una password per registrarti.

Passo 2. Clicca su File protezione sotto il Disco Locale. Seleziona Proteggi File, cartella o disco dal pannello a destra.
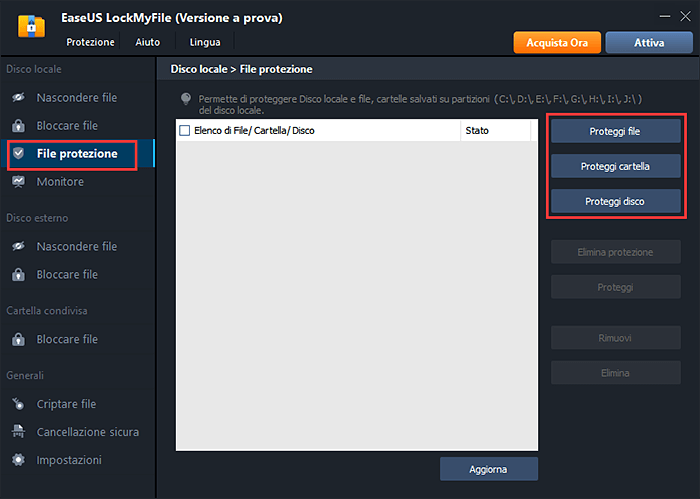
A. Aggiungi file o cartelle dalla posizione specifica in cui si trovano.
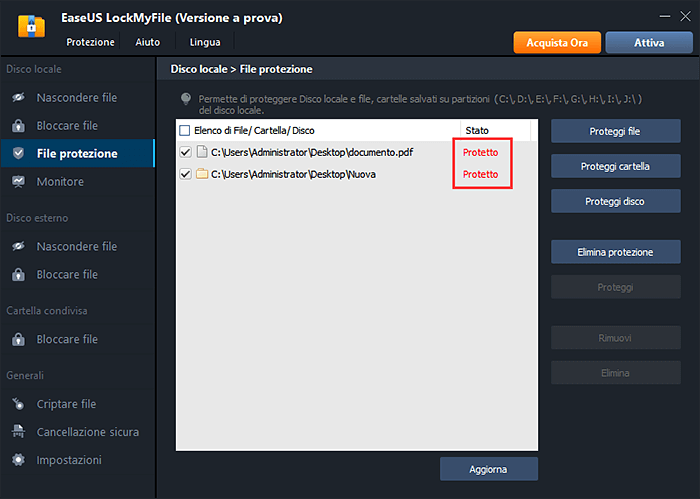
B. Clicca su Proteggi Disco per aggiungere il disco da proteggere. Selezionalo e clicca su OK.
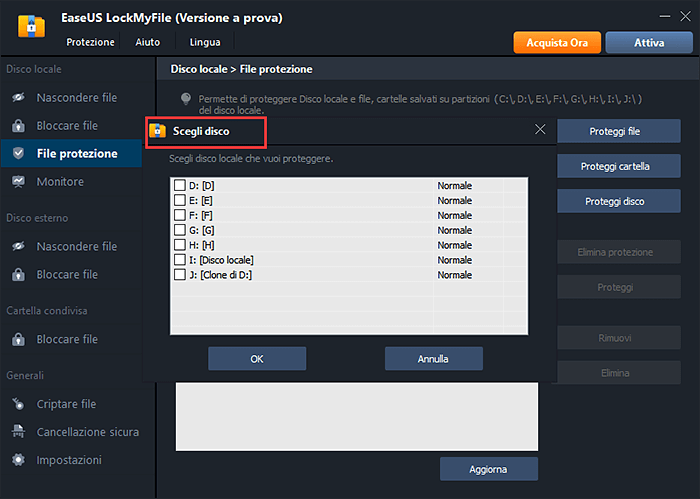
Passo 3. Controlla e conferma i file, le cartelle e il disco che desideri proteggere.
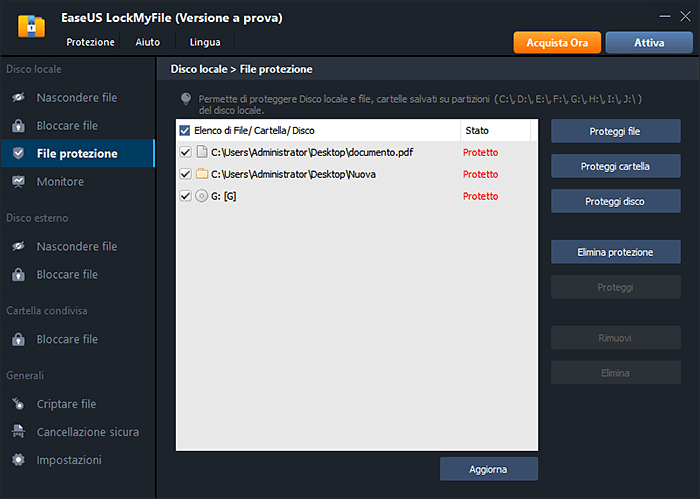
Metodo 2. Proteggere le cartelle con password su Windows 11/10 con uno strumento integrato di Sistema
Windows 11/10/8/8.1/7 dispone di uno strumento integrato: "Proprietà" di cartella. Con esso, puoi crittografare le tue cartelle e tutti i file al loro interno. Per crittografare un file o una cartella in Windows 7, 8 ,10 o 11, segui il tutorial di sotto:
Passaggio 1. Fai clic con il pulsante destro del mouse sulla cartella di destinazione che contiene i file essenziali, seleziona "Proprietà".
Passaggio 2. Vai alla scheda "Generale"> Fai clic su "Avanzate".
Passaggio 3. Seleziona "Crittografa contenuti per la protezione dei dati"> Fai clic su "OK" per confermare.
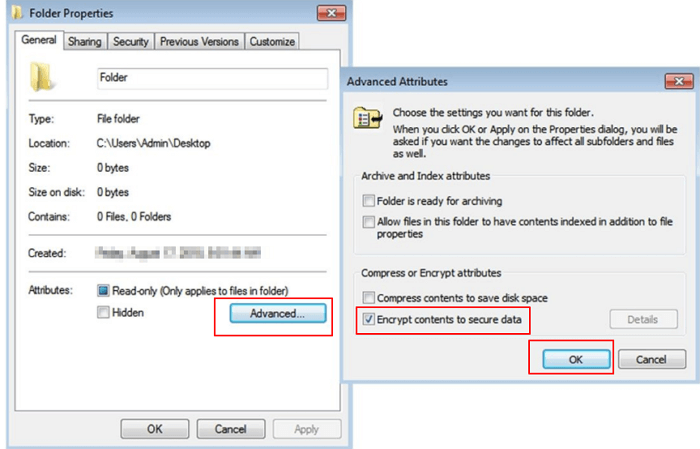
Una volta che accedi alla cartella crittografata, vedrai un piccolo lucchetto giallo sull'icona del file. Inoltre, quando aggiungi nuovo contenuto a quella cartella, anche questa sarà automaticamente protetta da password.
Metodo 3. Proteggere file con password su Windows 11/10 con un file .bat
Questo metodo funziona in quasi tutte le versioni di Windows. Ma il processo è un po' difficile per i principianti del computer. Segui i passaggi seguenti per proteggere con password le cartelle e i file in Windows 11/10. Innanzitutto, copia il testo seguente:
|
cls title emily if EXIST "Control Panel.{21EC2020-3AEA-1069-A2DD-08002B30309D}" goto UNLOCK if NOT EXIST MyFolder goto MDMyFolder :CONFIRM echo Are you sure to lock this folder? (Y/N) set/p "cho=>" if %cho%==Y goto LOCK if %cho%==y goto LOCK if %cho%==n goto END if %cho%==N goto END echo Invalid choice. goto CONFIRM :LOCK ren MyFolder "Control Panel.{21EC2020-3AEA-1069-A2DD-08002B30309D}" attrib +h +s "Control Panel.{21EC2020-3AEA-1069-A2DD-08002B30309D}" echo Folder locked goto End :UNLOCK echo Enter password to Unlock Your Secure Folder set/p "pass=>" if NOT %pass%== emily goto FAIL attrib -h -s "Control Panel.{21EC2020-3AEA-1069-A2DD-08002B30309D}" ren "Control Panel.{21EC2020-3AEA-1069-A2DD-08002B30309D}" MyFolder echo Folder Unlocked successfully goto End :FAIL echo Invalid password goto end :MDMyFolder md MyFolder echo MyFolder created successfully goto End :End |
Quindi, segui i passaggi per proteggere con password i tuoi file Windows.
Passaggio 1. Apri l'app Blocco note o creare un file .txt / documento di testo, incolla il contenuto copiato sul documento appena creato.
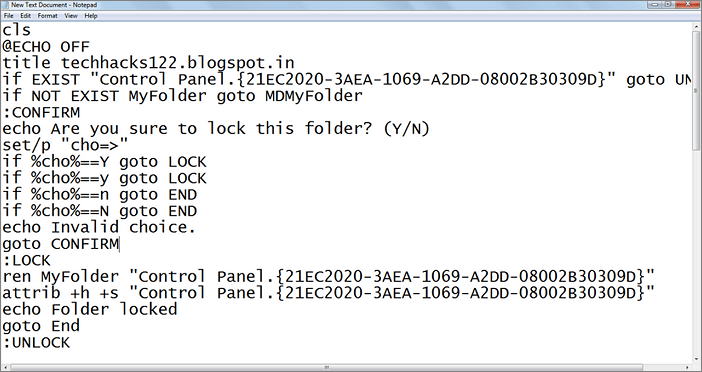
Passaggio 2. Salva il file del Blocco note come Lock.bat (L'estensione .bat è necessario)
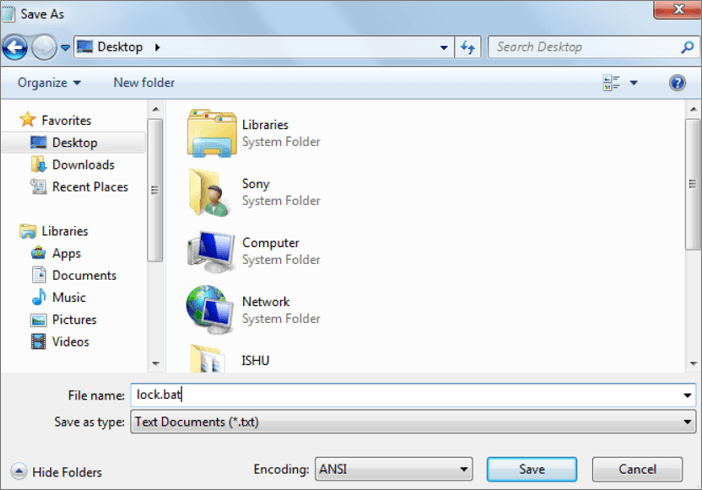
Passaggio 3. Fai doppio clic sul file .bat e verrà creata una nuova cartella con il nome "MyFolder". Copia tutti i tuoi file che vuoi proteggere in quella nuova cartella denominata MyFolder.
Passaggio 4. Ora fai doppio clic su Lock.bat e quando viene visualizzato il prompt dei comandi, digita Y e premi "Invio".
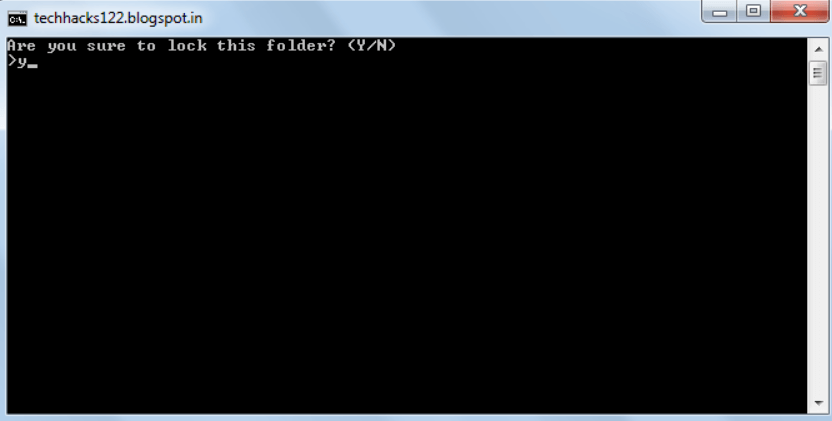
Ora la cartella MyFolder sarà nascosto dalla tua vista, per accedere a quella cartella fai doppio clic su lock.bat. Ti verrà richiesta una password, inserisci la tua password (la password predefinita è emily). Puoi modificare la password sostituendo emily con una nuova password nel codice sopra.
Metodo 4. Proteggere la tua cartella con password comprimendola
In effetti, puoi anche impostare una password sul tuo file se lo stai comprimendo. Qui, ti mostrerò come comprimere e bloccare una cartella usando WinRAR.
Passaggio 1. Fai clic con il pulsante destro del mouse sulla cartella di destinazione e selezionai "Aggiungi all'archivio".
Passaggio 2. Imposta il nome dell'archivio, il formato, il livello di compressione, le dimensioni, ecc.
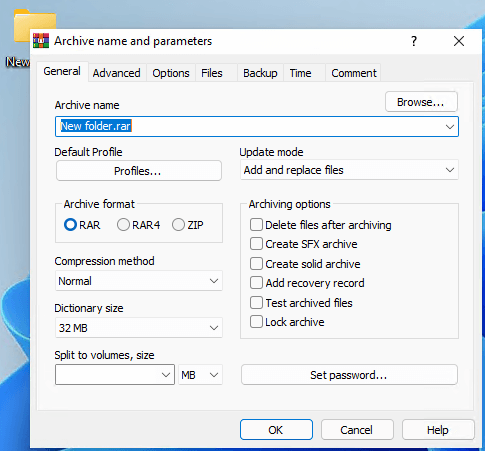
Passaggio 3. Per aggiungere una password per bloccare la cartella, fai clic in sequenza su "Imposta password" > "Immetti password" > "OK".

Il tuo file/cartella è ora compresso, crittografato e protetto. Decomprimere quel file/cartella è altrettanto semplice. Tutto quello che devi fare è inserire la password.
Conclusioni
In questa pagina, abbiamo discusso brevemente il motivo per cui vuoi proteggere con password i tuoi file in Windows 11/10/8.1/8/7. E hai conosciuto diverse soluzioni per proteggere i tuoi file con una password. Se stai cercando una protezione per cartelle facile da usare e professionale, EaseUS LockMyFile è la mia raccomandazione. Funziona bene su qualsiasi versione del dispositivo Windows.



