- Scoprire EaseUS
- Chi Siamo
- Recensioni & Premi
- Contatta EaseUS
- Rivenditore
- Affiliato
- Mio Conto
- Sconto Education
2 Modi per Proteggere con Password un Disco Rigido Interno/Esterno in Windows 10
Modificato da Aria 15/09/2025 Bloccare File | Soluzioni
- Parte 1. Proteggere con password un disco rigido interno
- Parte 2. Proteggere con password un disco rigido esterno
È di vitale importanza proteggere il disco rigido interno ed esterno perché il mondo digitale è un luogo pericoloso. Malware, ransomware e altre forze ostili sembrano essere presenti ovunque. La verità è che se non stai abbastanza attento, il tuo HDD o SSD potrebbe diventare la prossima vittima. Pertanto, ti forniamo soluzioni utili per proteggere con password un disco rigido interno e un disco rigido esterno. Continua a leggere per ottenere maggiori dettagli.

Parte 1. Proteggere con password un disco rigido interno
Se stai cercando un modo per proteggere con password il tuo disco rigido interno o SSD, puoi rivolgerti a EaseUS LockMyFile. Questo software facile da usare può proteggere con password, nascondere e bloccare un file, una cartella e un'unità con semplici passaggi. Inoltre, questo software efficace ha molte fantastiche funzionalità:
- Nascondi file, cartelle su un disco locale, o anche nascondi il disco rigido locale.
- Protegge i file, le cartelle su un disco locale, o anche proteggere il disco locale.
- Crittografa i file, le cartelle su un disco rigido esterno o un disco interno.
- Distruggi i file su un disco interno, un disco esterno, un'unità flash USB e un'unità di rete.
Segui i passi seguenti per proteggere con una password il tuo disco rigido interno:
Passo 1. Avvia EaseUS LockMyFile, inserisci una mail valida e imposta una password per registrarti.

Passo 2. Clicca su File protezione sotto il Disco Locale. Seleziona Proteggi File, cartella o disco dal pannello a destra.
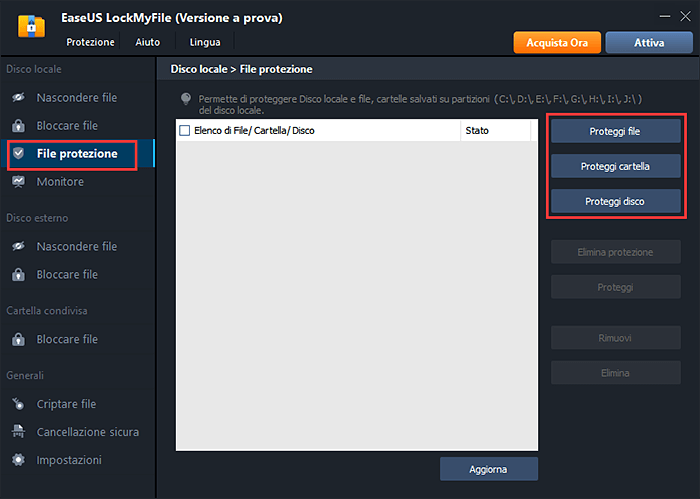
A. Aggiungi file o cartelle dalla posizione specifica in cui si trovano.
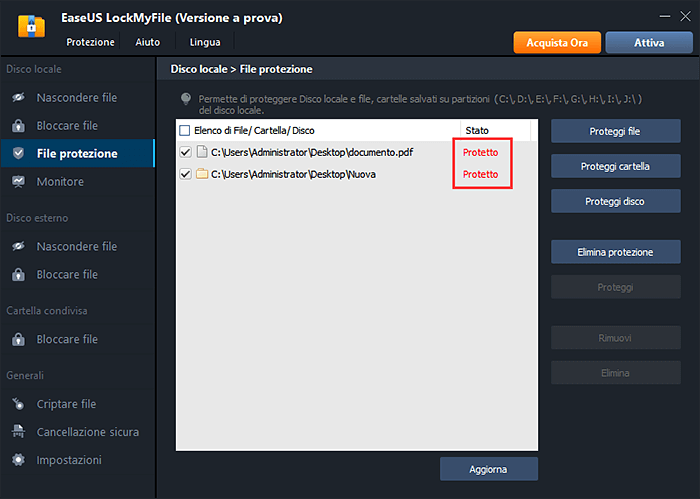
B. Clicca su Proteggi Disco per aggiungere il disco da proteggere. Selezionalo e clicca su OK.
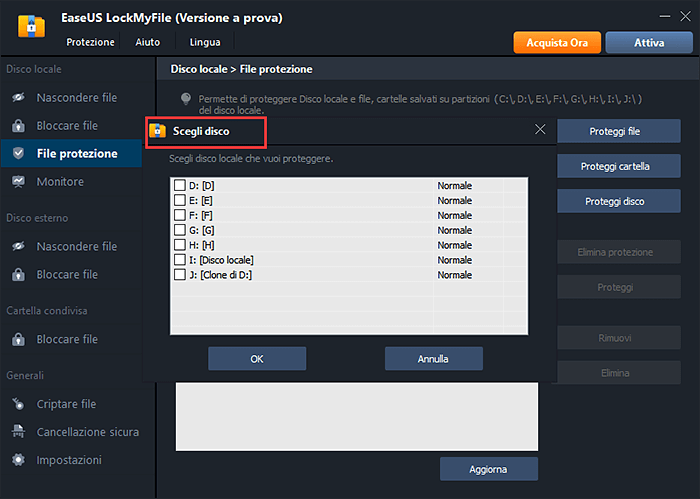
Passo 3. Controlla e conferma i file, le cartelle e il disco che desideri proteggere.
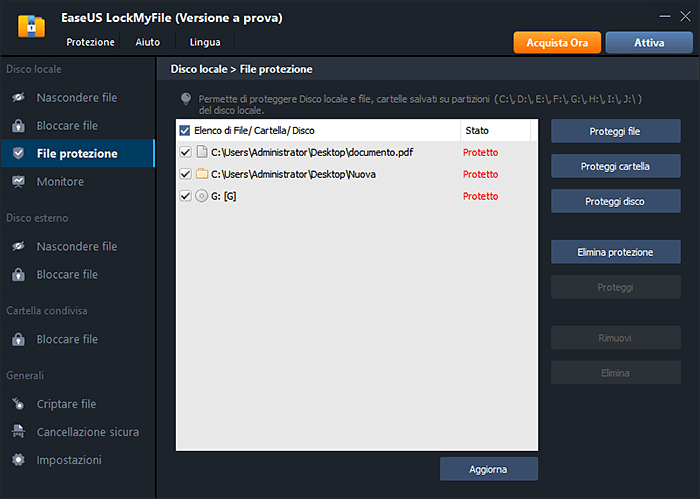
Parte 2. Proteggere con password un disco rigido esterno
If you have an external hard drive and usually use it to store important and confidential files, you should pay attention to the security of the drive. Because of the removability of external hard drives, an unprotected external drive can be accessed by anyone on any computer. It is a great potential threat to the security of the external drive as well as the data stored on it.
Is there a way to protect an external hard drive with a password and prevent it from being accessed by unauthorized users? The answer is Yes. We are going to show you how to password protect an external hard drive in Windows 10.
As you know, Windows 10 comes with a software called BitLocker pre-installed. It is designed to encrypt external hard drive devices and internal disks installed on your computer. Windows Home doesn't include BitLocker, so if that's the version you're using, we recommend upgrading to protect your data more thoroughly.
Steps to password protect your external hard drive with BitLocker:
Step 1. Collega il tuo disco rigido esterno via USB e fai il backup del tuo dispositivo. Se non l'hai ancora fatto, ti consigliamo di creare un programma di backup per assicurarti di avere sempre una copia sicura e recente dei tuoi dati.
Step 2. Apri Esplora file e identifica l'unità desiderata. Clicca con il tasto destro per selezionare "Attiva BitLocker".
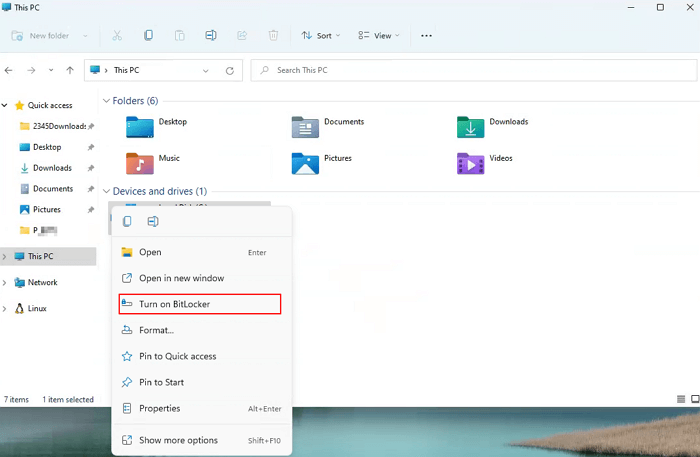
Step 3. Apparirà una nuova finestra. Spunta la casella "Usa una password per sbloccare l'unità".
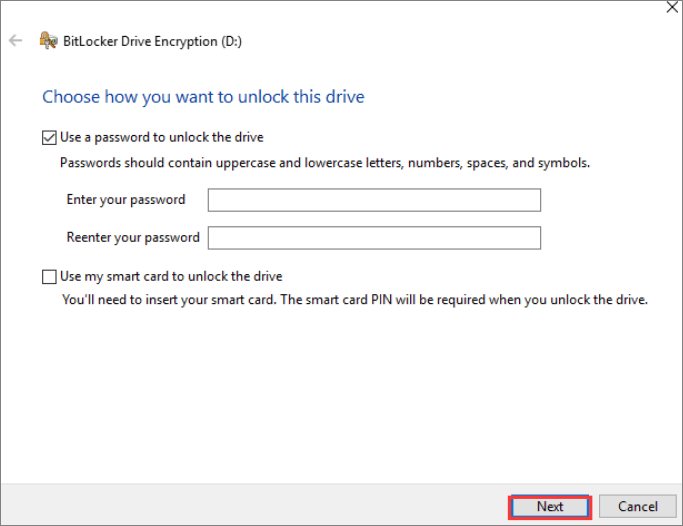
Step 4. Inserisci la password desiderata. Poi clicca su "Avanti".
Step 5. Seleziona dove vuoi salvare la chiave di recupero. Poi clicca su "Avanti".
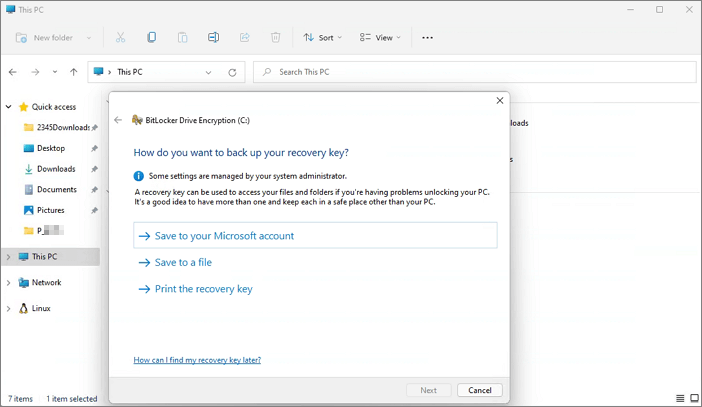
Step 6. Seleziona "Modalità compatibile" e clicca su "Avanti".
Step 7. Completa il processo facendo clic su "Avvia crittografia".
Cosa significa proteggere con una password?
Dopo aver protetto i file/le cartelle su un disco locale, le persone possono leggere i file protetti da scrittura, ma nessuno può modificarli, eliminarli (nemmeno cancellarli a turno) o rinominarli senza una password. Vale a dire, il disco o la cartella è di sola lettura, non è possibile eseguire operazioni aggiuntive sull'unità o sul file.
Quando è necessario proteggere un'unità o una cartella? A volte è necessario proteggere le cartelle all'interno di un sistema di gestione dei documenti, sia perché sei preoccupato per la fuga di dati sensibili a terzi o semplicemente perché desideri mantenere private le tue informazioni. Inoltre, se desideri che altri utenti leggano i dati sull'unità senza modificare nulla, avrai bisogno della protezione.
Conclusione
Questo post ti ha mostrato come proteggere con password un disco rigido esterno. Se ancora non sai come impostare una password per il tuo disco rigido esterno e disco rigido interno, chiedici aiuto. EaseUS LockMyFile è uno strumento di crittografia di livello militare in grado di bloccare cartelle su dischi rigidi interni, unità flash, dischi rigidi esterni, chiavette USB, schede di memoria, pen drive e unità di rete.



