- Scoprire EaseUS
- Chi Siamo
- Recensioni & Premi
- Contatta EaseUS
- Rivenditore
- Affiliato
- Mio Conto
- Sconto Education
3 Modi per Crittografare una Cartella di Google Drive [Risolto]
Modificato da Elsa 15/09/2025 Bloccare File | Soluzioni
La crittografia è una delle migliori soluzioni oggi per proteggere i tuoi file e cartelle. Soprattutto se prevedi di archiviare le tue cartelle sul cloud, la crittografia è l'opzione perfetta per te.
Nonostante tutte le funzionalità di sicurezza, gli spazi di archiviazione cloud sono soggetti a violazioni dei dati e altri problemi di sicurezza. Qui se parliamo di Google Drive, è uno spazio legato al cloud altamente sicuro per archiviare i tuoi dati.
Ma, sfortunatamente, Google non ha ancora introdotto una funzione in cui puoi proteggere con password una cartella di Google Drive. Sono disponibili molti script di terze parti che promettono di crittografare le cartelle di Google Drive, ma nulla è garantito.
Pertanto, l'opzione migliore per crittografare la tua cartella Google Drive è utilizzare un software di crittografia dei dati di terze parti. Ciò ti consentirà prima di crittografare una cartella sul tuo computer e quindi di caricarla su Google Drive.
In questo modo, puoi usufruire della potente crittografia AES (Advanced Encryption Standard) a 256 bit di Google insieme alle funzionalità di sicurezza del tuo software di crittografia dei dati.
Lì hai più opzioni per proteggere con password le cartelle e i file di Google Drive utilizzando il software di crittografia dei dati. Tuttavia, in questo post, restringeremo la ricerca per te selezionando i tre semplici modi per crittografare le cartelle di Google Drive.
Metodo 1. Crittografare la cartella Google Drive con EaseUS LockMyFile
EaseUS LockMyFile è il primo e migliore metodo per crittografare cartelle e file di Google Drive con crittografia di livello militare. Questo è un potente strumento di crittografia in grado di proteggere con password file e cartelle su unità interne ed esterne.
Il software è compatibile con tutti i sistemi operativi Windows, incluso Windows 11 a Windows 2000. La cosa migliore dello strumento è che può nascondere, bloccare e crittografare tutto per te.
Inoltre, EaseUS LockMyFile è pieno zeppo di funzionalità di sicurezza che non solo ti aiuteranno a proteggere con password una cartella di Google Drive, ma eseguiranno anche molte altre cose, come:
- Può nascondere foto, file o cartelle private sul disco locale ed esterno
- EaseUS LockMyFile può proteggere con password tutti i tipi di file o cartelle sul disco locale ed esterno
- Puoi proteggere con password le cartelle di Google Drive in modo che le persone possano leggerle ma non possono modificarle o eliminarle senza una password
- Può aiutarti a monitorare una cartella, un file o un disco per verificare eventuali modifiche operative apportate da un utente
- Puoi proteggere con password la cartella condivisa LAN con EaseUS LockMyFile
- Il software crittograferà le cartelle o i file di Google Drive nei formati GFL ed EXE che puoi aprire facilmente su altri computer con una password
- È molto facile crittografare una cartella con LockMyFile utilizzando il menu di trascinamento della selezione
- Il software può nascondersi in modalità invisibile in modo che nessuno possa disinstallarlo
- Se qualcuno tenta di aprire i tuoi file o cartelle crittografati con la password errata più di 5 volte, bloccherà automaticamente i tuoi dati e invierà notifiche di allarme alla tua email predefinita
L'elenco delle funzionalità di EaseUS LockMyFile è piuttosto lungo. Quindi, tagliamo corto e utilizziamo questi passaggi per crittografare le cartelle prima di caricarle su Google Drive utilizzando EaseUS LockMyFile:
Passaggio 1. Digita "easeus" per avviare EaseUS LockMyFile, registrarti con una email valide e un codice di licenza.
Passaggio 2. Clicca su Criptare File sotto Altri Strumenti > clicca poi su Aggiungi File o Aggiungi cartella.
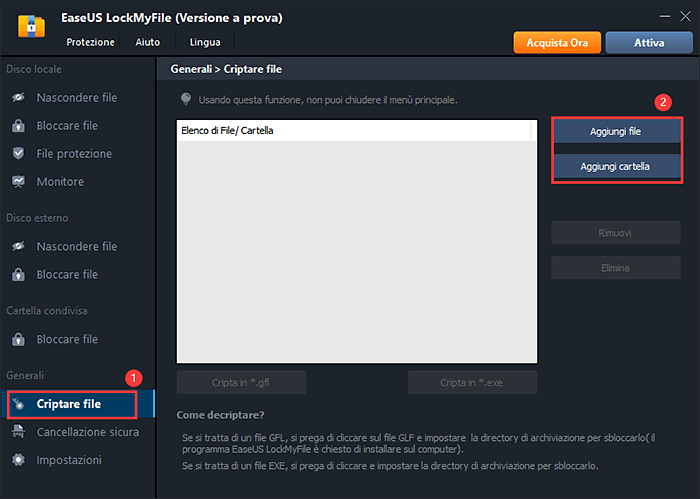
Passaggio 3. Seleziona i file o le cartelle importanti da codificare, e clicca su Apri.
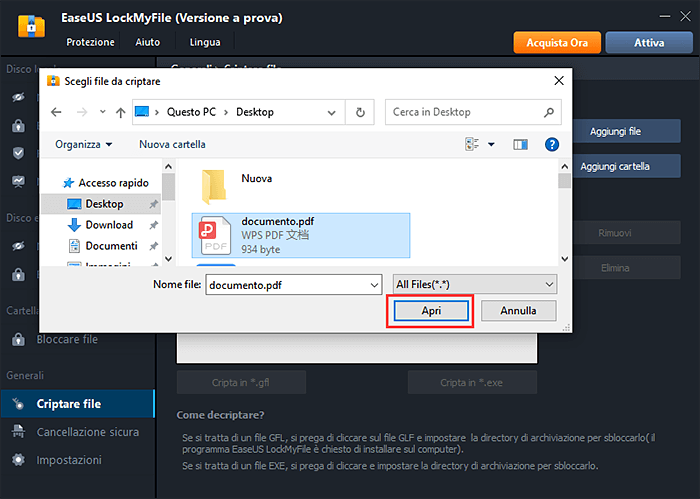
Passaggio 4. Seleziona la modalità di codifica: Cripta in GFL o Cripta in EXE.
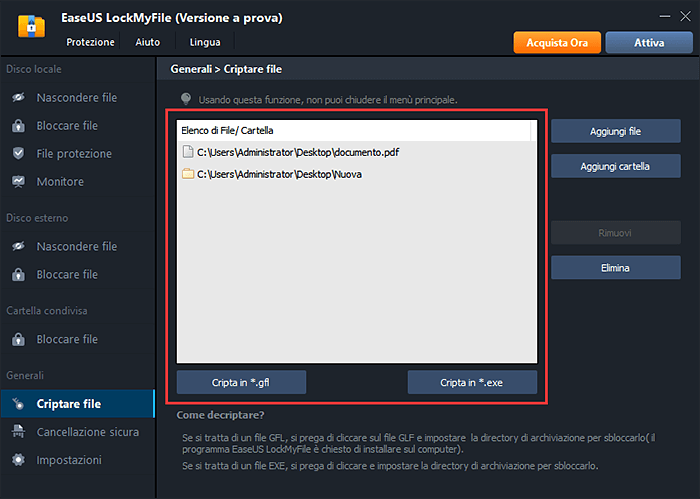
Passaggio 5. Scegli una posizione sicura sul PC, rinomina i file o cartelle codificati e clicca su Salva per salvarli.
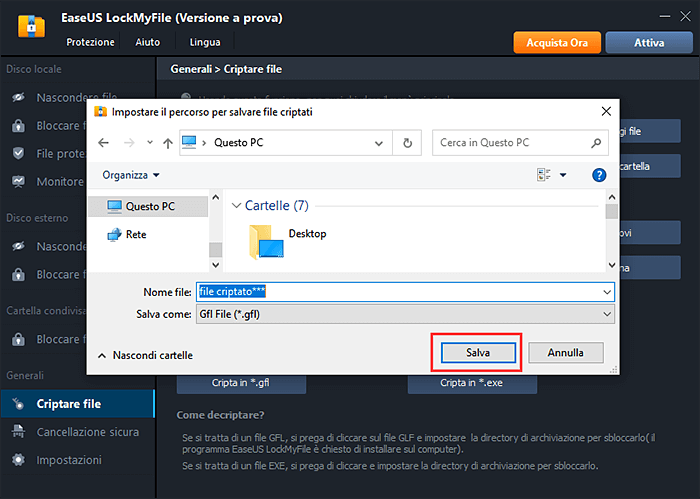
Metodo 2. Crittografare la cartella Google Drive con WinRAR
Oltre al EaseUS, c'è un'altra opzione per crittografare una cartella di Google Drive: WinRAR. È uno strumento di compressione con molte funzioni aggiuntive integrate per consentirti di organizzare i tuoi archivi compressi.
WinRAR ha molte fantastiche funzionalità di crittografia, come ad esempio:
- WinRAR è uno strumento veloce per comprimere file o cartelle in archivi più piccoli
- Il software supporta tutti i principali formati di compressione, inclusi RAR, ZIP, ARJ, TAR, UUE, 7-Zip e molti altri
- Ti consente di dividere gli archivi in volumi più piccoli
- La licenza WinRAR è valida per tutte le versioni e le lingue della piattaforma di apprendimento
Utilizzando questo strumento di crittografia, puoi proteggere efficacemente con password i tuoi file di Google Drive seguendo questi passaggi:
Passaggio 1. Scarica e installa il programma sul tuo computer. Successivamente, vai alla cartella che desideri caricare su Google Drive, fai clic destro su di essa e seleziona l'opzione "Aggiungi all'archivio".
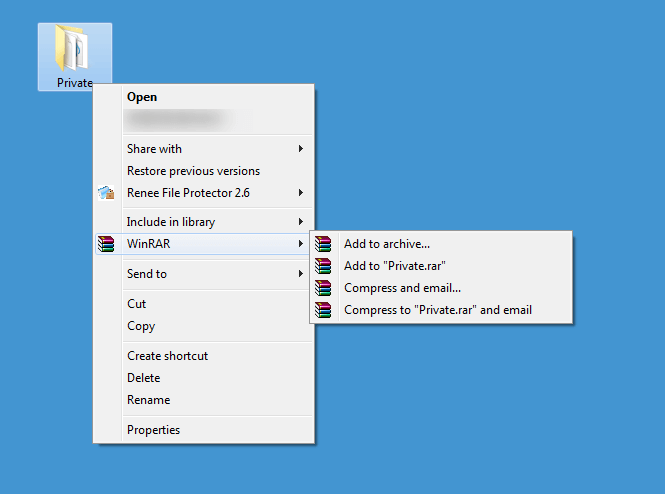
Passaggio 2. Quindi, seleziona l'opzione "Imposta password" nella finestra pop-up.
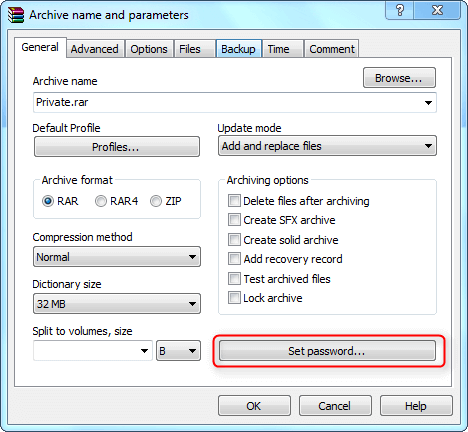
Passaggio 3. Inserisci una password e conferma la crittografia facendo clic su "OK" e ora puoi caricare una cartella crittografata sul tuo Google Drive.
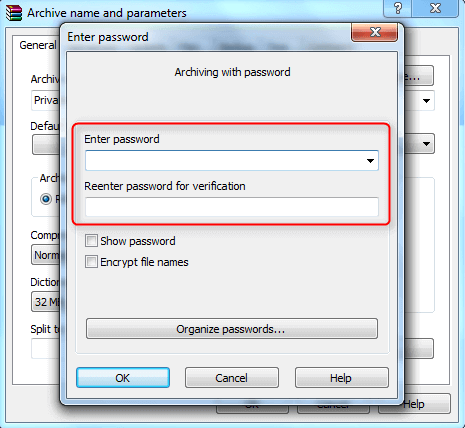
Metodo 3. Crittografare la cartella Google Drive con BitLocker
Crittografia dispositivo BitLocker è una soluzione di crittografia integrata per Windows 11/10 e Windows Server 2016 o versioni successive. Ti consente di crittografare completamente le tue unità interne e portatili. Inoltre, BitLocker offre funzionalità come:
- Scaricamento della crittografia sul disco rigido crittografato
- Network Unlock consente di avviare automaticamente i PC quando sono collegati alla rete interna
- Supporta SSO per proteggere le chiavi di crittografia BitLocker dagli attacchi di avvio a freddo
BitLocker offre molte fantastiche funzionalità di crittografia per crittografare l'intera unità, ma è necessario creare un file contenitore VHD per la crittografia di una singola cartella, operazione non facile.
Inoltre, hai un'opzione alternativa chiamata Encrypting File System (EFS) per crittografare i dati. È anche integrato nelle versioni Professional ed Enterprise di Windows. È considerata una funzionalità avanzata di Esplora file di Windows. Ma non è un'opzione sicura per proteggere con password le cartelle di Google Drive.
Ecco come crittografare le cartelle di Google Drive utilizzando BitLocker:
Passaggio 1. Apri "Gestione disco MMC> Azione> Crea VHD".
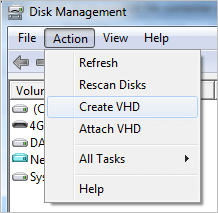
Passaggio 2. Immetti un nome file e specifica la dimensione.
Passaggio 3. Fai clic con il pulsante destro del mouse sul disco appena creato e seleziona l'opzione Inizializza disco, quindi fai clic su "OK".
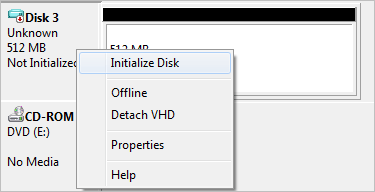
Passaggio 4. Fai clic con destro sullo spazio non allocato e scegliere Nuovo volume semplice. Attendi che la procedura guidata formatti il volume.
Passaggio 5. Ora apri Crittografia dispositivo BitLocker dal Pannello di controllo.
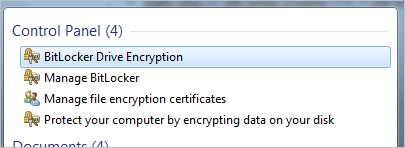
Passaggio 6. Tocca l'opzione Attiva BitLocker accanto a un volume appena creato nel file VHD nella sezione BitLocker To Go.
Passaggio 7. Scegli l'opzione Usa una password per sbloccare l'unità per impostare una password.
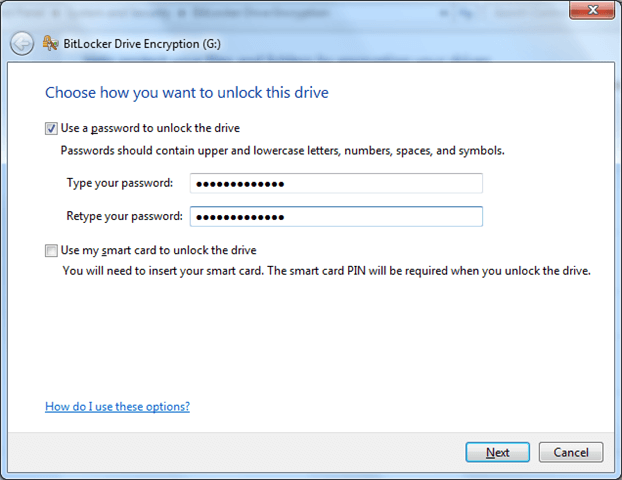
Passaggio 8. Salva o stampa la chiave della password.
Passaggio 9. Fai clic su Avvia crittografia e BitLocker crittograferà il file VHD.
Riassumere
Google Drive potrebbe non offrire un'opzione diretta per crittografare i tuoi file, ma sono disponibili numerosi ottimi software di crittografia dei dati per aiutarti. Puoi utilizzare uno qualsiasi degli strumenti sopra descritti per proteggere con password una cartella di Google Drive sul tuo computer.
Tuttavia, se stai cercando il nostro suggerimento, ti consigliamo di utilizzare EaseUS LockMyFile. È perché:
- È facile da usare rispetto a BitLocker
- Ha più funzionalità di WinRAR
Quindi, prendiamo la prova gratuita di EaseUS LockMyFile e crittografiamo le tue cartelle di Google Drive oggi.



