- Scoprire EaseUS
- Chi Siamo
- Recensioni & Premi
- Contatta EaseUS
- Rivenditore
- Affiliato
- Mio Conto
- Sconto Education
Come rimuovere il file è protetto da scrittura su Windows 10
Modificato da Elsa 15/09/2025 Bloccare File | Soluzioni
Quando un file è protetto da scrittura, non puoi fare nulla su di esso ma solo visualizzare il file. Se un'unità flash USB o una scheda SD è protetta da scrittura, è possibile leggere e copiare file, ma non è possibile modificare ed eliminare file. Ci sono molte ragioni per cui i tuoi file o dispositivi di archiviazione sono protetti da scrittura. Potrebbe essere dovuto ad attacchi di virus, impostazioni errate o all'attivazione accidentale dell'interruttore di blocco.
Nelle parti seguenti, introdurremo i metodi per rimuovere la protezione da scrittura dei file. Puoi seguire la guida dettagliata di seguito per provare a risolvere il tuo problema.
Metodo 1. Spegnere l'interruttore di blocco
Se la tua chiavetta USB o scheda SD è protetta da scrittura, la prima cosa che puoi fare è controllare se il tuo dispositivo ha un interruttore di protezione da scrittura o un interruttore di blocco. Se questo interruttore è attivato, l'unità flash USB o la scheda SD verrà impostata sullo stato di sola lettura. Quindi assicurati di aver disattivato l'interruttore di blocco.

Metodo 2. Rimuovere la protezione da scrittura dei file in Esplora file
Quando un singolo file sul tuo computer Windows è protetto da scrittura, puoi rimuovere la protezione in Esplora file. Ecco i passaggi dettagliati.
Passaggio 1. Apri Esplora file di Windows.
Passaggio 2. Trova il file protetto da scrittura.
Passaggio 3. Nella scheda Home, seleziona Proprietà.
Passaggio 4. Nella finestra Proprietà, assicurati che l'opzione Sola lettura sia deselezionata.
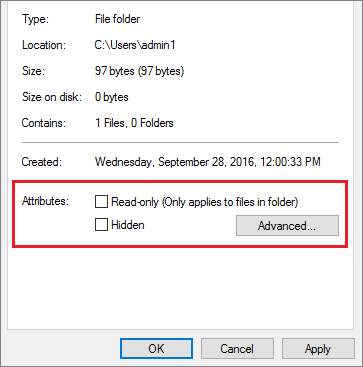
Passaggio 5. Seleziona OK per salvare le modifiche.
Metodo 3. Rimuovere la protezione da scrittura dalle unità flash USB e dalle schede SD
Se la chiavetta USB o la scheda SD non dispone di un interruttore di blocco ma è comunque contrassegnata come protetta da scrittura, è possibile applicare questo metodo per rimuovere la protezione da scrittura.
Passaggio 1. Collega il dispositivo di archiviazione al computer.
Passaggio 2. Premi il tasto Windows + R per aprire la casella Esegui.
Passaggio 3. Digita regedit e fai clic su OK.
Passaggio 4. Verrà aperta la finestra dell'Editor del Registro di sistema. Vai a HKEY_LOCAL_MACHINE > SISTEMA > CurrentControlSet > Controllo > StorageDevicePolicies.
Passaggio 5. Fai doppio clic sul file WriteProtect e apri Modifica DWORD.
Passaggio 6. Modifica i dati del valore su 0.
Passaggio 7. Fa clic su OK per salvare le modifiche, chiudi regedit e riavviare il computer.
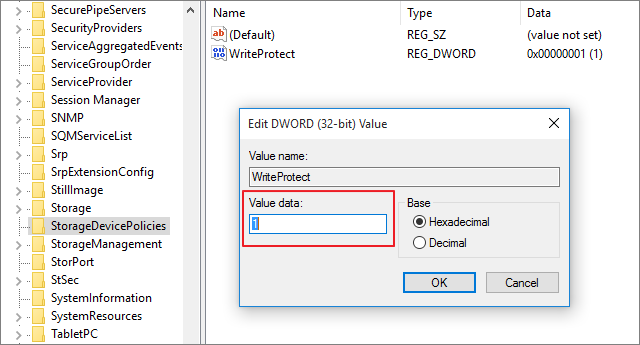
Metodo 4. Chiudere tutti i file e le applicazioni
Se nessuno dei metodi precedenti funziona per te, puoi provare l'ultimo metodo. Chiudi tutti i file e i programmi nel caso in cui qualsiasi applicazione apra il tuo file in background. Quindi riavvia il computer per vedere se puoi modificare il file ora.
Suggerimento bonus: come impedire la ridenominazione dei file
Sebbene la maggior parte degli utenti pensi che la protezione da scrittura sia un problema, in realtà potrebbe proteggere i tuoi file in qualche modo. Ad esempio, è possibile impostare una protezione da scrittura sul file per evitare che vengano modificate o rinominate erroneamente.
Qui vorremmo fornire un modo semplice e veloce per impostare i file in sola lettura. EaseUS LockMyFile è uno strumento del genere. Può bloccare il tuo file con un clic e persino bloccare un'intera cartella e l'unità disco. Puoi scaricare EaseUS LockMyFile dal pulsante in basso e seguire la guida per vedere come proteggere da scrittura i tuoi file.
Passaggio 1. Scarica e installa EaseUS LockMyFile sul tuo computer. Per la prima configurazione, inserisci una password di autenticazione forte da utilizzare e un indirizzo e-mail valido per il recupero della password nel caso in cui la password sia stata dimenticata. Puoi modificare la password in qualsiasi momento in "Impostazioni".

Passaggio 2. Per bloccare file o cartelle su un dispositivo esterno, vai alla sezione "Disco esterno" e quindi fai clic su "Bloccare file". Quindi, nel menu a destra, scegli l'opzione "Blocca file" o "Blocca cartella".
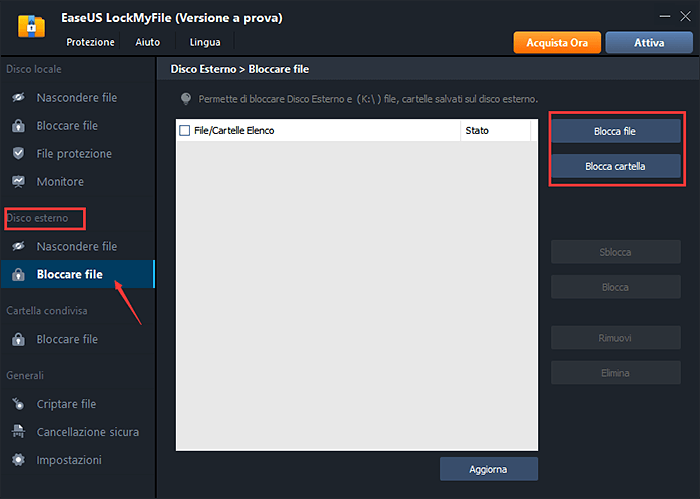
Passaggio 3. Seleziona l'unità esterna di destinazione e scegli file o cartelle specifici che desideri proteggere con password, quindi fai clic su "Apri".
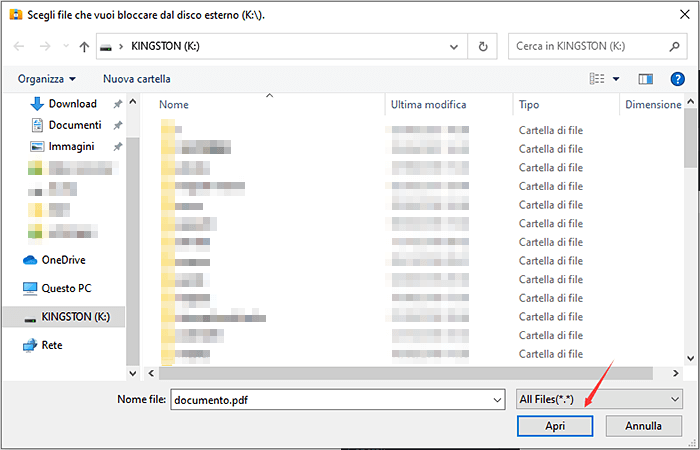
Passaggio 4. Immetti la password e confermarla una volta, quindi fai clic su "Blocca". Attendi il completamento del processo. I tuoi file e cartelle importanti dovrebbero essere completamente protetti con una password complessa.
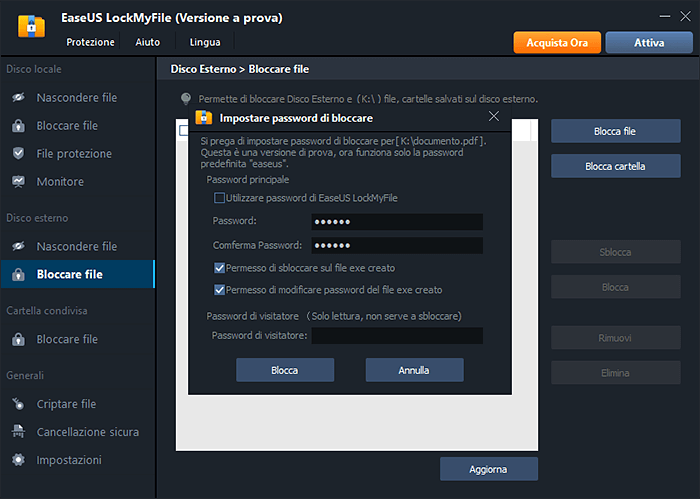
Ulteriore informazione: autorizzazioni di file e cartelle di Windows
Il nucleo del file è protetto da scrittura problema è la modifica del permesso del file. Gli utenti possono disporre di varie autorizzazioni per i propri file e cartelle, tra cui Lettura, Scrittura, Lettura ed esecuzione, Elenca contenuto cartella, Modifica e Controllo completo.
- Letture: consente la visualizzazione e l'accesso ai contenuti.
- Scrittura: consente di modificare il contenuto dei file o di aggiungere file a cartelle.
- Lettura ed esecuzione: consente di visualizzare e accedere al contenuto del file, ai file e alle sottocartelle della cartella.
- Elenca contenuto cartella: consente la visualizzazione e l'elenco di file e sottocartelle, nonché l'esecuzione di file.
- Modifica: consente di leggere e scrivere contenuti. Consente la cancellazione del file e della cartella.
- Controllo completo: consente di leggere, scrivere, modificare ed eliminare file, cartelle e sottocartelle.
Conclusione
Questo è tutto sul file è protetto da scrittura. Non devi farti prendere dal panico se i tuoi file o dispositivi di archiviazione sono protetti da scrittura. È possibile controllare l'interruttore di blocco, modificare lo stato del file in Esplora file, modificare i dati del valore nell'Editor del Registro di sistema. Se vuoi anche proteggere, bloccare o nascondere i tuoi file, puoi scaricare EaseUS LockMyFile per provare.



