- Scoprire EaseUS
- Chi Siamo
- Recensioni & Premi
- Contatta EaseUS
- Rivenditore
- Affiliato
- Mio Conto
- Sconto Education
Come Visualizzare i File di Log in Windows 10 (2 Modi)
Modificato da Aria 15/09/2025 Bloccare File | Soluzioni
Quando si utilizza un computer o un software, è necessario avere familiarità con i file di registro. Un file di registro è un file utilizzato da tutti i tipi di software e sistemi operativi per tenere traccia di qualcosa che si è verificato. Agisce come registrazioni che vengono conservate dai programmi per computer per ogni attività svolta.

Di solito, i file di registro vengono utilizzati per l'analisi, il debug dei messaggi, le informazioni generalizzate e la gestione del sistema informatico. Se sei l'amministratore, devi monitorare i file di registro.
Metodo 1. Visualizza i file di log con il visualizzatore di eventi in Windows 10
Se sei un utente di Windows 10, devi conoscere il Visualizzatore eventi. È uno strumento in Windows che mostra informazioni dettagliate su eventi significativi sul tuo computer. Ogni programma che si avvia sul tuo computer pubblica una notifica in un registro eventi e ogni programma ben educato pubblica una notifica prima che si interrompa. I log sono semplici file di testo, scritti in formato XML. I file di registro sono particolarmente utili per la risoluzione dei problemi di Windows e degli errori dell'applicazione.
Il servizio Registro eventi viene avviato automaticamente all'avvio di Windows 10. I registri delle applicazioni e di sistema possono essere visualizzati da tutti gli utenti, ma i registri di sicurezza sono accessibili solo agli amministratori. Per visualizzare i file di registro con Visualizzatore eventi, procedi nel seguente modo:
Step 1. Clicca con il tasto destro del mouse sul pulsante Start e seleziona "Visualizzatore eventi".
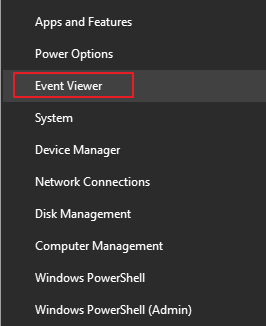
Step 2. Seleziona il tipo di log che vuoi rivedere (es: Applicazione, Sistema)
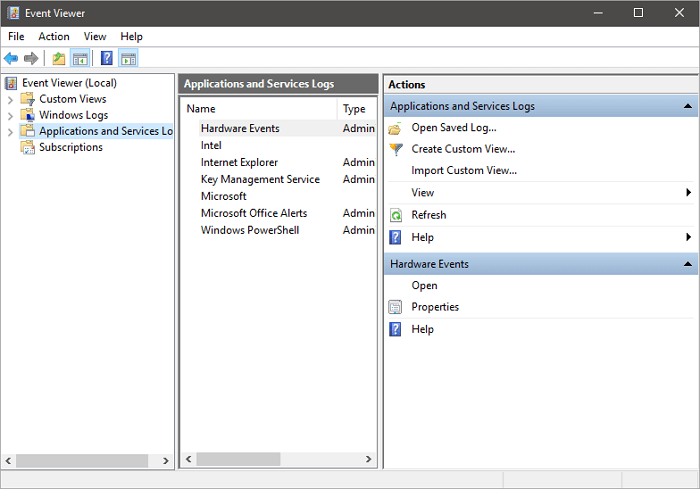
Nota: Per accedere ai registri dell'applicazione una volta nel Visualizzatore eventi, vai su "Registri di Windows > Applicazione", per gli errori di arresto fare riferimento ai registri dell'applicazione e di sistema.
Puoi vedere non solo i registri amministrativi ma anche altri eventi:
| Tipo di evento | Dettagli |
|---|---|
| Eventi dell'applicazione | I programmi segnalano i loro problemi |
| Eventi di sicurezza | I risultati possono essere sia di successo che di fallimento a seconda dell'evento, come quando un utente cerca di accedere |
| Eventi di configurazione | Questo si riferisce principalmente ai controller di dominio, che è qualcosa di cui non ci si deve preoccupare |
| Eventi inoltrati | Questi sono inviati a questo computer da altri computer |
Se lo spazio su disco del computer lo consente, si consiglia di espandere la dimensione massima del registro del registro dell'applicazione a, ad esempio, 200.000 KB per coprire più eventi.
Metodo 2. Come visualizzare i file di log con EaseUS LockMyFile
C'è un modo più semplice per visualizzare i file di registro di Windows 10, utilizzando EaseUS LockMyFile. Non solo può nascondere i tuoi file/cartelle privati dal disco locale o dal disco esterno (USB), ma può anche visualizzare i file di registro di Windows con semplici passaggi.
- Crittografa file e cartelle in formato GFL o EXE con un algoritmo avanzato di crittografia AES.
- Protegge con password una cartella o un file su un disco interno o esterno.
- Protegge file, cartelle e unità dall'essere modificati o cancellati con l'opzione di sola lettura.
- Monitora un disco o una cartella quando avviene qualsiasi operazione o cambiamento.
Passi per proteggere i file di Windows:
Passo 1. Avvia EaseUS LockMyFile, inserisci una mail valida e imposta una password per registrarti.

Passo 2. Clicca su File protezione sotto il Disco Locale. Seleziona Proteggi File, cartella o disco dal pannello a destra.
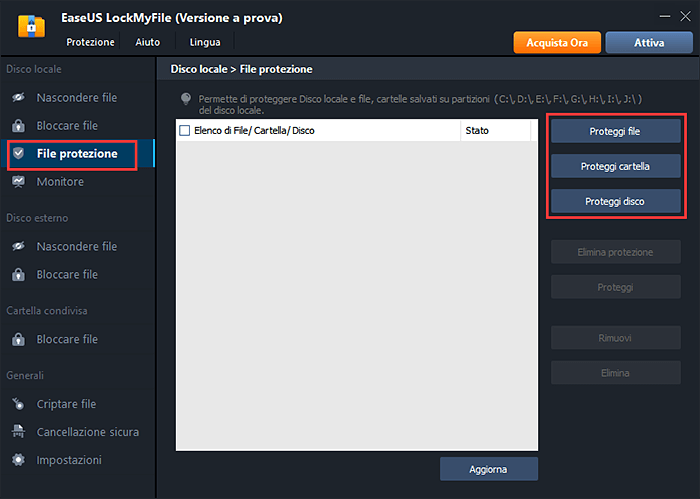
A. Aggiungi file o cartelle dalla posizione specifica in cui si trovano.
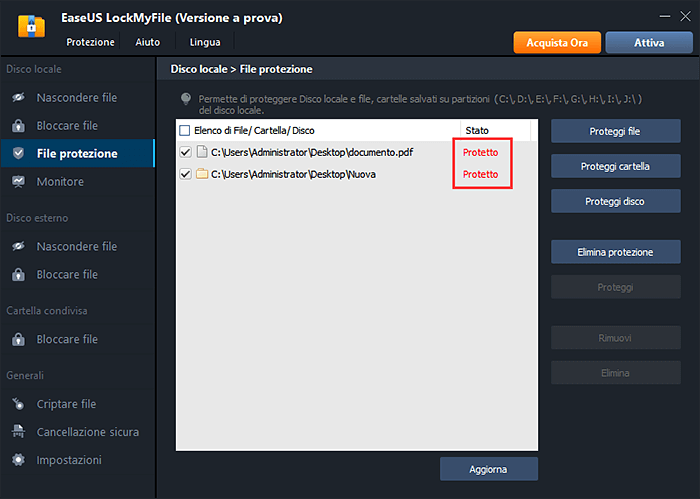
B. Clicca su Proteggi Disco per aggiungere il disco da proteggere. Selezionalo e clicca su OK.
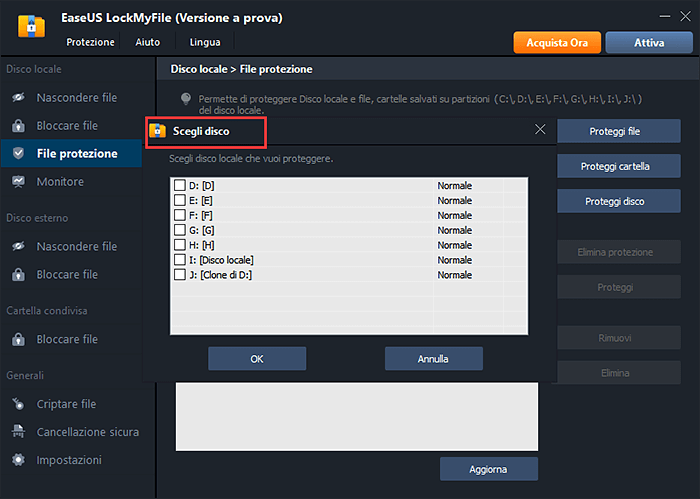
Passo 3. Controlla e conferma i file, le cartelle e il disco che desideri proteggere.
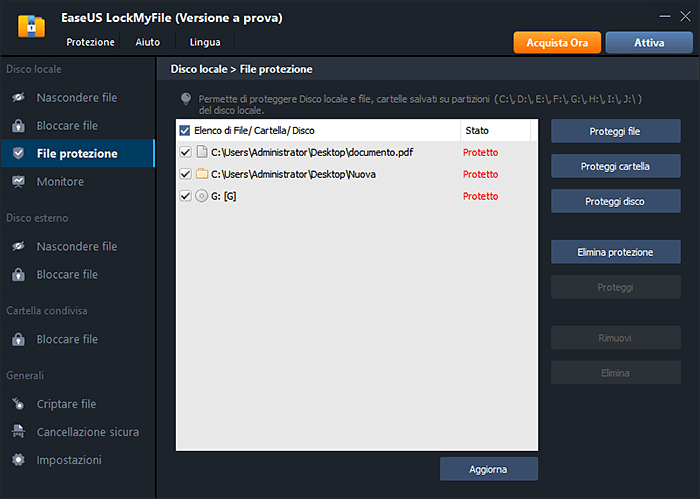
Conclusione
Tieni presente che gli eventi registrati da Windows e molte diverse app di Windows sono visualizzabili con Visualizzatore eventi e EaseUS LockMyFile. Ti consentono di cercare e risolvere tutti i tipi di problemi di Windows diversi in base ai file di registro.
Se preferisci aprire i file di registro con un programma diverso, si consiglia il Visualizzatore eventi di Windows. Se vuoi conoscere i file di registro di una cartella, un file o un'unità, EaseUS LockMyFile è il mio suggerimento.



