- Scoprire EaseUS
- Chi Siamo
- Recensioni & Premi
- Contatta EaseUS
- Rivenditore
- Affiliato
- Mio Conto
- Sconto Education
Come Risolvere BitLocker non Può Crittografare L'accesso all'unità è Negato
Modificato da Aria 15/09/2025 Bloccare File | Soluzioni
Caso dell'utente: BitLocker non può crittografare il disco, l'accesso è negato
"Ho abilitato il modulo TPM sul mio computer dell, ma ricevo uno strano errore quando provo a crittografare l'unità utilizzando BitLocker, viene visualizzato l'errore "Accesso negato". Quando guardo in Visualizzazione eventi, vedo il "Accesso negato errore." Mi chiedevo se qualcuno di voi ha già visto questo errore e se può aiutare?"
Stai provando a bloccare l'unità nel tuo PC Windows 10 con BitLocker, ma viene visualizzato un messaggio, ancora e ancora, per dirti che l'unità non è accessibile e l'accesso è negato? In caso affermativo, potrebbe esserci qualche errore con la crittografia BitLocker. A quel punto, potresti considerare di accedere all'unità formattandola. Tuttavia, questo metodo non solo rimuoverà i dati ma cancellerà anche il disco rigido. Di conseguenza, si consiglia sempre di correggere l'errore "Accesso negato" anziché formattare l'unità BitLocker.
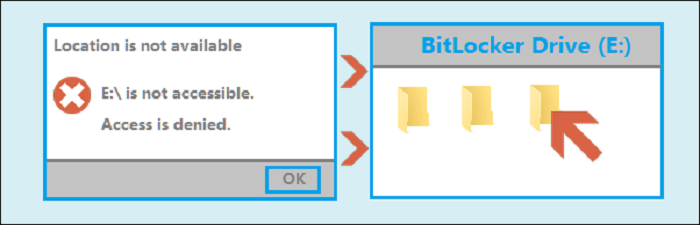
Ora, quando si parla di "perché BitLocker non riesce a crittografare", BitLocker a volte non riesce a crittografare le unità disco e visualizza più messaggi di errore quando gli utenti aggiornano il proprio sistema operativo a una versione più recente.
Quindi, se stai affrontando un problema come il caso utente sopra, non importa quale sia il motivo, ti abbiamo coperto! In questa guida, abbiamo compilato un elenco di 2 soluzioni efficaci che risolveranno il problema "BitLocker non può crittografare l'accesso all'unità è negato" in un paio di minuti.
Cominciamo allora!
Come risolvere l'accesso all'unità BitLocker negato in 2 modi
Ecco un elenco di soluzioni rapide efficaci che ti aiuteranno a risolvere l'errore "BitLocker non può crittografare l'accesso all'unità è negato" senza troppi problemi! Indipendentemente dalle soluzioni che scegli, otterrai sicuramente risultati eccellenti.
1. Fissare l'errore di accesso negato al servizio
Il primo e principale modo per risolvere il problema "BitLocker non può crittografare l'accesso all'unità è negato" è correggere l'errore di accesso negato sul servizio. Questo può essere fatto facilmente controllando il servizio di crittografia unità BitLocker e avviandolo. Il servizio di crittografia unità BitLocker consente a BitLocker di richiedere agli utenti più azioni quando accedono al proprio disco rigido. Oltre a ciò, supporta anche lo sblocco automatico delle unità protette da BitLocker senza alcuna interazione dell'utente.
Quindi, se desideri correggere l'errore "BitLocker non può crittografare l'accesso all'unità è negato" controllando il "Servizio di crittografia unità BitLocker", segui la guida passo passo di seguito:
Step 1. In primo luogo, premi contemporaneamente i tasti Win + R sulla tastiera per aprire la casella "Esegui".
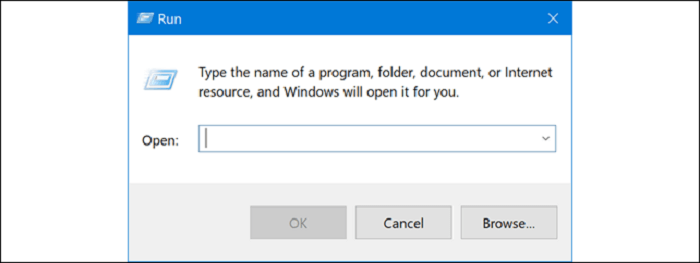
Step 2. Successivamente, inserisci services.msc nella casella Esegui e poi premi il pulsante "OK".
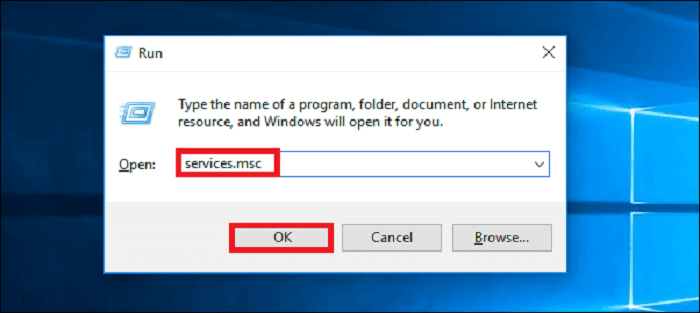
Step 3. Fai doppio clic su "BitLocker Drive Encryption Service" nel pannello di destra della finestra Servizi.
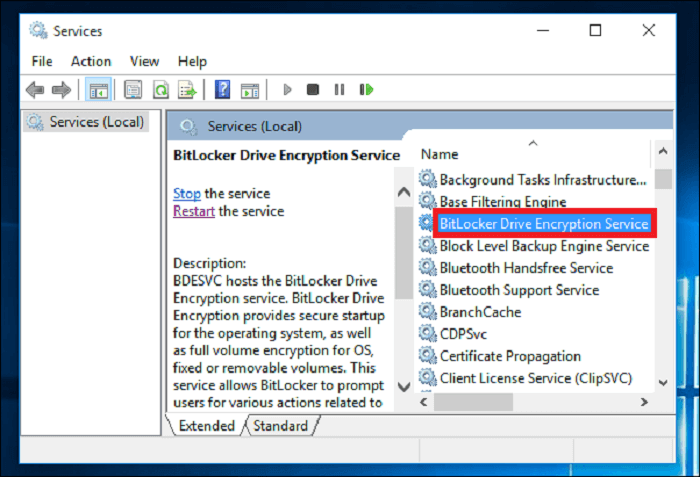
Step 4. Qui, scegli l'opzione "Automatico" nel menu a discesa di "Tipo di avvio" e clicca sul pulsante "OK" per salvare le modifiche.
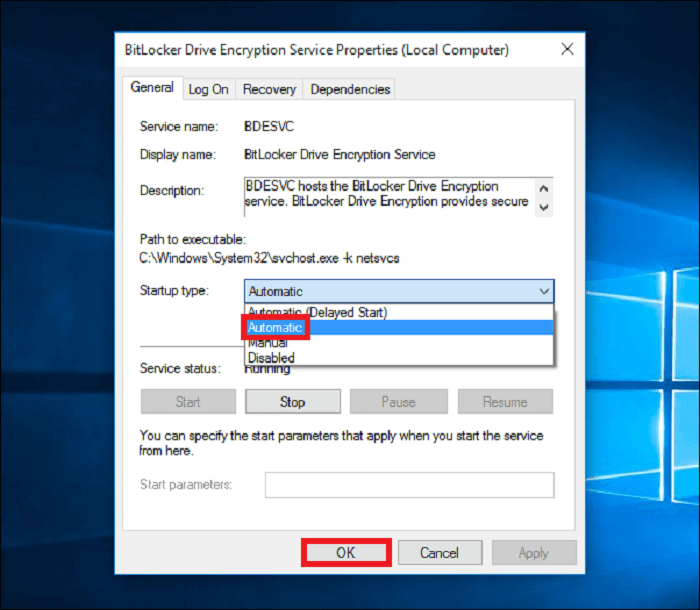
Step 5. Ora, nel pannello con la descrizione di BitLocker Drive Encryption Service, seleziona "Riavvia il servizio".
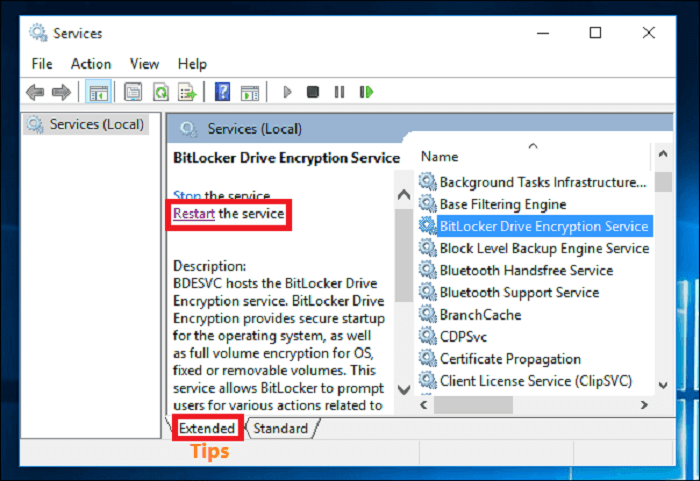
SUGGERIMENTI: se non riesci a visualizzare il riquadro della descrizione, puoi passare alla sezione Estesa toccando l'opzione "Estese" per trovarla.
Step 6. Infine, "Riavvia" il PC e scoprirai che l'unità BitLocker può essere aperta di nuovo senza alcun problema.
È stato semplice risolvere l'errore "BitLocker Drive Access is Denied" risolvendo Access Denied Error on Service! Se questo metodo non ha funzionato per risolvere il tuo problema, prova a risolverlo seguendo il metodo successivo.
2. Utilizzare un software di blocco dei file facile per bloccare l'unità
Puoi utilizzare un'alternativa a BitLocker, ad esempio EaseUS LockMyFile, per bloccare facilmente le unità. Poiché nei documenti sono presenti diversi dati critici che non possono essere divulgati ad altre persone, puoi utilizzare lo strumento EaseUS LockMyFile per ricevere assistenza che funziona come uno strumento di crittografia di livello militare che consente agli utenti di bloccare e nascondere le cartelle su un'unità USB esterna, flash unità, disco rigido interno e altro ancora.
Con questo strumento altamente avanzato, puoi facilmente nascondere, bloccare o proteggere file/unità/cartelle in pochi secondi. La cosa migliore dello strumento EaseUS LockMyFile è che viene fornito con una manciata di funzionalità che coinvolgono:
- Strumento di protezione dei file sicuro ed efficace
- Nascondi e cripta i file e le cartelle dagli altri utenti
- Monitora la cartella o il disco quando l'utente apporta delle modifiche
- Blocca il tuo disco con semplici clic
- Proteggi con password file, drive USB, cartelle sul disco locale o sulla rete LAN
- Modalità di autoprotezione
Scarica gratuitamente questo software di blocco dei file per crittografare i tuoi dischi rigidi in semplici passaggi.
Passaggio 1. Scarica e installa EaseUS LockMyFile sul tuo computer. Per la prima configurazione, inserisci una password di autenticazione forte da utilizzare e un indirizzo e-mail valido per il recupero della password nel caso in cui la password sia stata dimenticata. Puoi modificare la password in qualsiasi momento in "Impostazioni".

Passaggio 2. Per bloccare file o cartelle su un dispositivo esterno, vai alla sezione "Disco esterno" e quindi fai clic su "Bloccare file". Quindi, nel menu a destra, scegli l'opzione "Blocca file" o "Blocca cartella".
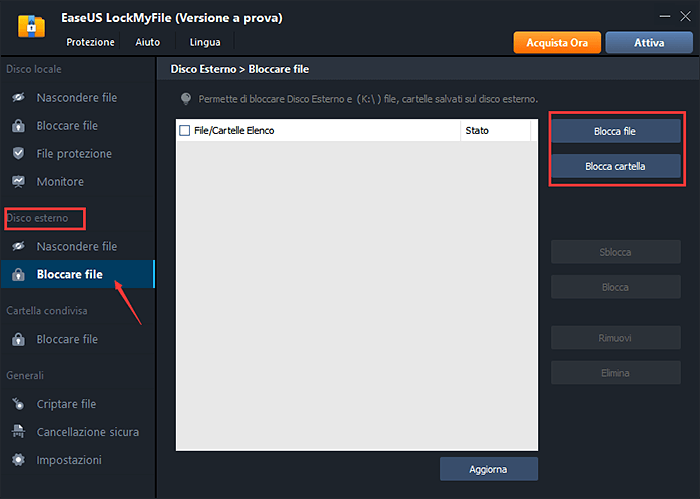
Passaggio 3. Seleziona l'unità esterna di destinazione e scegli file o cartelle specifici che desideri proteggere con password, quindi fai clic su "Apri".
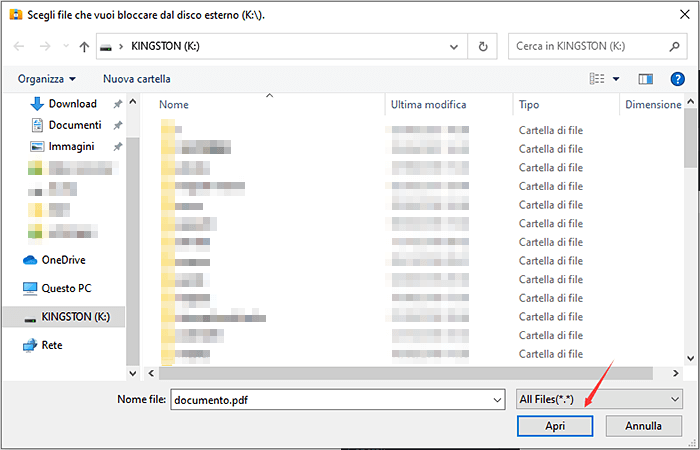
Passaggio 4. Immetti la password e confermarla una volta, quindi fai clic su "Blocca". Attendi il completamento del processo. I tuoi file e cartelle importanti dovrebbero essere completamente protetti con una password complessa.
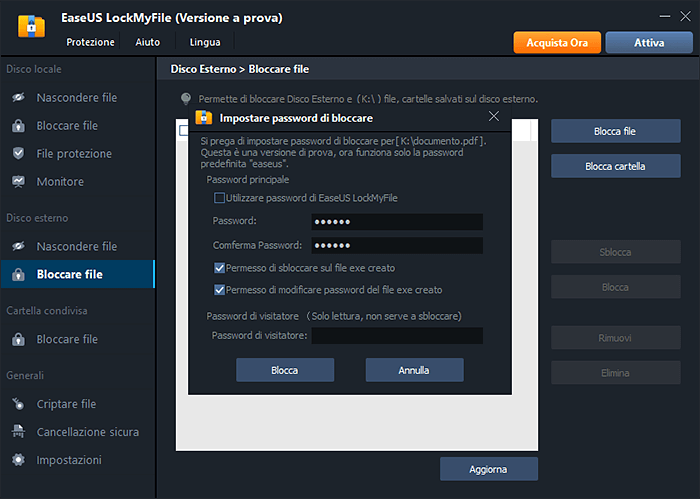
Conclusione
Questa era la correzione per BitLocker che non può crittografare l'errore di accesso all'unità negato sul tuo PC Windows. Entrambi i metodi sopra indicati sono altamente efficaci e affidabili a modo loro per risolvere questo problema.
Tuttavia, se non vedi l'ora di una soluzione rapida e senza problemi, devi sicuramente mettere le mani sullo strumento EaseUS LockMyFile perché fa miracoli quando si tratta di crittografare e nascondere le tue cartelle da altri utenti. Quindi, installa subito EaseUS LockMyFile e prova i risultati impeccabili che ha da offrire!



