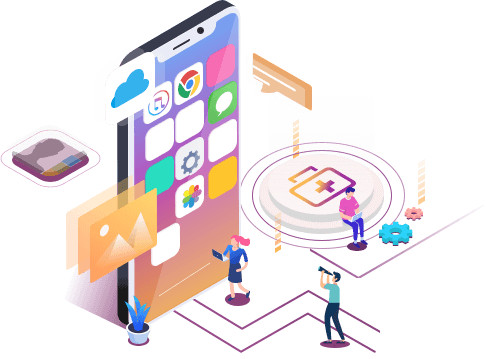- Scoprire EaseUS
- Chi Siamo
- Recensioni & Premi
- Contatta EaseUS
- Rivenditore
- Affiliato
- Mio Conto
- Sconto Education
Sommario dell'Articolo
Cancellare i dati su iPhone 13/12/11 senza eliminare le app
Sommario:
Se stai esaurendo lo spazio sul tuo iPhone, possiamo aiutarti a capire i dati che desideri eliminare. Puoi leggere il nostro articolo in dettaglio per scoprire passo dopo passo come cancellare i dati su iPhone.
A corto di spazio di archiviazione sul tuo iPhone iOS 13/12/11 è un vero dolore al collo. La mancanza di spazio sul tuo iPhone è una lamentela comune, sia che tu stia cercando di espandere la tua raccolta di film o immagini o di scaricare una determinata app.
La mancanza di capacità di archiviazione potrebbe anche rallentare il tuo smartphone, privandoti dell'esperienza piacevole che speravi di avere con il tuo gadget. Per aumentare la velocità complessiva del tuo iPhone, devi rimuovere spazio sul tuo smartphone iOS 13/12/11/10. Pertanto, scopri come cancellare i dati su iPhone in dettaglio qui.
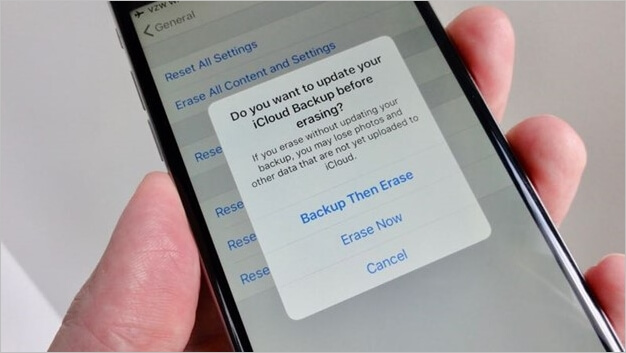
Che cosa sono i dati di sistema su iPhone
Apple afferma che la categoria di archiviazione include elementi che non possono essere rimossi, come le lingue di traduzione offline, i caratteri, i dizionari, le voci di Siri, i registri, la cache, i dati del portachiavi locale, il database CloudKit e altre cose.
Per farla breve, è una raccolta di un'ampia gamma di dati sul tuo dispositivo iOS e viene utilizzata per diversi scopi.
Il termine "Sistema" si riferisce a file sia permanenti che temporanei archiviati sul tuo iPhone. I file permanenti includono backup, informazioni memorizzate nella cache e registri. I file di sistema essenziali sono necessari per il corretto funzionamento del tuo iPhone.
Navigando su Impostazioni> Generali> Archiviazione iPhone sul tuo iPhone, vedrai quanto spazio viene utilizzato dall'app di sistema. Continua a scorrere fino a raggiungere l'opzione Sistema.
Come cancellare i dati su iPhone13/12/11
Ci sono molte cache di dati sul tuo iPhone: su Safari, sul resto delle tue applicazioni, ampie cronologie di messaggi, allegati di messaggi e così via. Eliminando i dati delle app inutilizzati, puoi risparmiare spazio di archiviazione sul tuo iPhone svuotando queste cache.
Metodo 1. Cancella la cache dell'app
Finché utilizzi l'app, l'app conserverà i dati che hai visualizzato in anteprima in modo che tu possa visitare nuovamente la pagina in futuro. Questa è una caratteristica comune delle app per iPhone. La cancellazione della cache dell'app su un iPhone può essere eseguita seguendo le istruzioni seguenti.
Passaggio 1. Vai al menu Impostazioni del tuo dispositivo mobile.
Passaggio 2. Nella schermata Impostazioni, cerca Generale.
Passaggio 3. Trova la posizione di archiviazione interna dell'iPhone. Lo spazio di archiviazione utilizzato da ciascuna app sul tuo iPhone è elencato qui, con le app più grandi in alto e le più piccole in basso.
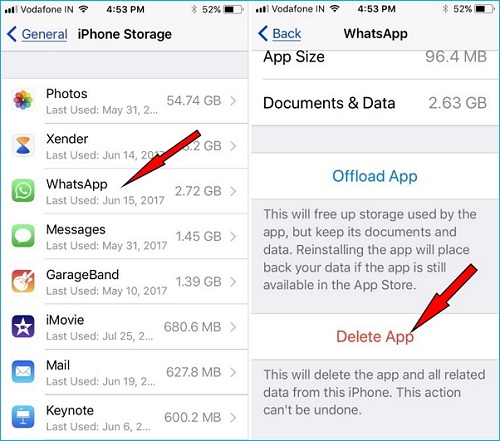
Passaggio 4. Noterai Scarica app ed Elimina app quando fai clic sull'app di cui desideri rimuovere la cache.
Elimina dati app: Rimuoverà l'app dal tuo iPhone e tutti i dati associati.
Scarica dati app: Lo spazio di archiviazione dell'app verrà rilasciato, ma i dati verranno conservati. È possibile recuperare i dati reinstallando il software.
Metodo 2. Cancella cronologia di navigazione e dati del sito Web
Oltre a eliminare i dati su Safari (di cui parleremo nel prossimo metodo), puoi cancellare la cronologia di navigazione e i dati del sito Web in due modi diversi:
Metodo secondario 1. Cancella i dati su Firefox
Passaggio 1. Nell'angolo in basso a destra di Firefox sul tuo iPhone, premi il simbolo delle tre linee orizzontali.
Passaggio 2. Nella parte inferiore di questo menu, fai clic su Impostazioni. La gestione dei dati è la prossima opzione che hai.
Passaggio 3. La cancellazione dei dati per siti Web specifici può essere eseguita selezionando Dati sito Web mentre si cancellano i dati per tutti i campi specificati selezionando Cancella dati privati nella parte inferiore della pagina.
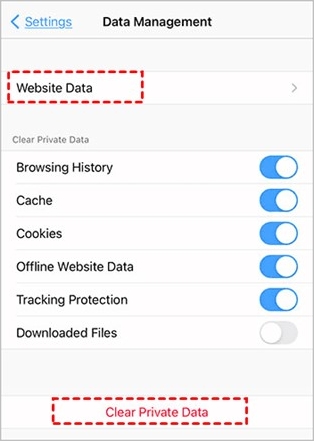
Metodo 2. Cancella i dati su Chrome
Passaggio 1. Avvia Chrome sul tuo iPhone e premi il pulsante del menu nell'angolo in alto a destra.
Passaggio 2. Non appena vedi Impostazioni, scorri verso il basso fino a trovare Privacy e premilo.
Passaggio 3. Dopo aver selezionato l'opzione Cancella dati di navigazione, scegli il periodo che desideri cancellare.
Passaggio 4. Seleziona Cookie, Dati del sito e Immagini e file memorizzati nella cache.
Passaggio 5. Nella parte inferiore dello schermo, seleziona Cancella dati di navigazione.
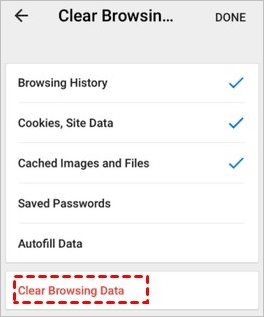
Metodo 3. Cancella la cronologia di navigazione di Safari
Come si pulisce la cache del browser? Pulire la cache e i cookie del browser è facile se segui il nostro pratico tutorial passo dopo passo.
Passaggio 1. Avvia l'app denominata "Impostazioni" sul tuo iPhone.
Passaggio 2. Scegli Safari dall'elenco delle applicazioni, quindi colpiscilo.
Passaggio 3. Successivamente, scorri la pagina fino a trovare l'opzione Cancella cronologia e dati del sito Web.
Passaggio 4. Seleziona l'opzione Cancella cronologia e dati del sito Web e seleziona Sì nella casella di conferma visualizzata.
Nota: Dopo il completamento della conferma, il browser Safari inizierà immediatamente a svuotare la cache.
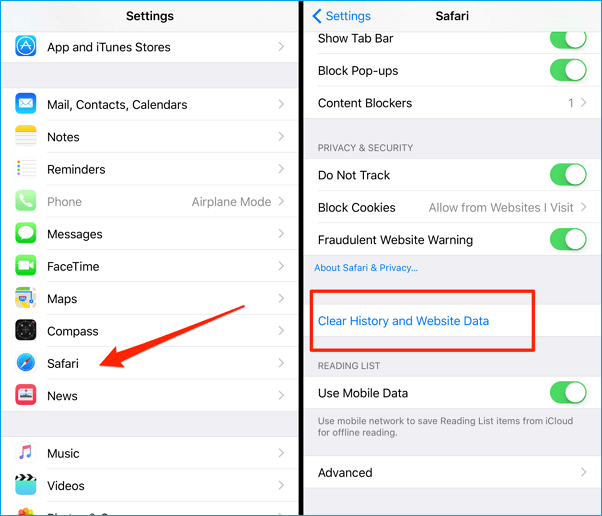
Metodo 4. Elimina gli allegati di messaggi di grandi dimensioni
Gli allegati di messaggi di grandi dimensioni non sono necessari. Simili alle cache e ad altri dati irrilevanti, possono rallentare il telefono e rallentare l'elaborazione, per non parlare dell'ovvio riempimento della memoria. Leggi i passaggi seguenti per eliminare gli allegati di messaggi di grandi dimensioni sul tuo iPhone:
Passaggio 1. Passa all'app chiamata Impostazioni sul tuo iPhone o iPad.
Passaggio 2. Vai su Impostazioni, quindi Generali, quindi infine Archiviazione sul tuo iPhone o iPad.
Passaggio 3. Ora scegli l'opzione Messaggi dal menu.
Nota: Nell'area Documenti dovresti essere in grado di trovare diverse altre categorie, come le conversazioni principali, le foto e i video.
Passaggio 4. Ora vai alla categoria appropriata e, una volta lì, rimuovi tutti gli allegati che non sono necessari.
Metodo 5. Riduci la cronologia dei messaggi
A volte, il tuo iPhone è intasato da una lunga cronologia dei messaggi che rallenta il telefono e lo rende lento. In questa situazione, è necessario ridurre la cronologia dei messaggi. Ecco come puoi farlo:
Passaggio 1. Attraverso il menu Impostazioni, vai all'area Messaggi e scegli l'opzione Conserva messaggi.
Passaggio 2. Puoi scegliere di rimanere lì per un mese o un anno in alternativa a per sempre. Scegli di conseguenza.
Nota: Ora sarai autorizzato a rimuovere i messaggi meno recenti dopo essere stato invitato.
Recupera i dati cancellati su iPhone con il software
Durante l'eliminazione di app, contatti e altri dati sul tuo iPhone, potresti perdere alcuni dei tuoi dati che potrebbero essere di grande valore per te. Vuoi riportare indietro tutti? EaseUS MobiSaver è un programma di recupero dati iOS facile da usare e molto professionale. Può recuperare istantaneamente i dati cancellati su un iPhone, iPad o iPod Touch.
Puoi recuperare rapidamente una varietà di vari tipi di dati dal tuo iPhone con l'assistenza di EaseUS MobiSaver, inclusi fotografie, video, contatti, messaggi, segnalibri in Safari, note, memo vocali e cronologia delle conversazioni di WhatsApp. Soprattutto se si considera quanto può essere capriccioso iTunes, è un'utile aggiunta al backup che hai già per iTunes. Certamente non fa male, e questo non aiuta certo ad avere un po' di ridondanza, e questo software è un metodo fantastico per ottenerlo.
Caratteristiche principali di EaseUS MobiSaver:
- Software professionale di recupero dati per iPhone, disponibile sia per Windows che per Mac.
- Recupera i dati direttamente dai dispositivi iOS e i backup archiviati in iTunes e iCloud.
- Recupera messaggi e allegati da WhatsApp, LINE e Kik, inclusi immagini, file musicali e video e altri tipi di media.
- Include il supporto per la versione più recente di iOS 15 e iPhone 13/13 Pro/Pro Max.
Qui, daremo i passaggi completi per recuperare i dati cancellati su iPhone con EaseUS MobiSaver.
Passaggio 1. Scegli la modalità di ripristino
Collega iPhone al PC e avvia EaseUS MobiSaver. Scegli la modalità di ripristino - "Recupera da dispositivo iOS" a sinistra e fai clic su "Avvia".
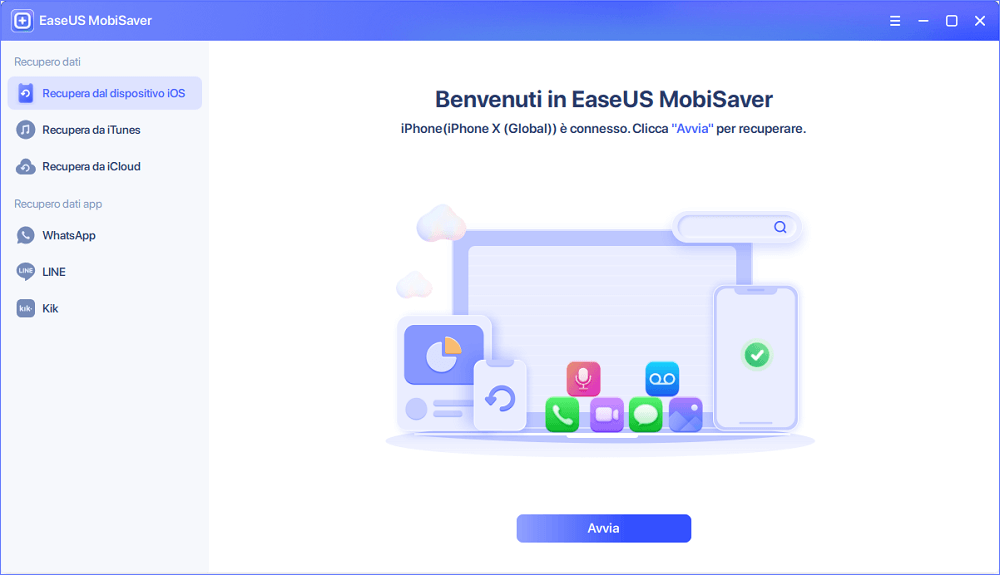
Passaggio 2. Scansiona iPhone e trova i dati persi
EaseUS MobiSaver eseguirà automaticamente la scansione dell'iPhone e troverà i dati presenti e persino alcuni dati persi per te.
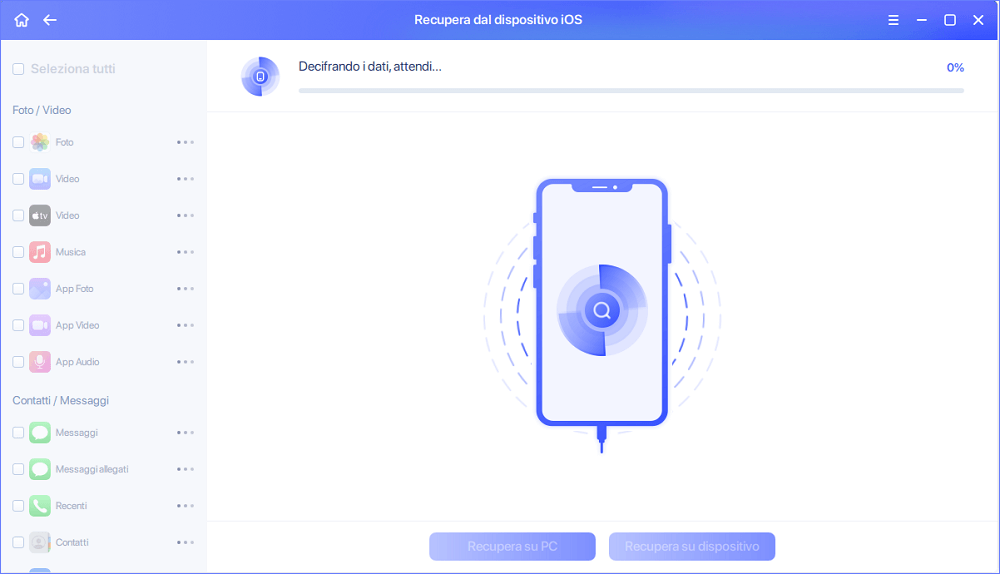
Passaggio 3. Visualizza in anteprima e ripristina i dati dell'iPhone
Puoi scegliere i dati persi come foto, video, contatti, SMS, note, messaggi vocali o altri file da iPhone. Quindi, fai clic su "Recupera su PC" e salva quei dati in un'altra posizione.
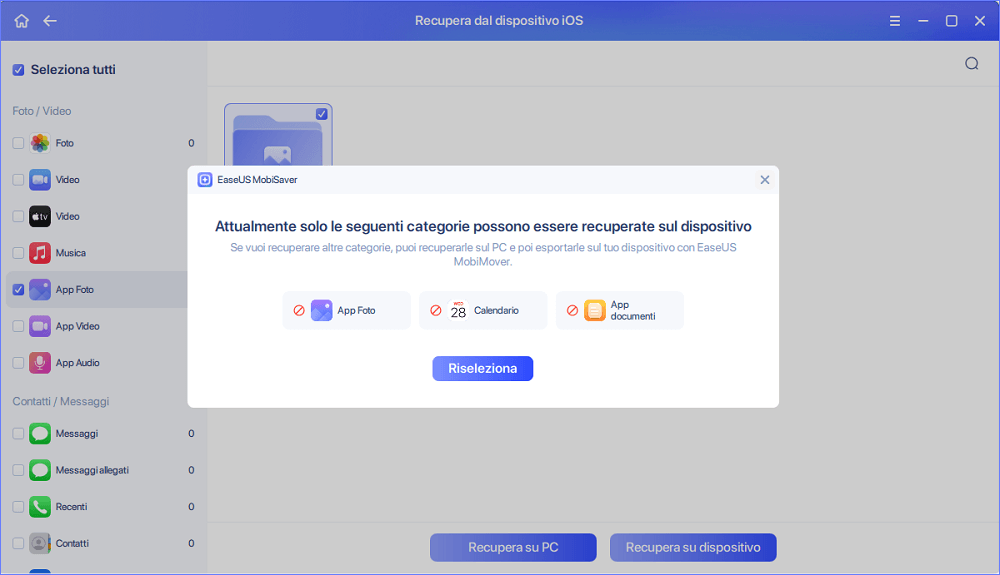
Conclusioni
Se il tuo iPhone ha troppa cache, potrebbe funzionare lentamente e persino arrestarsi o bloccarsi. Quindi, questo post fornisce una spiegazione passo passo su come cancellare i dati su iPhone. Utilizzando questi suggerimenti, puoi velocizzare le prestazioni del tuo iPhone svuotando la cache e i cookie.
Per sicurezza, ti consigliamo di recuperare i dati utilizzando EaseUS MobiSaver se perdi alcuni dei tuoi dati essenziali. È veloce e facile da usare.
Cancella le domande frequenti sui dati di sistema
Se tutti questi passaggi hanno generato domande nella tua mente, cerca le risposte di seguito in queste domande frequenti:
L'aggiornamento del software dell'iPhone aiuterà a cancellare i dati?
Si lo farà. Ecco come:
Passaggio 1. Dai un'occhiata a Generale nell'app Impostazioni.
Passaggio 2. Quindi, fai clic su "Verifica aggiornamenti".
Passaggio 3. Installa l'iOS/iPadOS più recente scaricandolo ora.
Perché è importante eliminare i dati su iPhone?
Il tuo iPhone si riempirà di file inutilizzati mentre usi Safari e altre applicazioni. Rallentare il tuo iPhone sarà un problema a causa di questi file. Tenere pulita la cache del tuo iPhone è una buona idea.
In che modo i dati di sistema dell'iPhone continuano ad accumularsi?
Su iPhone, i dati di sistema occupano molto spazio. Lo spazio di archiviazione sul tuo iPhone potrebbe esaurirsi rapidamente se visualizzi molto materiale video in streaming su di esso.
Articoli Relativi:
-
I 4 Migliori iPad per Studenti che Funzionano Davvero
Aria/29/08/2025
-
Come recuperare foto cancellate su iPhone 8
Elsa/29/08/2025
-
Recuperare le Foto Eliminate in Modo Permanente da iCloud
Aria/29/08/2025
-
Come recuperare messaggi Viber cancellati da iPhone
Elsa/29/08/2025