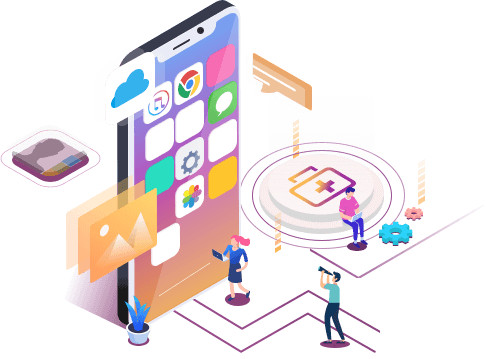- Scoprire EaseUS
- Chi Siamo
- Recensioni & Premi
- Contatta EaseUS
- Rivenditore
- Affiliato
- Mio Conto
- Sconto Education
Sommario dell'Articolo
File scaricati su iPhone | Dove trovare i file scaricati iPhone 13/12/11/X
Sommario:
Dove vanno a finire i file scaricati su iPhone? Dove posso trovare i file scaricati sul mio iPhone? Per coloro che si chiedono dove sono archiviati i file scaricati sugli iPhone, questo articolo li aiuterà a trovare la posizione a fondo.
Cerchi file scaricati sul tuo iPhone? Segui mentre ti diciamo tutti i modi in cui puoi trovare tali file sul tuo telefono.
| Soluzioni praticabili | Risoluzione dei problemi |
|---|---|
| Come scaricare file sul tuo iPhone/iPad | Tocca l'immagine, il video o il file del documento, quindi tocca il pulsante Condividi. Tocca la metà inferiore delle opzioni... Passi completi |
| Come trovare i file scaricati su iPhone/iPad |
Trova l'app File sul tuo iPhone o iPad. Quindi, seleziona la scheda Sfoglia in basso a destra... Passi completi |
| Come eliminare i file scaricati su iPhone/iPad | Trova ed esegui l'app File, quindi vai su "Sul mio iPhone". Quindi, vai alla cartella... Passi completi |
| Come ripristinare i dati persi su iPhone/iPad senza backup | Collega il tuo iPhone al PC e avvia il software di recupero dati EaseUS per iPhone. Scansiona iPhone... Passi completi |
Circa il 55% di tutti gli americani usa iPhone. Ciò significa che più della metà della popolazione dei 50 stati si affida al modello di telefono firmato Apple per comunicare, utilizzare i social media, scattare foto, ecc. Tuttavia, mentre questo utilizzo cresce mentre parliamo, aumentano anche i problemi.
Molte persone sanno che gli iPhone non sono esattamente facili da usare quando si tratta di alcuni elementi chiave. Uno di questi problemi è trovare i file scaricati su iPhone. Non è così difficile, ma trovare i file scaricati può essere un problema per l'utente comune sui dispositivi iPhone.
Pertanto, dove vanno a finire i file di download su iPhone? Entriamo e scopriamo:
Come scaricare file sul tuo iPhone/iPad
Scaricare file sul tuo iPhone è un affare semplice. I tipi comuni di file che vorresti scaricare sul tuo dispositivo Apple potrebbero includere:
- immagini
- Video
- File di documenti, ad es. Word, PDF, ecc.
- File musicali
Pertanto, ogni volta che trovi tali file da scaricare, potresti naturalmente volerli archiviare sul tuo telefono per tenerli al sicuro. Quindi, come lo fai esattamente?
Passaggio 1. Tocca l'immagine, il video o il file del documento.
Passaggio 2. Registra il pulsante "Condividi".
Passaggio 3. Tocca e premi la metà inferiore delle opzioni.
Passaggio 4. Scorri lateralmente fino a trovare "Salva immagine" o "Salva su file".
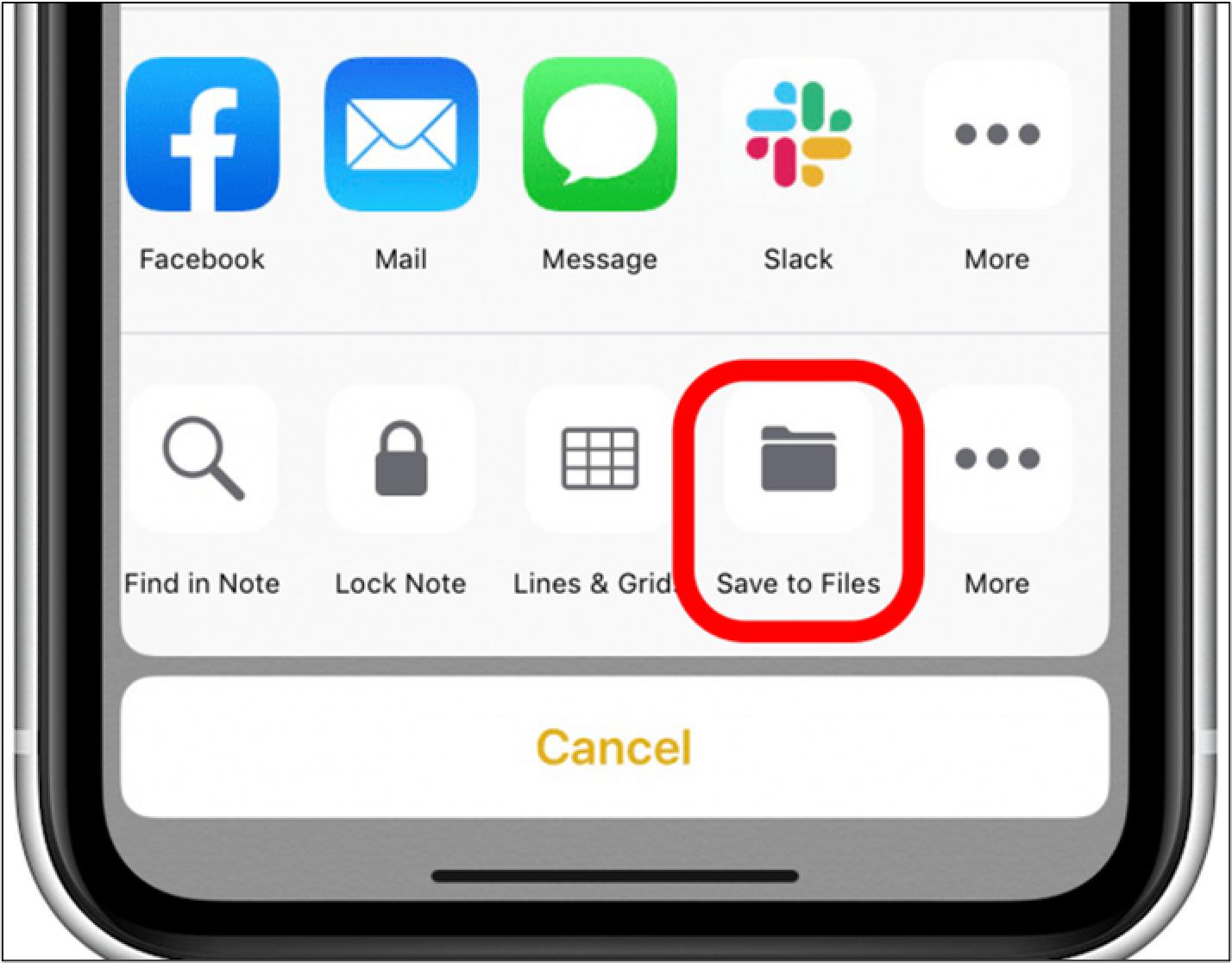
Passaggio 5. Scegli uno dei due.
Passaggio 6. Fatto.
Se hai scelto di utilizzare l'opzione salva su file, ti verrà chiesto di trovare la posizione/destinazione in cui desideri archiviare il suddetto file. Tuttavia, l'immagine verrebbe automaticamente salvata nella tua galleria.
Gli altri metodi di download includono l'acquisizione di uno screenshot di un'immagine o l'utilizzo di software di terze parti dall'App Store per scaricare file come video. In caso di uno screenshot, verrebbe salvato nella tua libreria di foto.
Tuttavia, alcune app di terze parti potrebbero darti la possibilità di salvare i file scaricati in una posizione a tua scelta.
Dove trovare i file scaricati su iPhone/iPad
Ora che hai scaricato i file, è il momento di scoprire dove sono andati. Come suggerito in precedenza, ogni tipo di file va in directory diverse. Per esempio:
- Immagini come immagini, foto della fotocamera e schermate vanno nella Libreria foto
- Video e altri file vanno nella stessa memoria
- Altri file, come documenti, vanno in una posizione a tua scelta
Tuttavia, tutti questi fattori ti consentono solo di visualizzarli. Nessuna di queste opzioni nella libreria di foto, nel lettore video o nel visualizzatore di documenti ti mostrerà la posizione esatta del file.
Quindi, per aiutarti a trovare la posizione esatta dei tuoi file, ecco i passaggi che devi eseguire:
Passaggio 1. Trova l'app File sul tuo iPhone o iPad.
Passaggio 2. Seleziona la scheda Sfoglia in basso a destra sullo schermo del telefono.
Passaggio 3. Una volta qui, tocca "Sul mio iPhone".
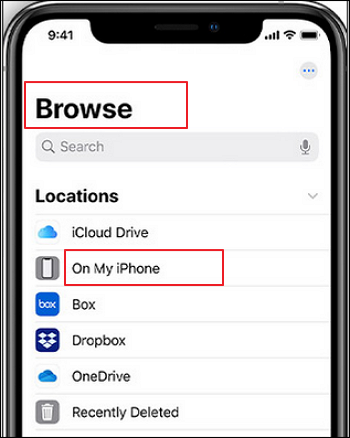
Passaggio 4. Qui vedrai le cartelle denominate "Download".
Passaggio 5. Tocca "Download" o altre cartelle denominate "Documenti".
In ciascuna di queste cartelle, potresti trovare i video, le immagini o i documenti che desideri trovare. Se hai utilizzato un browser di terze parti, potresti trovarli sotto i loro nomi, ad esempio Chrome, Firefox, ecc.
Tuttavia, una volta trovati i file, puoi toccare e premere per aprire un menu come questo:
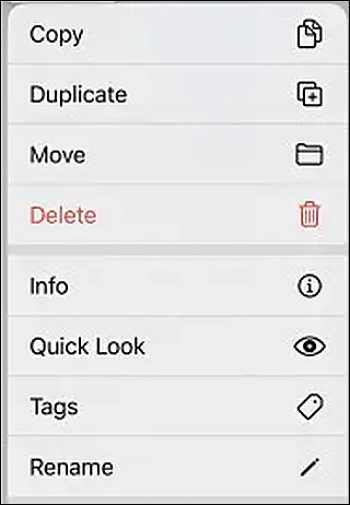
Questa è la posizione assoluta del file, quindi puoi scegliere tutte le opzioni sopra menzionate. Ora, se desideri mantenere una posizione specifica per tutti i tuoi download per un facile accesso, puoi cambiarla in questo modo:
Passaggio 1. Tocca "Impostazioni" nella schermata iniziale del telefono.
Passaggio 2. Tocca "Safari" o qualsiasi altro browser che utilizzi principalmente.
Passaggio 3. Tocca "Download".
Passaggio 4. Naviga e trova l'opzione "Memorizza file scaricati su".
Passaggio 4. Quindi scegli la posizione in cui desideri che questo browser salvi i tuoi file.
Se segui questi passaggi, non solo troverai la posizione dei file scaricati, ma puoi anche modificarla.
Come eliminare i file scaricati su iPhone/iPad
Se stai pensando che questi file potrebbero occupare troppo spazio di archiviazione del tuo telefono, potrebbe essere il momento di eliminare alcuni dei file. Se ti stai chiedendo dove posso trovare i file scaricati sul mio iPhone, segui.
Quindi, alcuni motivi comuni per cui le persone eliminano i file dai loro iPhone includono:
- Libera spazio
- File non più necessari
- File non rilevanti per i loro download
- Download del file sbagliato
Se stai affrontando uno di questi motivi, dovrai eliminare i suddetti file. Ora, i passaggi per trovare ed eliminare tali file rimarrebbero gli stessi. Pertanto, se desideri ripulire un po' di spazio sul tuo iPhone o iPad, ecco cosa devi fare:
Passaggio 1. Trova ed esegui l'app File.
Passaggio 2. Vai su "Sul mio iPhone".
Passaggio 3. Vai alla cartella in cui si trova il tuo file, come Documenti o Download.
Passaggio 4. Naviga e tocca il file che desideri eliminare.
Passaggio 5. Premi a lungo sul nome del file.
Passaggio 6. Attendi il menu a comparsa.
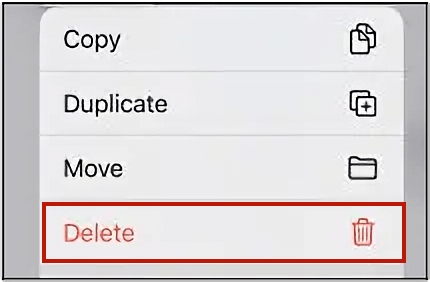
Passaggio 7. Passa alla quarta opzione, ovvero Elimina.
Passaggio 8. Conferma una volta richiesto.
E il gioco è fatto. Puoi eliminare i file che non desideri più continuare seguendo questi passaggi. Se desideri eliminare più di un file, premi a lungo un file e seleziona più file contemporaneamente prima di visualizzare il menu a comparsa.
In questo modo, sceglierai più scelte prima di confermare l'eliminazione.
Come ripristinare i dati persi su iPhone/iPad senza backup
Cosa succede quando elimini accidentalmente dei file? Quando selezioni più file da eliminare, potresti perdere dati importanti. Inoltre, come gestirlo se non hai backup? La risposta è semplice: utilizzando EaseUS MobiSaver, un noto programma di recupero dati per iPhone, è possibile ripristinare i dati cancellati o persi accidentalmente dal proprio iPhone o iPad anche senza backup.
Il software di recupero dati EaseUS iOS ti offre modi completi per ripristinare i dati persi su iPhone o iPad, incluso il recupero di file cancellati da dispositivi iOS e il ripristino dal backup di iTunes o iCloud. Ti consente di recuperare foto, video, contatti, cronologie chat, messaggi e altro cancellati o persi sui dispositivi iOS. Può ancora recuperare conversazioni e allegati da Wechat, Whats app, Line e altre app social.
Ora scarica questo programma di recupero dati iOS per recuperare i file persi su iPhone o iPad.
Passaggio 1. Collega iPhone al PC
Scarica e avvia EaseUS MobiSaver. Fai clic su "Recupera da dispositivo iOS - 1" a sinistra e fai clic su "Avvia".
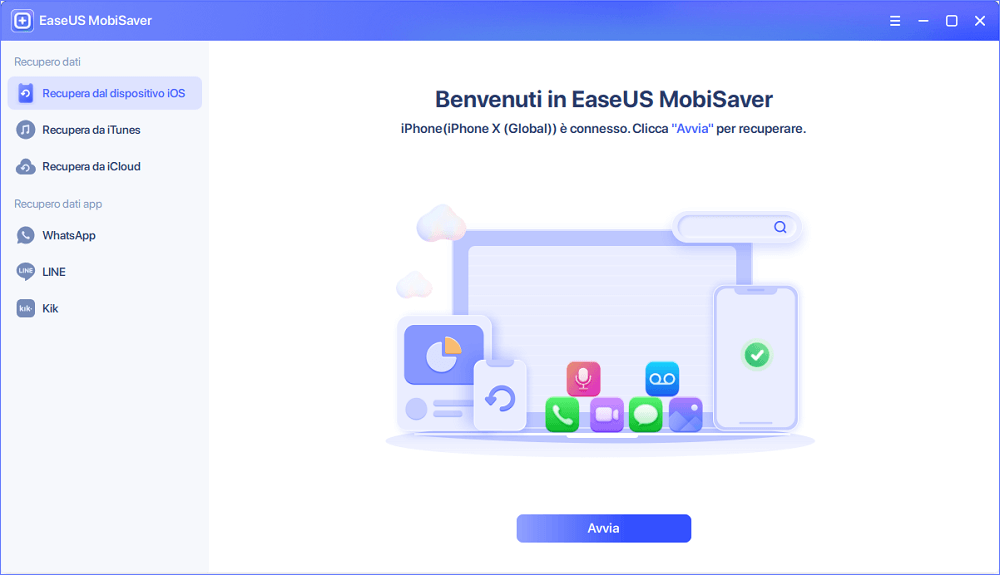
Passaggio 2. Scansiona per cercare dati persi su iPhone/iPad/iPod
EaseUS MobiSaver eseguirà automaticamente la scansione dei tuoi dispositivi e troverà tutti i dati persi per te. Attendi solo il completamento della scansione.
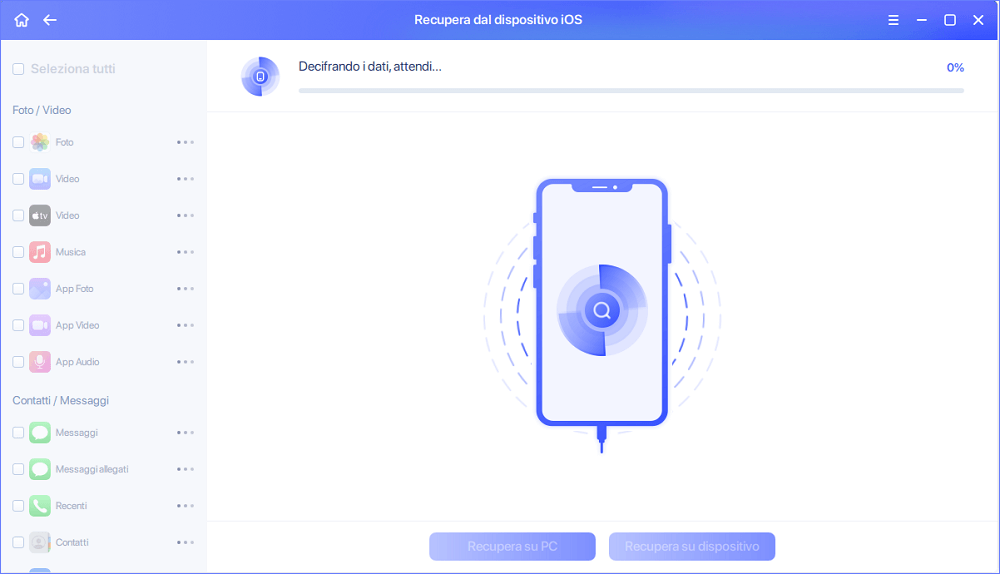
Passaggio 3. Recupera dati persi su iPhone/iPad/iPod
Puoi scegliere i dati persi come foto, video, contatti, SMS, note, messaggi vocali e altri file che desideri recuperare e salvare tali dati in un'altra posizione.
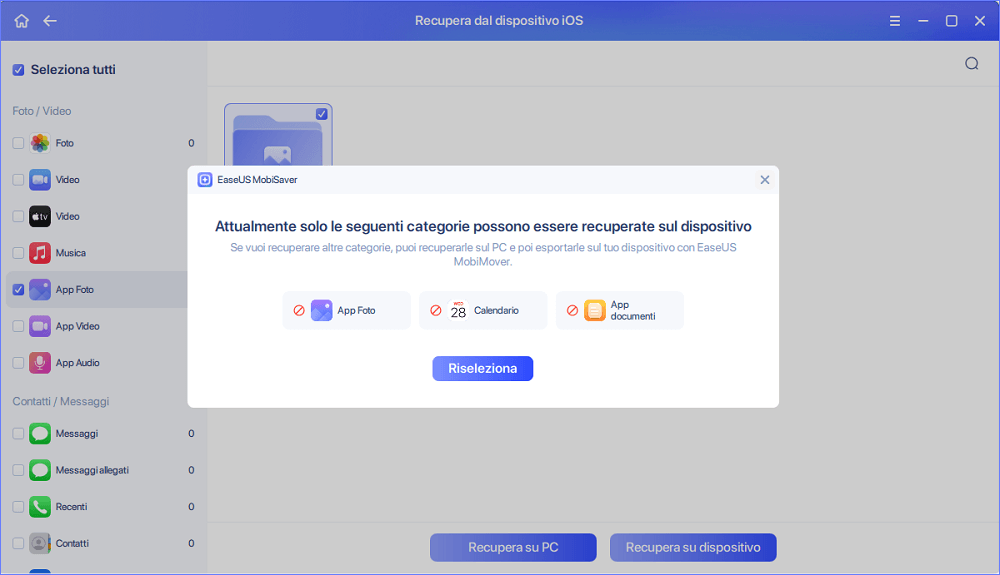
Conclusione
Ci sono le tue risposte a tutte le tue domande. Se desideri trovare i file scaricati su iPhone o vuoi sapere dove vanno a finire i file scaricati su iPhone. Oltre a ciò, puoi recuperare i file utilizzando EaseUS MobiSaver in caso di perdita di file.
Articoli Relativi:
-
Come Trovare File Nascosti iPhone X/8/7/6/5?
Elsa/29/08/2025
-
Come eliminare app nascoste su iPhone in 4 modi
Elsa/29/08/2025
-
3 modi per recuperare dati persi su iPhone 7
Grazia/29/08/2025
-
Recuperare Dati Cancellati da Memoria Interna iPhone
Elsa/29/08/2025