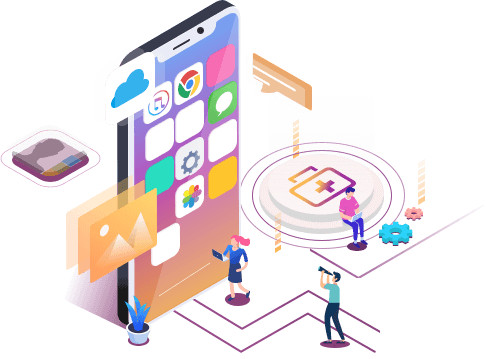- Scoprire EaseUS
- Chi Siamo
- Recensioni & Premi
- Contatta EaseUS
- Rivenditore
- Affiliato
- Mio Conto
- Sconto Education
Sommario dell'Articolo
[RISOLTO] Perché iOS 15 non si installa? Risolvere l'errore
Sommario:
Apple ha lanciato gli aggiornamenti di iOS 15 oltre 6 mesi fa. Tuttavia, molte persone non sono ancora in grado di usarlo. Indipendentemente da ciò, molti utenti di iPhone non sono ancora in grado di sfruttare al meglio questo ultimo aggiornamento. Quindi, parleremo dei modi in cui un utente iPhone può aggiornare il proprio telefono a iOS 15, senza dover eseguire passaggi inutili.
Stai riscontrando problemi con l'installazione di iOS 15? Quindi segui mentre esploriamo i molti modi in cui puoi risolverlo.
| Soluzioni praticabili | Risoluzione dei problemi |
|---|---|
| Recupera i dati di iOS 15 senza backup | Collega iPhone al PC e avvia EaseUS MobiSaver. Scansiona iPhone e trova... Passi completi |
| Impossibile installare iOS 15 su iPhone | Soluzione 1. Verifica se il tuo iPhone è compatibile... Passi completi Soluzione 2. Metti il dispositivo in modalità aereo... Passi completi Soluzione 3. Riavvia o riavvia il tuo iPhone... Passi completi Soluzione 4. Controlla il tuo WiFi e ripristina... Passi completi Altre soluzioni ... |
Perché il mio iOS 15 non si installa? Correggi l'errore ora
Apple ha introdotto iOS 15 nel giugno del 2021. L'aggiornamento stabile è arrivato intorno a settembre e da allora molte persone hanno apprezzato il sistema operativo del marchio Apple. A causa della pandemia, Apple ha introdotto funzionalità Face ID in grado di riconoscere gli utenti anche se indossano una maschera.
Alcuni di questi problemi includono.
- Wi-Fi o dati mobili non funzionanti
- VPN o altre impostazioni di rete virtuale
- Compatibilità del dispositivo
- Dispositivi di telefonia mobile più vecchi
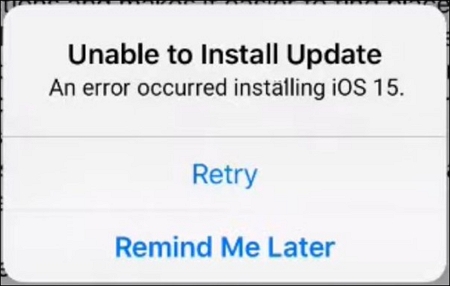
Indipendentemente dal problema, potresti riscontrare lo stesso errore, ad es. Impossibile installare l'aggiornamento . Quindi, senza ulteriori indugi, parliamo dei vari modi in cui puoi provare a risolverlo.
Come recuperare i dati di iOS 15 senza backup
Prima di provare ad aggiornare il telefono a un sistema operativo più recente, devi copiare tutti i dati dal tuo iPhone. Anche se non hai eseguito un backup, c'è un modo per garantire un backup corretto e in questo modo include l'utilizzo del software di ripristino iOS EaseUS.
Ciò garantirà che i tuoi dati siano al sicuro mentre aggiorni il tuo telefono a iOS 15. Perché dovresti usare questo strumento? Perché
- Ti permette di recuperare direttamente i tuoi file.
- Ripristina dati selettivi da iTunes.
- Recupera i dati dal backup di iCloud.
- Estrae solo i dati di cui hai bisogno.
- Crea nuovi backup per il futuro.
- Supporta il recupero dei messaggi da tutte le app e ne crea il backup.
Pertanto, l'utilizzo di questo strumento assicurerà che il tuo dispositivo sia pronto e ti aiuterà a evitare qualsiasi perdita di dati. Pertanto, una volta eseguito, puoi passare al passaggio successivo.
Passaggio 1. Collega iPhone al PC
Scarica e avvia EaseUS MobiSaver. Fai clic su "Recupera da dispositivo iOS - 1" a sinistra e fai clic su "Avvia".
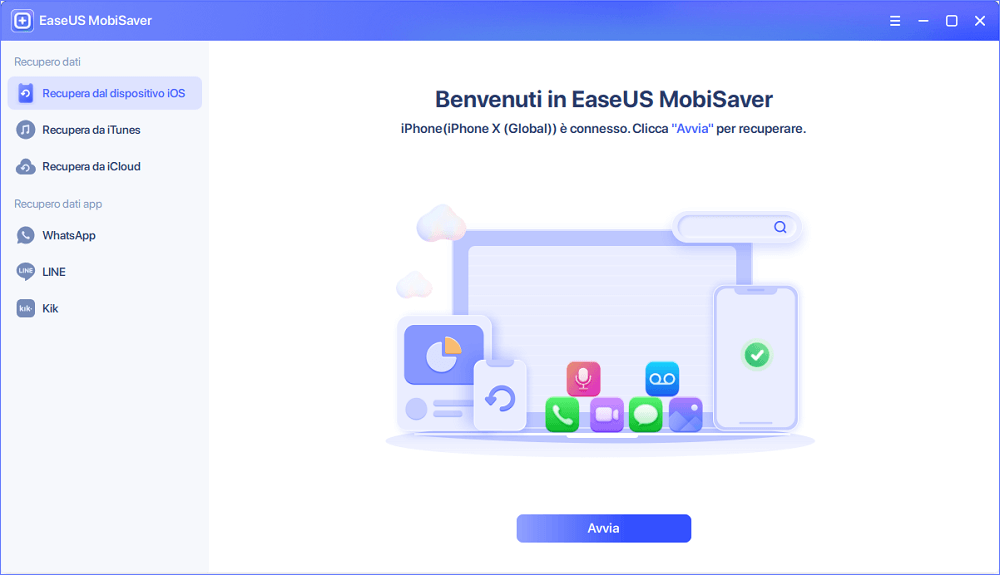
Passaggio 2. Scansiona per cercare dati persi su iPhone/iPad/iPod
EaseUS MobiSaver eseguirà automaticamente la scansione dei tuoi dispositivi e troverà tutti i dati persi per te. Attendi solo il completamento della scansione.
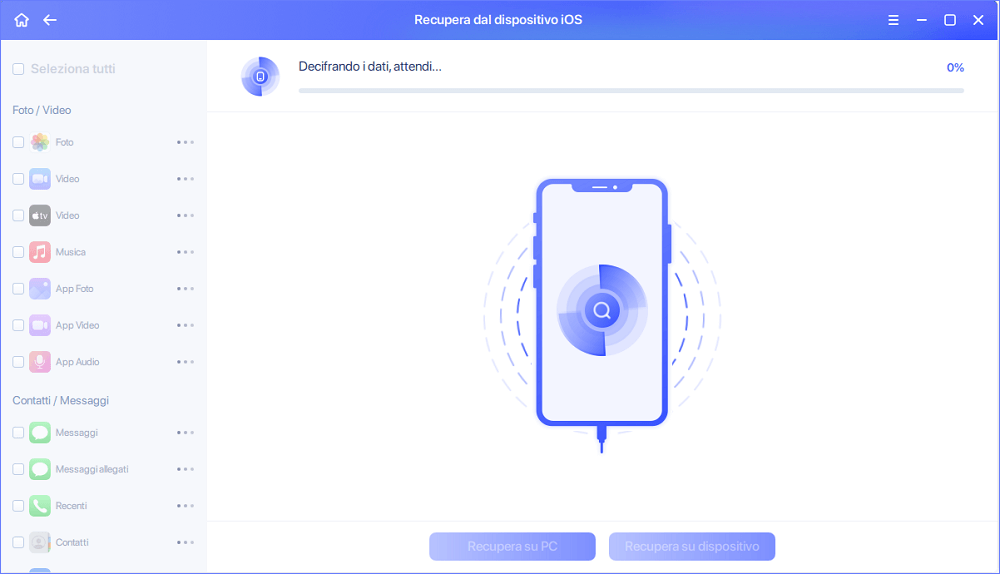
Passaggio 3. Recupera dati persi su iPhone/iPad/iPod
Puoi scegliere i dati persi come foto, video, contatti, SMS, note, messaggi vocali e altri file che desideri recuperare e salvare tali dati in un'altra posizione.
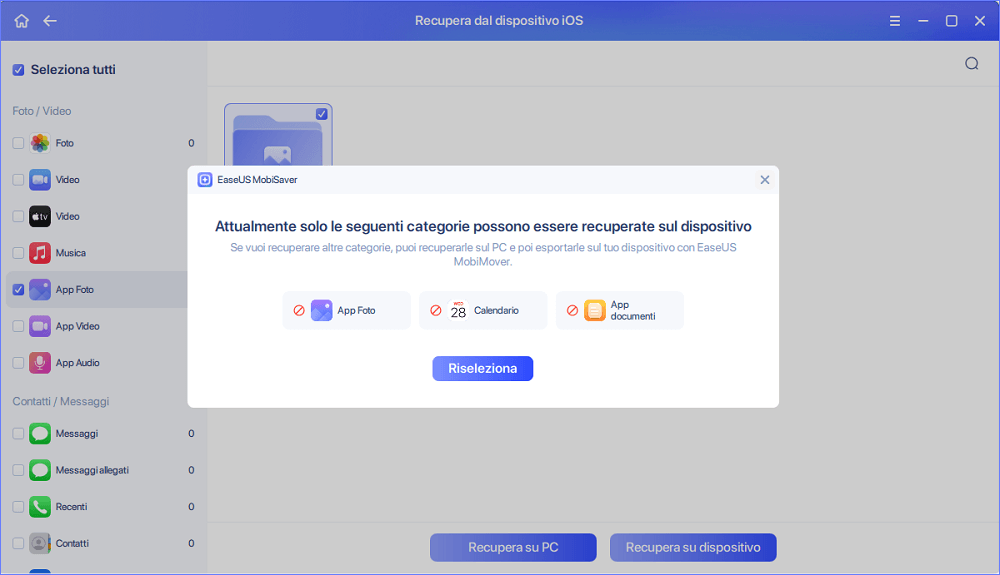
Come risolvere Impossibile scaricare/installare/aggiornare iOS 15 su iPhone
Se hai preso le precauzioni, è ora che smetti di chiederti perché il mio iOS 15 non si installa. Pertanto, esploreremo un totale di 9 modi per scaricare, installare e aggiornare iOS 15 su iPhone supportati. Pertanto, iniziamo.
Alcuni utenti hanno segnalato che iOS 15 non verrà scaricato/installato. Mostra agli utenti come risolvere questo problema nei seguenti metodi passo dopo passo con gli screenshot necessari. Prima di ogni correzione, scrivi un paragrafo di transizione.
Soluzione 1. Verifica se il tuo iPhone è compatibile con iOS
Se non sei sicuro che il tuo telefono sia supportato da iOS, puoi controllare il sito Web di Apple per la risposta. Ma, per semplificarti le cose, ecco alcuni dispositivi compatibili con iOS 15.4.
- iPhone X, XR, XS, XS Max
- iPhone 11, Pro, Pro Max
- iPhone 12, Pro, Pro Max, Mini
- iPhone 13, Pro, Pro Max, Mini
- iPhone 6, 6s Plus
- iPhone 7, 7 Plus
- iPhone 8, 8 Plus
- iPhone SE (tutte le generazioni)
Quindi, come fai a scoprire quale di questi telefoni hai? Ecco come.
Passaggio 1. Vai su "Impostazioni".
Passaggio 2. Tocca "Generale > Informazioni".
Passaggio 3. Premi "Ottieni informazioni sul tuo iPhone " .
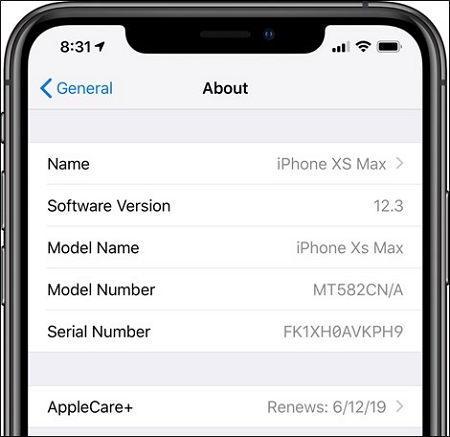
Qui troverai le informazioni di cui hai bisogno. Quindi, determina anche se il tuo telefono può supportare l'ultimo aggiornamento.
Soluzione 2. Metti il dispositivo in modalità aereo
Una volta stabilito che il tuo dispositivo è compatibile, proveremo a eliminare tutte le impostazioni di rete che potrebbero interferire. Per farlo semplicemente, metteremo il tuo dispositivo in modalità aereo. È così semplice.
Passaggio 1. Vai su "Impostazioni".
Passaggio 2. Naviga e trova "Modalità aereo".
Passaggio 3. Attivalo.
Ciò assicurerà che il tuo dispositivo non sia connesso a reti Wi-Fi o sim-card.
Soluzione 3. Riavvia o riavvia il tuo iPhone
Il prossimo passo è riavviare il dispositivo. Ogni iPhone memorizza della cache in memoria e altro. Pertanto, il riavvio può risolverlo. Quindi, ecco come farlo.
Passaggio 1. Tocca "Impostazioni" nella schermata iniziale.
Passaggio 2. Vai su "Generale" e Scorri fino a Spegnimento.
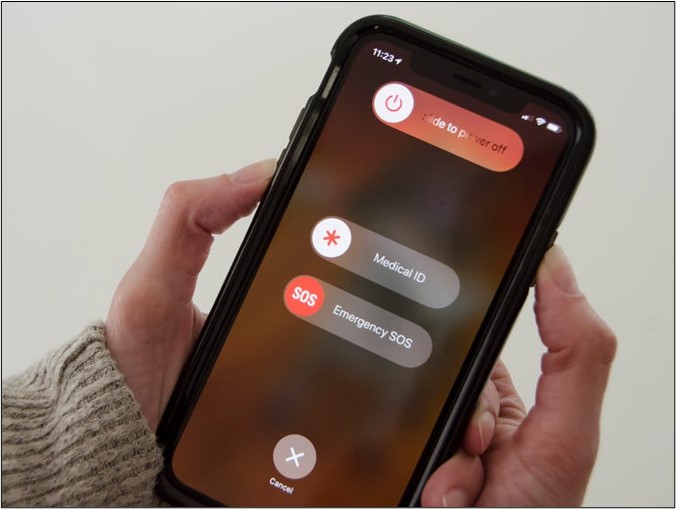
Una volta spento il dispositivo, tieni premuto il pulsante di accensione per 3-5 secondi. Consenti al tuo dispositivo di riaccendersi.
Soluzione 4. Controlla il tuo WiFi e ripristina le impostazioni di rete
In alcuni casi, il tuo dispositivo WiFi o router potrebbe ostacolare il tuo aggiornamento. Soprattutto se il tuo errore indica qualcosa come "Impossibile verificare l'aggiornamento". Ecco alcune cose che puoi provare.
- Scollega il tuo dispositivo WiFi per 10 secondi.
- Ricollegalo.
- Attendi e riconnettiti.
- Prova ad aggiornare ancora una volta.
- Prova un'altra connessione Wi-Fi.
È molto probabile che questi problemi vengano eliminati utilizzando i suddetti metodi.
Soluzione 5. Disattiva la modalità di risparmio energetico
La modalità di risparmio energetico del telefono potrebbe impedirgli di funzionare a pieno regime. Pertanto, il telefono deve accendersi su tutti i cilindri durante l'aggiornamento del sistema operativo. Quindi, ecco come disattivarlo.
Passaggio 1. Vai su "Impostazioni".
Passaggio 2. Scorri verso il basso fino alla sezione "Batteria".
Passaggio 3. Disattiva la "Modalità risparmio energetico".
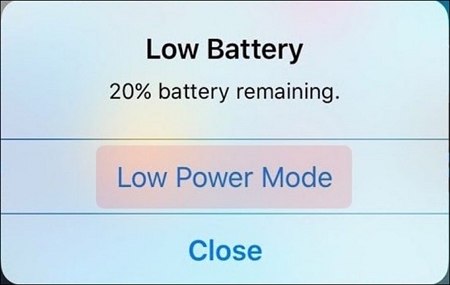
Ciò garantirà che il telefono funzioni correttamente.
Soluzione 6. Libera spazio di archiviazione su iPhone
Il file di aggiornamento per iOS 15 e versioni successive pesa almeno 2 gigabyte. Pertanto, se il tuo iPhone ha uno spazio di archiviazione inferiore a 8-10 GB, potrebbe non essere in grado di scaricare i file richiesti. Pertanto, è necessario analizzare e rimuovere le cose che occupano spazio di archiviazione, in questo modo.
Passaggio 1. Apri " Impostazioni".
Passaggio 2. Tocca "Generale".
Passaggio 3. Scorri verso il basso e tocca "Archiviazione iPhone".
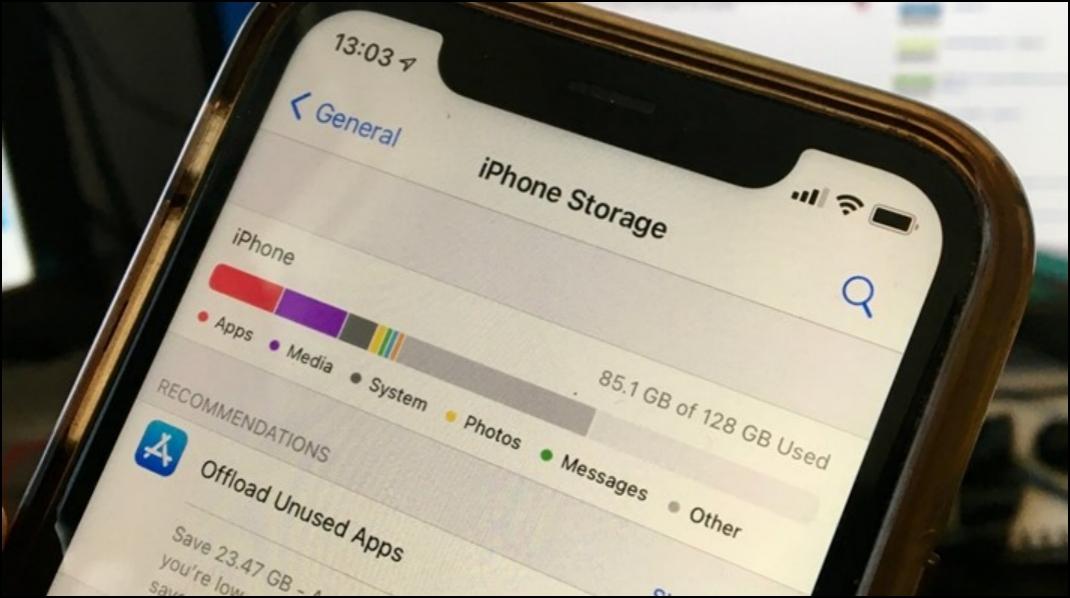
Qui dovresti vedere tutto ciò che sta occupando il tuo spazio di archiviazione. Quindi, rimuovi le app e i dati che non ti servono per liberare almeno 8-10 GB di spazio di archiviazione.
Soluzione 7. Elimina la versione beta e scarica nuovamente l'aggiornamento
Se hai già la versione beta di iOS 15, potresti non essere in grado di goderti la versione più recente. Pertanto, per prima cosa, devi rimuovere la versione beta esistente. Ecco come farlo.
Passaggio 1. Vai su "Impostazioni" ancora una volta.
Passaggio 2. Tocca "Generale".
Passaggio 3. Premi "Profilo".
Passaggio 4. Trova ed elimina il profilo del software iOS Beta.
Ciò libererà spazio e rimuoverà la versione beta dal tuo dispositivo Apple.
Soluzione 8. Aggiorna iOS 15 tramite iTunes
L'ultimo passaggio che puoi fare è scaricare iTunes sul tuo computer e aggiornare il tuo iPhone con il software del computer. Quindi, ecco cosa dovresti fare.
Passaggio 1. Scarica e installa iTunes.
Passaggio 2. Collega il tuo iPhone al computer.
Passaggio 3. Esegui iTunes e fai clic su "Riepilogo" dalla barra laterale.
Passaggio 4. Fare clic su "Verifica aggiornamenti".
Passaggio 5. Una volta visualizzato, fai clic su Scarica e aggiorna.
Soluzione 9. Attendi un po' di tempo o riprovare più tardi
Se hai provato per un giorno o due, è probabile che i server alla fine di Apple potrebbero essere inattivi. Pertanto, dovresti riprovare più tardi e potrebbe funzionare.
Conclusione
Questo è il modo in cui dovresti assicurarti gli aggiornamenti del tuo iPhone all'ultimo sistema operativo. Quindi, assicurati di utilizzare EaseUS MobiSaver per proteggere i tuoi dati. Quindi, prova tutti i passaggi menzionati in questo articolo per recuperare i tuoi dati importanti.
Articoli Relativi:
-
Come ripristinare la cronologia delle chat di LINE su iPhone, Android e PC senza backup
Aria/29/08/2025
-
Ripara iPhone Bloccato in modalità di recupero a causa di iOS 9 aggiornamenti
Grazia/29/08/2025
-
Come Mettere iPad in Modalità di Ripristino [Aggiornamento 2025]
Aria/29/08/2025
-
4 modi per recuperare la chat di Telegram scomparsa
Aria/29/08/2025