- Scoprire EaseUS
- Chi Siamo
- Recensioni & Premi
- Contatta EaseUS
- Rivenditore
- Affiliato
- Mio Conto
- Sconto Education
Come inserire/aggiungere Immagini su PDF gratuitamente
Modificato da Anna 13/08/2025 PDF Editor | Soluzioni
Il PDF è senza dubbio il formato più utilizzato per la condivisione di documenti online. A volte avrai bisogno di inserire immagini nei PDF. Ad esempio, quando serve una tua immagine in un form PDF che devi caricare online. O a volte, serve caricare su PDF immagini come marchi, loghi, o altri tipi di immagini al fine di mostrare meglio alcuni contenuti.
Ciò nonostante, qualunque sia il tuo motivo per caricare immagini sul PDF, sei arrivato nel posto giusto. Questo post descrive diversi modi per aiutarti a inserire immagini nei file PDF gratuitamente sia su Windows che su Mac.
- Parte 1. Come inserire un'immagine su PDF su Windows
- Parte 2. Come inserire un'immagine su PDF con Preview su Mac
- Parte 3. Come inserire immagini su PDF online e gratuitamente
Parte 1. Come inserire un'immagine su PDF su Windows
Di seguito, puoi imparare due modi efficaci per inserire immagini su file PDF sul tuo PC Windows. Dai un'occhiata!
1. EaseUS PDF Editor
Durante controllo o modifica di PDF, potresti voler inserire delle immagini per arricchire i tuoi documenti PDF. In tal caso, un creatore di PDF è un must.
il software di editing EaseUS PDF è uno dei più conosciuti editor di PDF su Windows, intuitivo per tutti i tipi d'utenti. Usando questo programma per PDF, puoi inserire immagini, testi, numeri di pagina, o inserire Hyperlink sui file PDF in base ai tuoi bisogni. In più, ti permette di gestire facilmente i tuoi file PDF, il che significa che puoi unirli o dividerli, proteggerli con password, e aggiungere o rimuovere filigrana dal PDF velocemente. Prova questo editor di PDF subito.
Tutorial dettagliato per aggiungere immagini ai tuoi documenti PDF su Windows 10/8/7:
Passaggio 1. Apri EaseUS PDF Editor e importa il file PDF al quale vuoi aggiungere immagini.
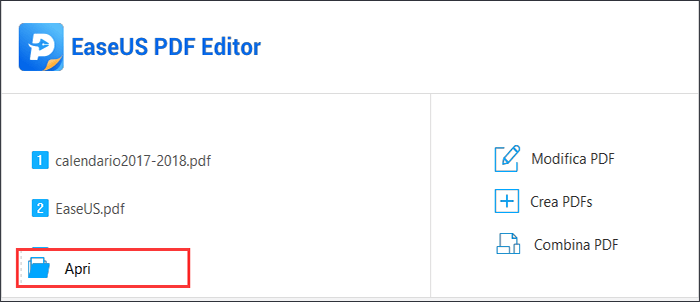
Passaggio 2. Clicca "Modifica" per aprire le opzioni di modifica del contenuto. Dopo, clicca "Aggiungi Immagine" sul lato destro per selezionare l'immagine che vuoi inserire.
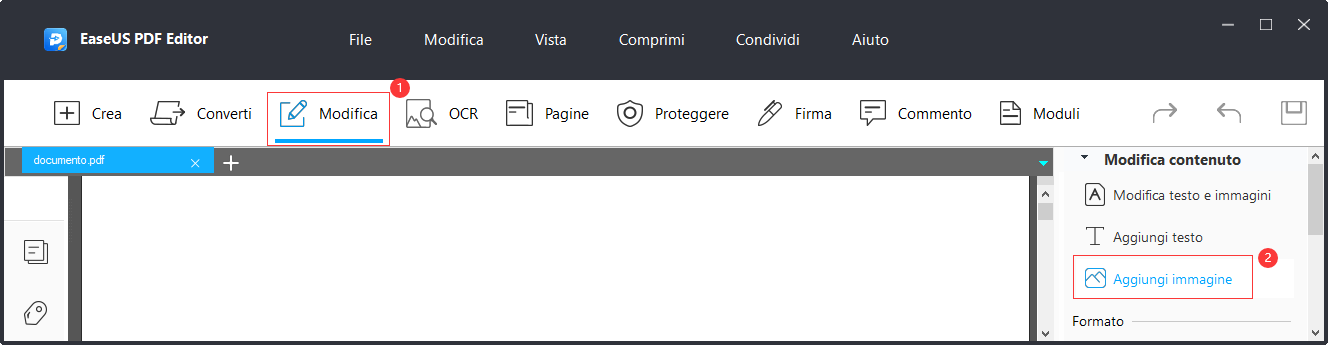
Passaggio 3. Clicca sul PDF nel punto in cui vuoi aggiungere l'immagine. Una volta aggiunta, puoi modificarla come vuoi.
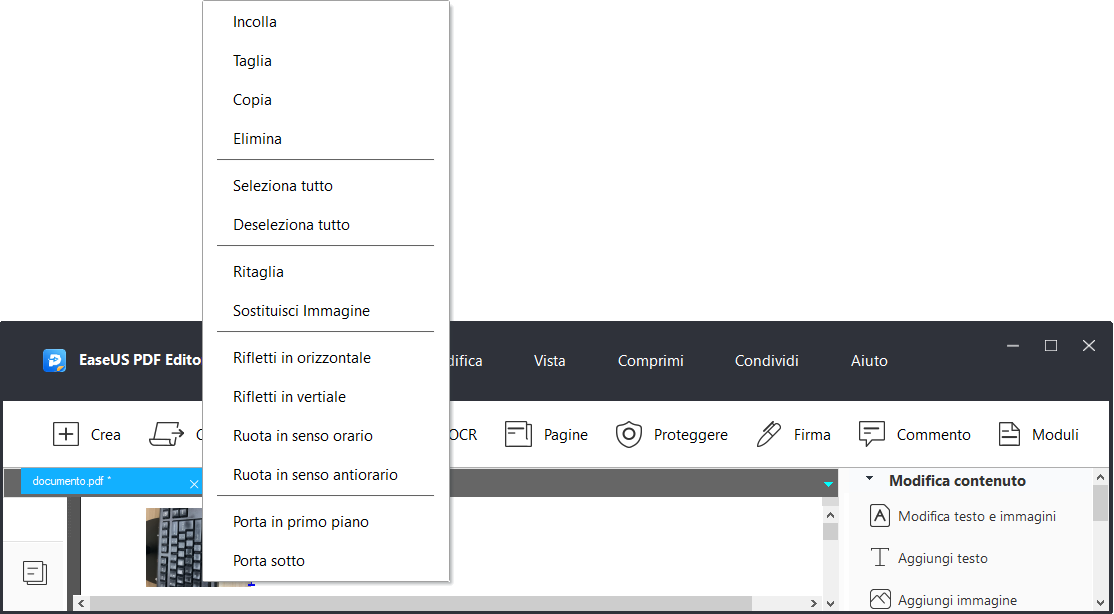
Passaggio 4. Quando sarai soddisfatto delle modifiche, puoi cliccare "File" > "Salva" o "Salva con nome" per esportare il tuo PDF con immagini.
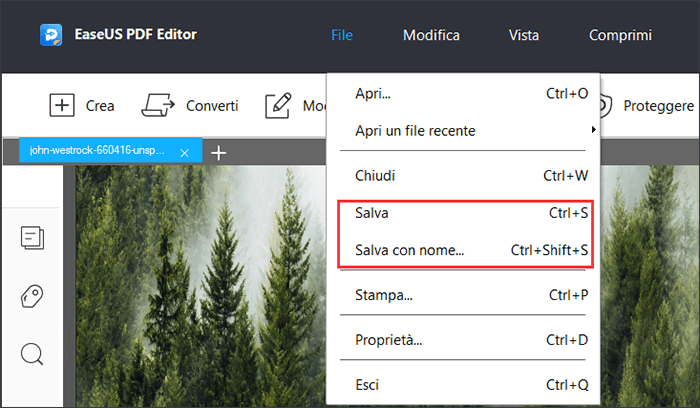
2. Adobe Acrobat
Adobe Acrobat è il servizio più conosciuto per i PDF con a disposizione funzionalità oltre ogni aspettativa. E' un potente editor di PDF per Windows con funzionalità sia di base che avanzate, le quali includono inserimento di immagini, modifiche, sicurezza, e tanto altro. E l'inserimento di immagini è facile da utilizzare se sai come usarlo.
Passaggio 1. Primo, hai bisogno di aprire il tuo documento PDF nel quale vorresti aggiungere l'immagine.
Passaggio 2. Vai nella sezione "Strumenti" nell'area in alto a sinistra del software per lanciare la barra degli strumenti.
Passaggio 3. Dopo di che, clicca su "Modifica PDF" sulla barra degli strumenti per aggiungere immagini sul PDF.
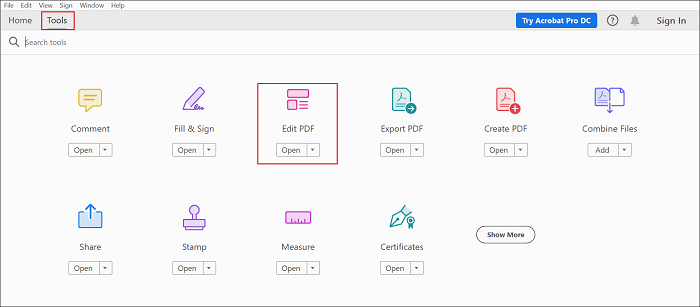
Passaggio 4. Clicca su "Aggiungi immagine" sul lato destro della barra degli strumenti. Ciò aprirà una nuova finestra di dialogo e ti permetterà di scegliere l'immagine che vuoi aggiungere o inserire. Scegli l'immagine e clicca sul tasto "Apri".

Passaggio 5. Nel file PDF, punta dove vuoi inserire l'immagine e clicca. Puoi anche ridimensionarla trascinando i bordi degli angoli.
Non appena avrai inserito l'immagine, potrai modificare l'orientamento e altro nella sezione Modifica Immagine. Infine, clicca "Control + S" per salvare.
Parte 2. Come aggiungere Immagini su PDF con Preview su Mac.
Per inserire immagini su PDF gratuitamente su Mac, può darti una mano l'app Preview. E' un servizio incorporato col Mac per la visualizzazione di documenti e immagini. C'è un'alta probabilità che tu lo abbia già usato per visualizzare documenti sul Mac.
La buona notizia è che quest'app offre numerose funzionalità di editing per i PDF, inclusi ridimensionamento, adattamento, codifica, taglio di file PDF e altro. Comunque, la pecca è che Preview supporta l'inserimento di immagini ma solo immagini in quanto pagine individuali anziché l'inserimento di immagini in PDF in quanto oggetti.
Passaggio 1. Apri l'app Preview sul sistema.
Passaggio 2. Naviga nel menù "File". Seleziona "Apri" per aprire il tuo file PDF oppure clicca col tasto destro sul PDF e apri con Preview.
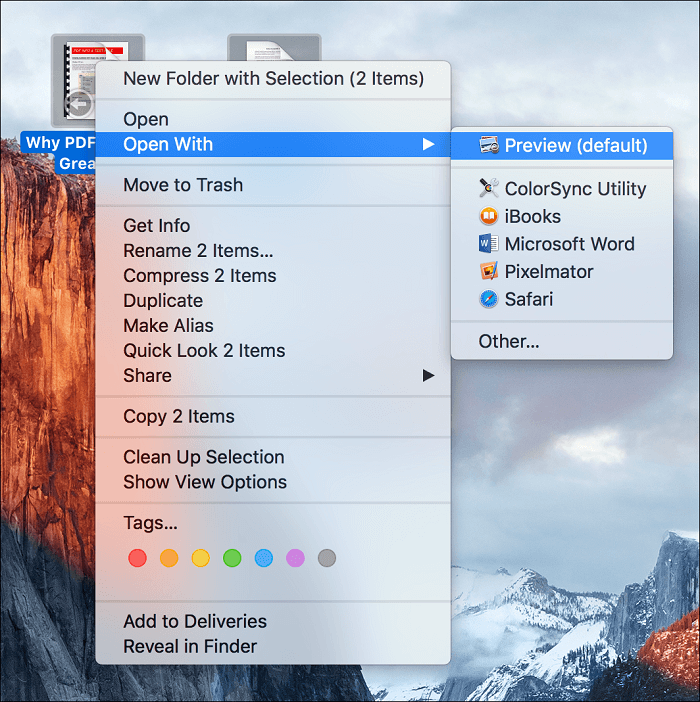
Passaggio 3. Dopo aver aperto il documento PDF, vai su "Modifica" > " Inserisci". Dal menù "Inserisci", seleziona l'opzione "Pagina da File". Ciò ti porterà nella finestra della directory dei file per selezionare l'immagine, dunque segui le istruzioni sullo schermo per inserirla nel tuo PDF.
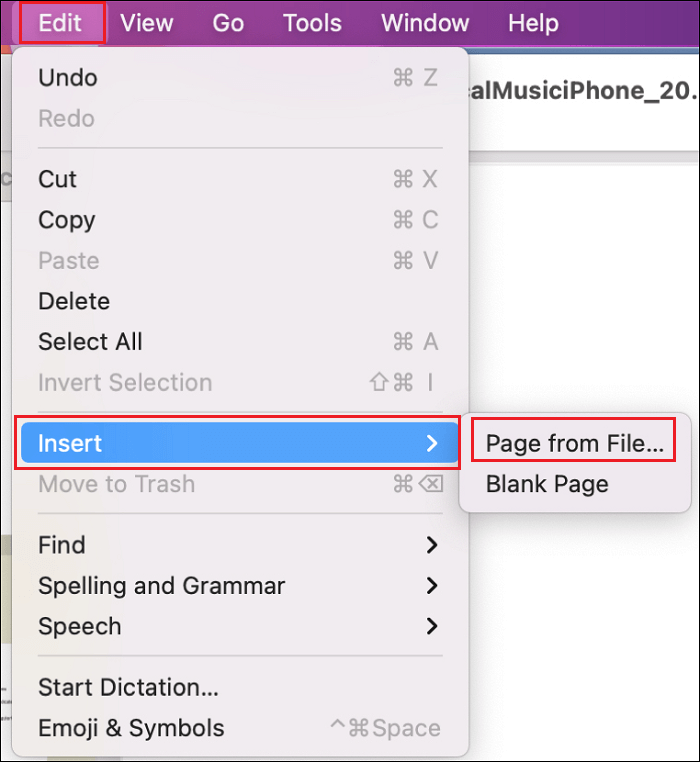
Passaggio 4.Infine, vai su "File" > "Salva" ed è fatta.
Parte 3. Come inserire immagini in PDF online e gratuitamente
Quando si tratta di inserire immagini in PDF online, è pieno di strumenti disponibili in grado di aiutarti a svolgere questo lavoro facilmente. Ciò significa che diventa una sfida decidere il miglior strumento online per completare il lavoro. Fortunatamente, non devi affrontare questa seccatura in quanto abbiamo svolto il lavoro noi per te.
1. Smallpdf Editor
Smallpdf Editor è un modo affidabile per aggiungere gratuitamente immagini su PDF online. E' uno dei servizi online più conosciuti per aiutarti a convertire, maneggiare e modificare documenti PDF nel modo in cui desideri.
In più, puoi usarlo per inserire immagini e contenuti nei tuoi documenti PDF su ogni piattaforma, che sia Windows, Mac, Linux e su ogni browser, che sia Chrome, Safari, Firefox o Edge.
Passaggio 1. Per iniziare, vai su Smallpdf Editor e carica il tuo file PDF.
Passaggio 2. Clicca sull'icona "Aggiungi Immagine", scegli quale vuoi inserire nel file PDF, e premi "Apri".
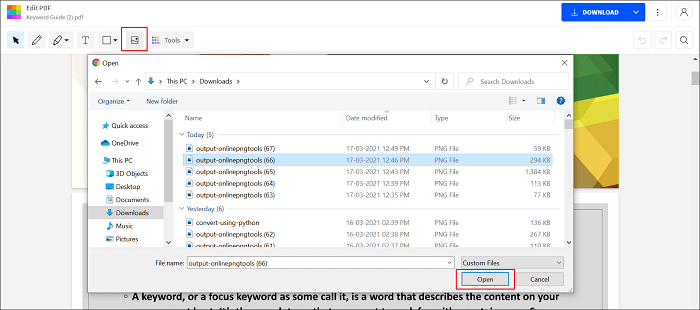
Passaggio 3. L'immagine apparirà in mezzo allo schermo, e tu potrai cliccare su di essa e trascinarla ovunque tu voglia.
Passaggio 4. Infine, scarica il file ottenuto.
2. PDFSimpli
Un altro strumento raccomandato è PDFSimpli. Anch'esso gratuito e ti permetterà di inserire immagini in file PDF in pochissimo tempo e con pochi click. Ciò che lo rende ottimo è il fatto che offra numerose funzionalità. Con esso, puoi aggiungere la firma elettronica ai PDF. Cosa più importante, manterrà intatta al 100% la formattazione del PDF.
Passaggio 1. Per iniziare, visita PDFSimpli e carica il tuo file PDF. Dopo averlo caricato, clicca sul tasto "Iniziamo".
Passaggio 2.Dopo, clicca sull'opzione "Aggiungi immagine", come mostrato nell'immagine sotto.
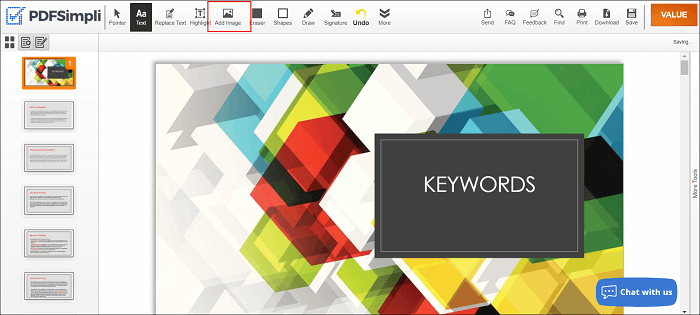
Passaggio 3.Ora, lo strumento farà aprire una finestra di dialogo che ti permetterà di trascinare e rilasciare o caricare l'immagine che vuoi aggiungere sul tuo file PDF. Dopo aver selezionato l'immagine, clicca su "Inserisci" e posiziona dove vuoi l'immagine.
Passaggio 4. Infine, scarica il tuo file PDF modificato cliccando su "Salva" o "Scarica" e quindi seleziona Scarica come "PDF".
Conclusioni
Questo post si è occupato di tutti i modi più facili riguardanti l'aggiunta di immagini su PDF. Puoi scegliere quello che reputi più conveniente da usare. Dunque, se vuoi concludere questa pratica gratuitamente, eccoti gli strumenti online menzionati, in quanto ti permettono al 100% di inserire gratuitamente le immagini sui PDF.



