- Scoprire EaseUS
- Chi Siamo
- Recensioni & Premi
- Contatta EaseUS
- Rivenditore
- Affiliato
- Mio Conto
- Sconto Education
[Aggiornato] Come ingrandire un PDF per la stampa su Windows/Mac
Modificato da Aria 13/08/2025 PDF Editor | Soluzioni
Il formato PDF è diventato uno dei tipi più usati a livello globale e la maggior parte dei provider di editor PDF introduce di tanto in tanto nuove funzionalità per restare al passo con le esigenze degli utenti. Ad esempio, gli utenti potrebbero aver bisogno di ingrandire un PDF per la stampa per rendere più chiaro il contenuto del file PDF.
Quando si stampa un PDF, gli utenti possono usare l'opzione di stampa per ingrandire digitalmente la pagina compatta per adattarla a una pagina di formato lettera o più grande. Se vuoi imparare come ingrandire un PDF per la stampa , continua a leggere questo articolo per scoprire i diversi programmi che puoi usare in Windows e macOS.
Come ingrandire un PDF per la stampa su Windows
Ci sono troppi programmi di modifica PDF su Windows, ma solo alcuni di essi possono aiutarti a ingrandire un PDF e stamparlo. EaseUS PDF Editor e Foxit Reader sono quelli degni di nota che devi conoscere tra tutte quelle opzioni competenti.
1. Come stampare un PDF ingrandito con EaseUS PDF Editor
Il primo software che puoi usare nel sistema operativo Windows per ingrandire un PDF prima di stamparlo è EaseUS PDF Editor . Questo programma è stato integrato con un'ampia gamma di strumenti di modifica di testo, immagini e pagine per modificare il tuo PDF.
Ad esempio, questo software supporta la modifica della dimensione del carattere, del colore e dello stile del testo in un PDF, e puoi ritagliare, ruotare e capovolgere le immagini PDF senza sforzo. Ti fornisce anche strumenti per modificare le pagine PDF, come inserire una nuova pagina nel PDF o rimuoverne una esistente. Puoi anche inserire numeri di pagina o piè di pagina/intestazione in un PDF per organizzare le pagine in modo ordinato.
Quando si tratta di stampare PDF, EaseUS PDF Editor può essere considerato uno dei migliori strumenti gratuiti per la stampa PDF su PC Windows. A differenza di altri programmi che consentono solo di stampare l'intero file PDF, questo software consente di stampare solo alcune pagine PDF, siano esse consecutive o meno. Se hai lasciato commenti o annotazioni sul PDF, questo editor PDF potrebbe persino aiutarti a stampare tutti quegli elementi.
Caratteristiche principali:
- OCR PDF per convertire il testo scansionato in testo modificabile
- Rimuovi filigrana dal PDF
- Aggiungere moduli compilabili ai PDF
- Criptare PDF con una password
Come programma all-in-one per la modifica, la conversione e la stampa di PDF, può aiutarti a gestire molti compiti relativi ai file PDF. Fai clic su questo pulsante per scaricarlo gratuitamente.
Passaggi per ingrandire la stampa con EaseUS PDF Editor:
Passaggio 1. Aprire EaseUS PDF Editor e fare clic su "Apri" per importare il file PDF che si desidera stampare.

Fase 2. Quindi, fai clic su "File" > "Stampa" per aprire la finestra di stampa. Quindi, regola le impostazioni di stampa nella finestra pop-up, come margine, formato carta, pagine, direzione, opuscolo e altro. Quando hai finito, fai clic su "Stampa" per iniziare.

2. Come ridimensionare un file PDF per la stampa con Foxit Reader
Un altro eccellente software di stampa PDF per Windows è Foxit Reader. Con esso, puoi anche modificare la scala del tuo PDF prima di stamparlo. Accedendo al menu di stampa, puoi selezionare da un'intera gamma di percentuali per ingrandire i tuoi file PDF. Se è necessario regolare l'orientamento del tuo PDF, questo software supporta la rotazione del file durante il processo di stampa e trasforma un PDF verticale in uno orizzontale. Inoltre, questo software ti offre gli strumenti di stampa avanzati per stampare un PDF in scala di grigi o stampare un PDF come immagini. È comodo per le persone che hanno bisogno di estrarre immagini da PDF per salvare le immagini sui loro dispositivi.
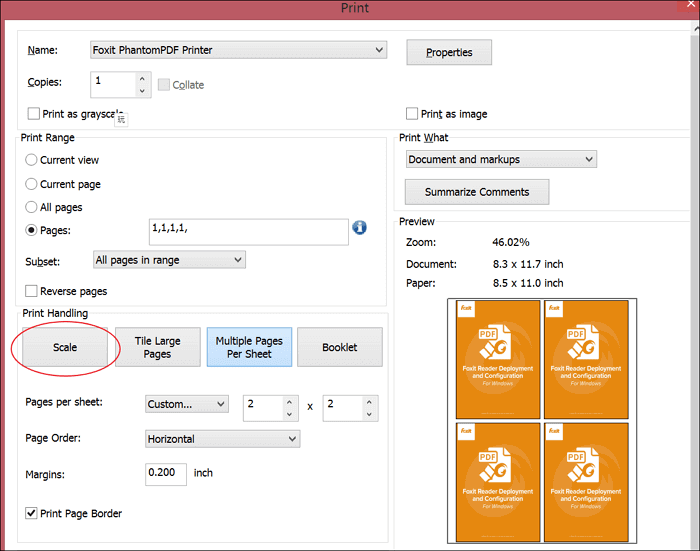
Caratteristiche:
- Ingrandisci le pagine del tuo PDF prima di stamparlo
- Convertire i file PDF in molti altri formati
- Crea ed elimina pagine PDF
- Proteggi i PDF con password per salvaguardare le tue informazioni
Come ridimensionare un PDF per la stampa in Foxit Reader:
Passaggio 1. Apri Foxit Reader e clicca su "File", quindi apri il PDF che vuoi stampare.
Passaggio 2. Vai su "Stampa" e seleziona la stampante che desideri utilizzare.
Passaggio 3. In "Print Handling", seleziona "Scale". Scegli la scala che soddisfa i tuoi criteri. Assicurati di visualizzare in anteprima il documento per vedere se la scala selezionata è appropriata.
Fase 4. Fare clic sul pulsante "Stampa" per avviare il processo.
Come ingrandire un PDF per la stampa su Mac
Gli utenti Mac potrebbero essere curiosi di conoscere i metodi per ridimensionare le pagine PDF per la stampa. Come primo passo, è importante trovare una potente applicazione di modifica e stampa PDF. Questa parte introdurrà due programmi eccellenti e ti insegnerà come usarli.
1. Come modificare le dimensioni della pagina PDF e stamparla con Adobe Reader
Quando si utilizza macOS, è anche possibile utilizzare un software avanzato per ingrandire un PDF prima di stamparlo, come Adobe Reader. Questo software esiste da decenni e la sua società madre è la creatrice del formato PDF. Di conseguenza, non sorprende che Adobe Reader abbia funzionalità per fare tutto nel tuo PDF. Non c'è dubbio che se vuoi ingrandire il PDF per la stampa, puoi farlo senza sforzo. Ciò che devi fare è accedere al menu di stampa e scegliere la scala appropriata. Grazie alla sua interfaccia utente intuitiva, saprai rapidamente come farlo, anche se non l'hai mai usato prima.
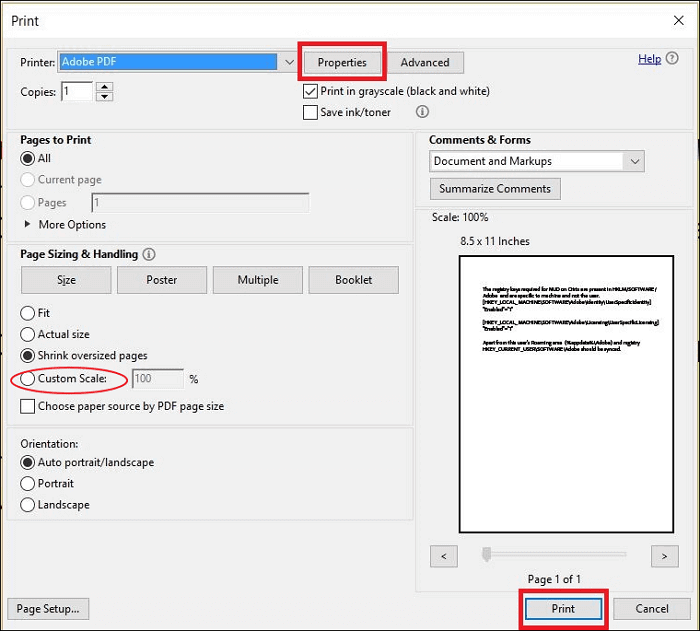
Caratteristiche:
- Regola la dimensione e il colore del carattere del testo PDF
- Inserisci nuovo testo nelle tue pagine PDF
- Crea una firma elettronica per PDF
- Aggiungere commenti o annotazioni al PDF
Come modificare le dimensioni della pagina PDF per la stampa con Adobe Reader:
Passaggio 1. Aprire Adobe Reader e fare clic su "File", quindi selezionare "Apri" per individuare il file PDF.
Passaggio 2. Vai su "File" e seleziona "Stampa" oppure premi "Ctrl" + "P" sulla tastiera.
Passaggio 3. Fare clic su "Dimensioni" e impostare una scala adatta per stampare le pagine PDF.
2. Come ingrandire un PDF per la stampa con Apple Preview
Se non vuoi installare alcun software di terze parti, puoi usare il lettore PDF predefinito di Apple. Preview è un'eccellente alternativa alla maggior parte degli editor PDF avanzati. Nonostante manchi di alcune funzionalità professionali, è comunque molto efficiente quando si stampano i file PDF. Come gli altri programmi menzionati in precedenza, è abbastanza facile ingrandire le pagine prima di stampare.
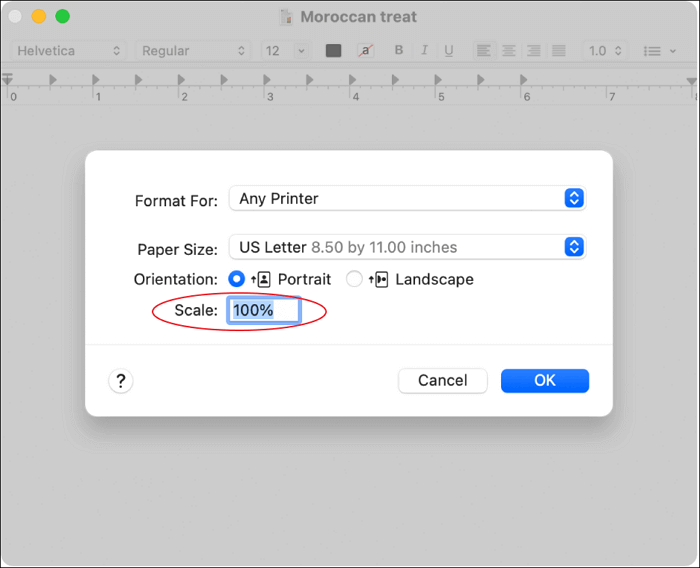
Caratteristiche:
- Aumentare la scala dei documenti PDF prima della stampa
- Regola le proprietà del testo come carattere, dimensione e colore
- Modifica i margini nelle pagine PDF
- Evidenzia PDF per enfatizzare il contenuto del PDF
Metodo di ridimensionamento dei file PDF per la stampa con Anteprima:
Passaggio 1. Apri Anteprima e clicca su "File", quindi su "Apri" per trovare il documento che vuoi stampare.
Passaggio 2. Vai su "File" e seleziona "Stampa". Verrà visualizzata una nuova finestra pop-up.
Passaggio 3. Vai su "Scala" e digita la percentuale di ridimensionamento necessaria.
Passaggio 4. Fare clic su "OK" per stampare.
Conclusione
Quando si stampa un PDF, potrebbe anche essere necessario ingrandire la scala del PDF per aumentarne le dimensioni sulla carta. Ma come ingrandire un PDF per la stampa ? È possibile utilizzare l'opzione di ridimensionamento nel menu Stampa di un editor PDF.
Questo articolo ti ha insegnato come ingrandire un PDF prima di stamparlo in Windows e macOS. Se desideri un programma versatile, EaseUS PDF Editor è la scelta più adatta a te, ed è facile da usare anche per i principianti. Le sue funzionalità ti consentono di modificare il PDF da ogni aspetto per ottenere un file PDF perfetto e stamparlo nella scala che preferisci.



