- Scoprire EaseUS
- Chi Siamo
- Recensioni & Premi
- Contatta EaseUS
- Rivenditore
- Affiliato
- Mio Conto
- Sconto Education
Come aggiungere facilmente segni di ritaglio e di sbordatura al PDF
Modificato da Aria 13/08/2025 PDF Editor | Soluzioni
Quando vuoi stampare i tuoi libri o documenti PDF in una tipografia, ti potrebbe essere chiesto di fornire i "ritagli e bleed" per stamparli correttamente. Tuttavia, la maggior parte di voi potrebbe non averne mai sentito parlare e non sapere come aggiungere i segni di ritaglio ai file PDF.
Considerato ciò, questo post ti mostrerà cosa sono i segni di ritaglio e i segni di smarginatura, e ti guiderà attraverso i passaggi dettagliati per aggiungere segni di ritaglio ai tuoi documenti PDF senza alcun problema. La parola non dice altro, quindi buttiamoci a capofitto!
| Soluzioni praticabili | Risoluzione dei problemi passo dopo passo |
|---|---|
| Correzione 1. Adobe Acrobat | Avvia Adobe Acrobat Pro sul tuo computer, quindi apri il tuo file PDF con esso... Passaggi completi |
| Correzione 2. PressPDF | Vai al sito ufficiale di PressPDF e carica il tuo documento PDF... Passaggi completi |
Cosa sono i segni di ritaglio e i segni di sbordatura?
I segni di ritaglio sono le linee stampate nell'angolo del PDF che indicheranno alle stampanti dove tagliare. E simili ai segni di ritaglio, i segni di abbondanza assicurano che i file PDF non abbiano un bordo bianco una volta tagliati. Ed entrambi lavorano sempre in modo coeso per garantire che i colori o le immagini arrivino fino a ogni bordo dei file. Tutto ciò che va oltre il segno di ritaglio verrà tagliato.
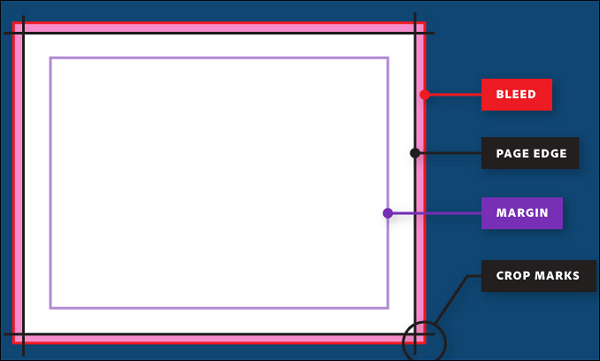
Come aggiungere segni di sbordatura al PDF utilizzando Adobe Acrobat offline
Quando si tratta di aggiungere segni di ritaglio a PDF offline, Adobe Acrobat è la soluzione migliore. Offre molti strumenti utili per aiutare gli utenti di tutto il mondo a risolvere i problemi PDF, tra cui l'aggiunta di segni di smarginatura o segni di ritaglio in PDF. Oltre a ciò, puoi usarlo per aggiungere segnalibri in PDF per una migliore esperienza di lettura o modificare i tuoi PDF come preferisci.
Guarda il tutorial qui sotto per aggiungere segni di ritaglio a un PDF offline:
Passaggio 1. Avvia Adobe Acrobat Pro sul tuo computer, quindi apri il file PDF.
Passaggio 2. Fare clic su "Strumento" > "Produzione di stampe" > "Aggiungi contrassegno stampante" nella barra laterale sinistra.
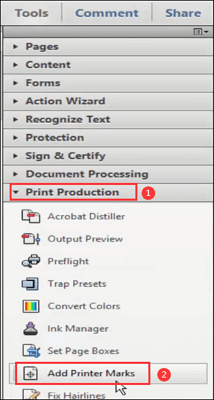
Passaggio 3. Nella finestra Aggiungi segni stampante successiva, seleziona l'opzione "Segni di abbondanza" e regola lo spessore della linea in base alle tue esigenze.
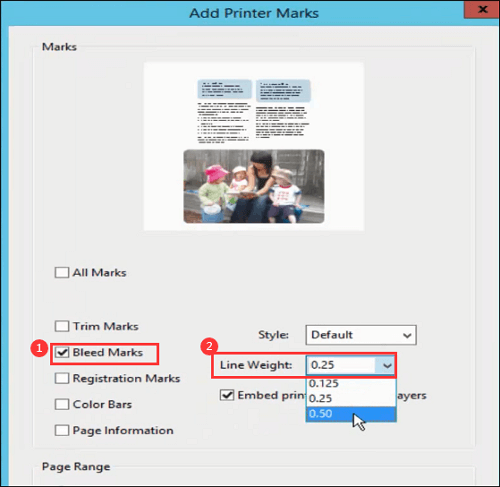
Fase 4. Quindi, fai clic sul pulsante "Set Page Boxes" nella scheda Print Production e seleziona Millimeter dalla casella Units. Quindi modifica le dimensioni della pagina in base alle tue esigenze. Infine, fai clic sul pulsante "OK" per applicare le tue impostazioni.
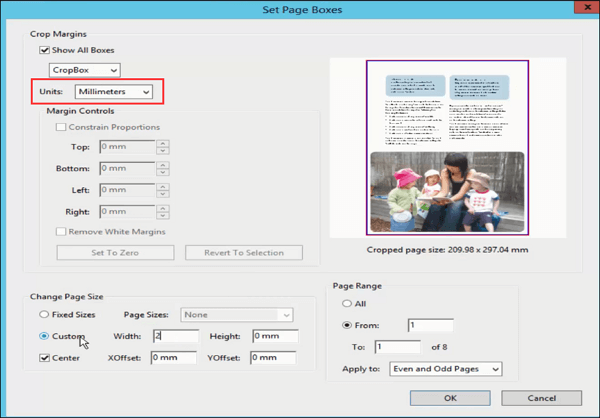
Una volta fatto, scoprirai che tutte le tue pagine hanno già i segni di taglio che hai aggiunto.
Come aggiungere segni di ritaglio al PDF online con PressPDF
Se non vuoi scaricare alcun software di terze parti per aggiungere segni di rifilatura ai tuoi PDF, puoi optare per gli strumenti online. Ci sono molti editor PDF online che possono aiutarti a finire il tuo lavoro, e ne condivideremo uno, PressPDF.
È un eccellente programma di modifica PDF online e fornisce molte soluzioni semplici e rapide per i tuoi problemi quotidiani con i PDF. Con il suo aiuto, puoi ridimensionare i PDF, ritagliare i PDF, aggiungere o rimuovere pagine e persino convertire le immagini in PDF senza perdere qualità. Ultimo ma non meno importante, eliminerà automaticamente i tuoi dati dopo 30 minuti, quindi non devi preoccuparti della tua privacy.
Come aggiungere segni di ritaglio e di sbordatura al PDF online:
Passaggio 1. Vai al sito ufficiale di PressPDF e carica il tuo documento PDF.
Passaggio 2. Fare clic sul pulsante "Creazione di segni di abbondanza e di taglio con riempimento" nella barra laterale destra.
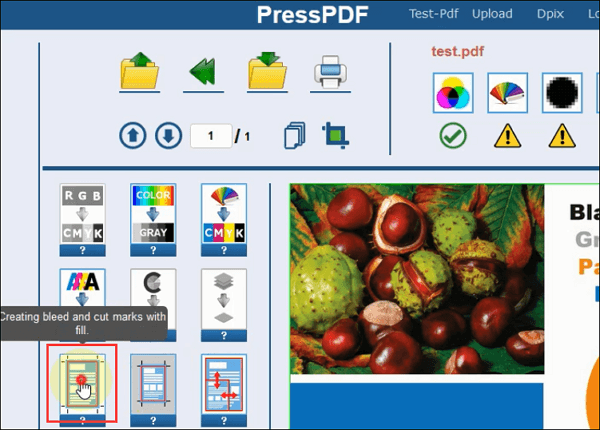
Fase 3. Quindi puoi scegliere i parametri desiderati per il sanguinamento. Questo strumento online ti offre alcune opzioni da 2 mm a 10 mm, e un sanguinamento di 3 mm è consigliato per i documenti PDF. Una volta selezionato, premi il pulsante "Mostra o nascondi dimensione di rifilo" nell'angolo.
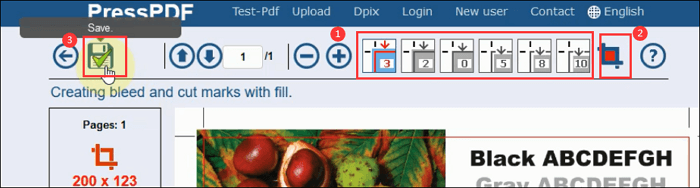
Fase 4. Una volta terminato, puoi visualizzare in anteprima il PDF modificato. Se sei soddisfatto, puoi scaricarlo gratuitamente.
Il miglior editor PDF per utenti Windows - EaseUS PDF Editor
Come mostrato sopra, puoi aggiungere facilmente i segni di ritaglio ai documenti PDF con Adobe Acrobat o PressPDF. Tuttavia, se hai spesso a che fare con file PDF nel tuo lavoro o studio, potresti avere un disperato bisogno di un editor PDF facile ma potente. Ecco perché arriva EaseUS PDF Editor .
EaseUS PDF Editor è un eccellente programma di modifica PDF per utenti Windows. Dotato di un'interfaccia utente semplice e chiara, è facile da usare per tutti i livelli di utenti. Con questo programma, puoi facilmente leggere i PDF in varie modalità e modificare i file PDF, tra cui aggiungere testo, cambiare la dimensione del carattere, creare una casella di controllo per i moduli PDF, ecc. Oltre alle fantastiche funzionalità di modifica, funziona anche nella gestione e conversione dei PDF. Ad esempio, puoi proteggere i file PDF con password per la visualizzazione non autorizzata senza sforzo.
Editor PDF EaseUS
- Adatto sia ai principianti che ai professionisti
- Aggiungere o rimuovere filigrana o firma al PDF
- Gestisci le pagine PDF come la divisione, il ritaglio, l'estrazione, la rotazione e altro ancora
- Crea un PDF da Word, Excel, PPT o anche immagini
- Supporta più attività di conversione PDF



