- Scoprire EaseUS
- Chi Siamo
- Recensioni & Premi
- Contatta EaseUS
- Rivenditore
- Affiliato
- Mio Conto
- Sconto Education
Come inserire/aggiungere rapidamente i numeri di pagina al PDF
Modificato da Elsa 13/08/2025 PDF Editor | Soluzioni
Come trovare una determinata pagina o informazioni in un file PDF di grandi dimensioni che contiene molte pagine? Il modo più semplice è aggiungere i numeri di pagina al PDF. L'aggiunta di numeri di pagina può aiutarti a trovare rapidamente un punto di lettura o consentire un accesso rapido alle parti più importanti del tuo documento PDF. Questo articolo ti mostrerà in dettaglio come inserire i numeri di pagina nei tuoi file PDF con e senza Adobe Acrobat. Dopo aver letto questo articolo, scoprirai che è estremamente facile eseguire l'operazione.
Parte 1. Come aggiungere numeri di pagina al PDF con Acrobat su Windows/Mac
Gli utenti Windows potrebbero ritenere difficile aggiungere i numeri di pagina a un file PDF se non dispongono di un potente editor PDF. In questa parte, puoi trovare due strumenti utili che ti aiutano ad aggiungere facilmente i numeri di pagina e devi solo seguire i passaggi per modificare i file PDF.
Strumento 1. EaseUS PDF Editor
Quando si tratta di editor PDF per Windows, EaseUS PDF Editor è una scelta possibile. Puoi aggiungere molti contenuti ai tuoi documenti PDF senza problemi utilizzando questo software. Ad esempio, puoi aggiungere un'immagine al PDF per arricchirlo, soprattutto quando devi chiarire alcune idee con il PDF.
Gli utenti che desiderano aumentare la leggibilità del PDF devono anche aggiungere qualcos'altro, come il numero di pagina. Quando i tuoi lettori leggono il PDF, quei numeri di pagina possono aiutarli a individuare le pagine giuste che vogliono trovare.
Ora puoi fare clic sul pulsante in basso per scaricare questo utile editor. E il seguente tutorial ti guiderà attraverso l'aggiunta di numeri di pagina con questo editor in quattro passaggi.
Passaggio 1. Avvia EaseUS PDF Editor sul tuo PC Windows e importa il PDF a cui desideri aggiungere il numero di pagina facendo clic sul pulsante "Apri" nell'interfaccia principale.
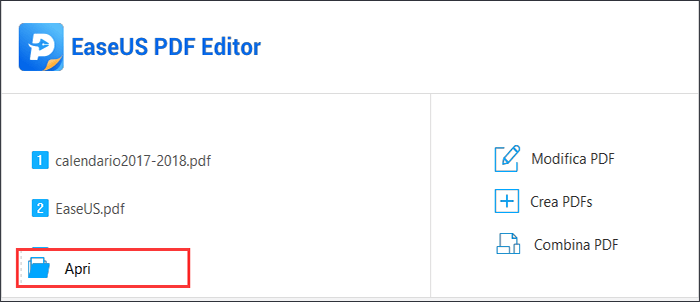
Passaggio 2. Quindi, fai clic sul pulsante "Pagine" e vedrai una barra degli strumenti sul lato destro. Nella scheda "Intestazione e piè di pagina" sono disponibili diverse opzioni ed è necessario fare clic sul pulsante "Aggiungi" per aggiungere il numero di pagina.

Passaggio 3. In questa finestra è possibile decidere dove desideri aggiungere il numero di pagina. Ad esempio, puoi scegliere di aggiungere il numero di pagina come "Testo piè di pagina centrale" o impostare il numero di pagina come intestazione. Quindi, è necessario fare clic sul pulsante "Inserisci numero di pagina" per impostare il numero di partenza. E puoi fare clic su "OK" per aggiungere i numeri di pagina.
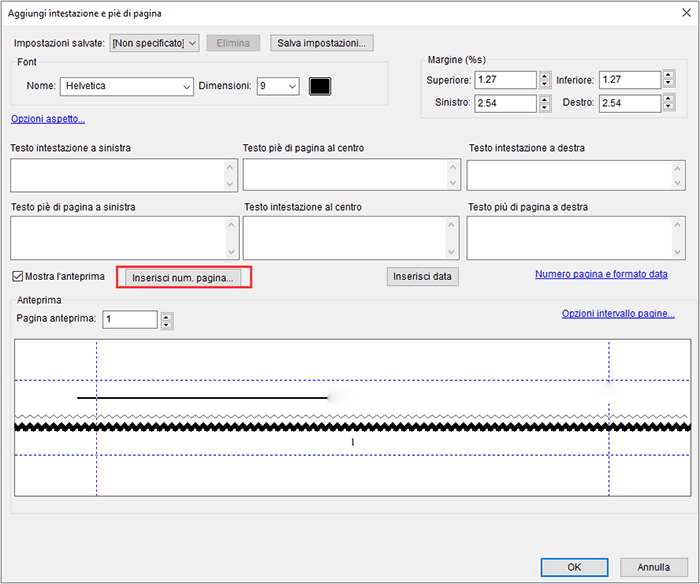
Passaggio 4. Se non c'è nulla di sbagliato nel file PDF, è possibile scegliere "Salva" o "Salva con nome" nella scheda "File". Al termine, il file PDF con i numeri di pagina corretti verrà salvato sul computer.
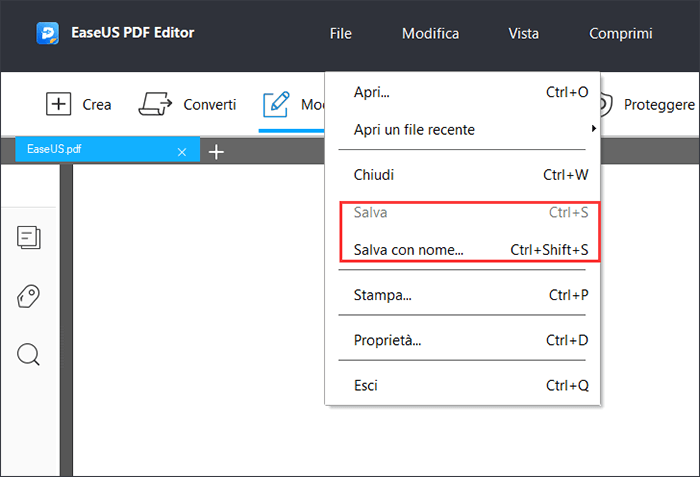
Strumento 2. Adobe Acrobat
Quando si tratta di aggiungere numeri di pagina ai file PDF, Adobe Acrobat è il primo che viene in mente. È un noto programma di modifica PDF che consente di leggere, unire, ruotare, firmare e ritagliare documenti PDF con pochi semplici passaggi.
Per la gestione delle pagine PDF, ti consente di inserire o rimuovere i numeri di pagina, eliminare le pagine e fare molto di più rapidamente e facilmente. Può rendere la tua vita più facile e più felice.
Passaggio 1. Apri il tuo documento PDF con Adobe Acrobat, quindi fai clic sull'opzione "Strumenti > Modifica PDF". E seleziona "Intestazione e piè di pagina" nella barra degli strumenti Modifica PDF.
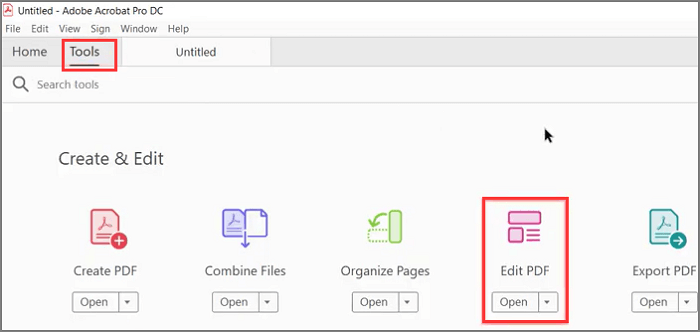
Passaggio 2. Seleziona "Intestazione e piè di pagina" nella barra degli strumenti Modifica PDF e fai clic sull'opzione "Aggiungi..." dal menu a discesa. Quando viene visualizzata la finestra di dialogo Aggiungi intestazione e piè di pagina, posizionare il cursore nella posizione in cui desideri inserire il numero di pagina.
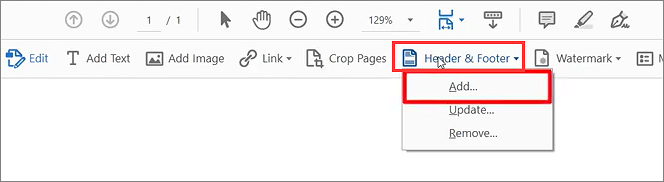
Passaggio 3. Quindi fai clic sul pulsante Numero pagina e formato data. Qui puoi scegliere un formato diverso dal menu Formato numero di pagina. A seguire, fai clic su Inserisci numero di pagina per modificare il carattere, la dimensione del carattere, ecc.
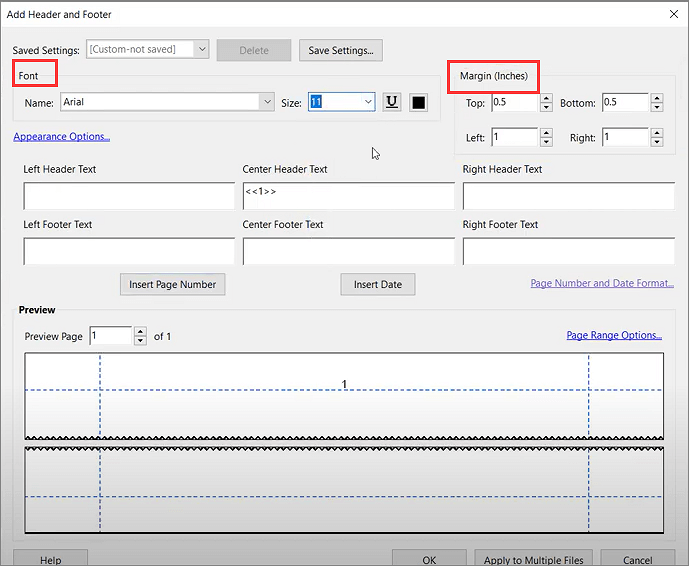
Passaggio 4. Al termine, fai clic sul pulsante OK per chiudere la finestra di dialogo e i numeri di pagina dovrebbero essere aggiunti immediatamente al PDF.
Parte 2. Come aggiungere numeri di pagina al PDF con Anteprima su Mac
Oltre ad Adobe Acrobat, c'è un visualizzatore PDF integrato sul tuo computer Mac, e questo è Anteprima. È uno strumento facile da usare per aiutarti a leggere, modificare, evidenziare testo o copiare il testo da documenti PDF. Per quanto riguarda l'aggiunta dei numeri di pagina al file PDF, è molto più semplice, anche se sei un principiante.
Come aggiungere i numeri di pagina al PDF senza Adobe Acrobat su Mac:
Passaggio 1. Apri il tuo file PDF con Anteprima sul tuo computer Mac. Fai clic su "Visualizza > Mostra barra degli strumenti di markup" nel menu in alto.
Passaggio 2. Fai clic sul pulsante "Casella di testo" e apparirà una casella sulla tua pagina PDF. Quindi digita il numero di pagina e trascina la casella nella posizione corretta come desideri.
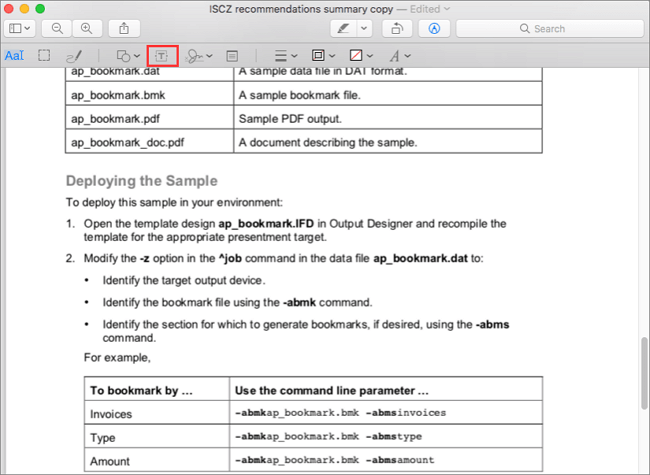
È possibile ripetere questa azione per aggiungere i numeri di pagina in Anteprima per ogni pagina PDF.
Parte 3. Come aggiungere numeri di pagina al PDF online gratuitamente
Oltre ai software offline per aiutarti ad aggiungere i numeri di pagina al tuo documento PDF, ci sono anche alcuni strumenti di modifica PDF online. Qui condivideremo con voi due fantastici editor di PDF online per aiutarvi a completare il vostro compito.
Soda PDF
Soda PDF è un famoso editor di PDF online per aggiungere i numeri di pagina ai tuoi file PDF in pochi secondi. Può rendere i tuoi file PDF più organizzati e più facili da consultare, e i tuoi file sono protetti durante la modifica. Questo strumento online ti consente di selezionare in modo flessibile un intervallo di pagine da applicare sul tuo lavoro, così come il numero di partenza. Oltre a ciò, ti consente di rimuovere i numeri di pagina dalle tue pagine PDF in modo efficiente.
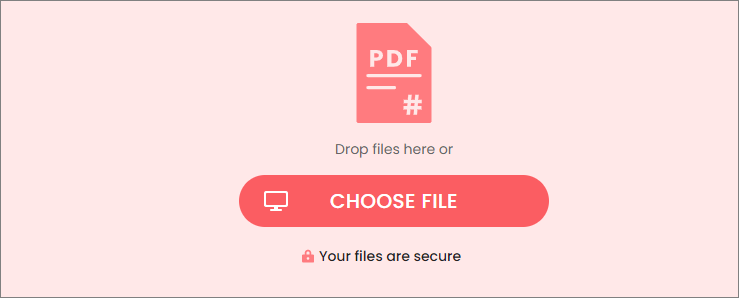
Passaggio 1. Carica il tuo file PDF dal tuo computer o da un servizio di archiviazione cloud come Dropbox e Google Drive.
Passaggio 2. Aggiungi i numeri di pagina al tuo documento PDF. Qui puoi formattare il carattere, la dimensione e la posizione del numero di pagina come preferisci.
Passaggio 3. Al termine del processo, puoi accedere al documento PDF scaricandolo sul tuo computer o visualizzare entro 24 ore il file PDF con un link nella tua email.
SmallPDF
Se stai cercando un generatore di PDF online all-in-one, dovresti provare SmallPDF. Lo strumento di modifica PDF online può essere utilizzato da qualsiasi internet browser, su qualsiasi sistema operativo. Inoltre, ti consente di numerare liberamente le pagine del documento PDF con pochi e semplici clic nell'intestazione o nel piè di pagina di ogni pagina. Dopo la modifica, verranno automaticamente rimossi i file importati dopo un'ora.
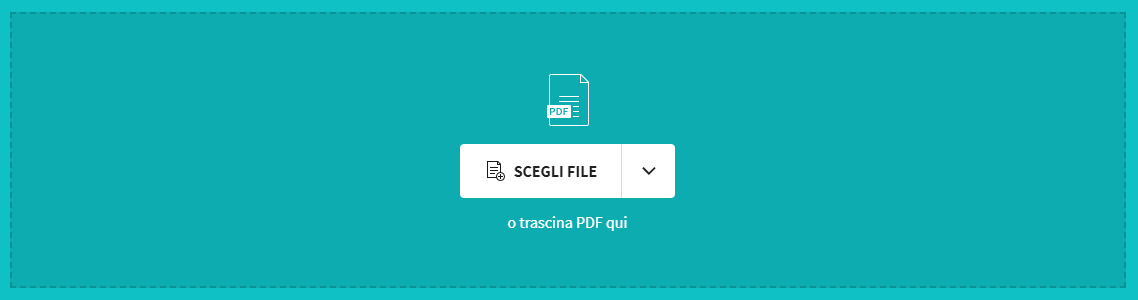
Passaggio 1. Vai sul sito web di SmallPDF, quindi trascina il documento PDF nella casella.
Passaggio 2. Seleziona la posizione corretta in cui desideri aggiungere i numeri sulle tue pagine PDF.
Passaggio 3. Successivamente, fai clic su "Numero pagine" e scarica i file modificati sul tuo computer.
Punto finale
Come aggiungere i numeri di pagina al PDF con o senza Adobe Acrobat? Questo post offre tutorial dettagliati per aiutarti a portare a termine il lavoro. Come accennato in precedenza, puoi selezionare quello giusto in base alle tue esigenze. Ti assistiamo con questo articolo che può aiutarti molto!
Altre domande degli utenti
Ci sono alcune domande correlate sull'aggiunta di numeri di pagina ai PDF. Puoi dare un'occhiata per avere maggiori informazioni.
1. Come impagino un PDF?
È possibile impaginare un documento PDF con alcuni editor PDF. Esistono molti software di modifica PDF per Windows, Mac e persino online, come Adobe Acrobat, Soda PDF, ecc.
2. Come si aggiungono i numeri di pagina a un PDF senza Acrobat?
Adobe Acrobat è uno degli editor di PDF più popolari in tutto il mondo, ma è un pò costoso. Se desideri aggiungere numeri di pagina al PDF senza Acrobat, puoi provare Anteprima, SmallPDF, Soda PDF o molti altri strumenti. Puoi raggiungere i tuoi obiettivi con questi editor PDF.
3. Cos'è la numerazione Bates nei PDF?
La numerazione Bates è un metodo di indicizzazione dei documenti legali per una facile identificazione e recupero. Acrobat 8.0 consente agli utenti di applicare i numeri Bates a un documento o ad un intero set di documenti. Si possono applicare più di una sequenza di numerazione Bates a uno o più documenti.



