- Scoprire EaseUS
- Chi Siamo
- Recensioni & Premi
- Contatta EaseUS
- Rivenditore
- Affiliato
- Mio Conto
- Sconto Education
Metodo 2 | Come incorporare video in PDF su Windows/Mac/Online
Modificato da Aria 13/08/2025 PDF Editor | Soluzioni
Ora ti rendi conto che devi incorporare un video da YouTube o da qualsiasi altro sito di condivisione video nel tuo PDF. Oppure vuoi caricare un video in PDF. Allora come fai? Aggiungere video in PDF ha un grande impatto. Se sei un insegnante, allora gli studenti capiranno meglio guardando i file multimediali in PDF.
E per un'azienda, i clienti sono più propensi a sceglierti dopo aver visto qualche video sull'azienda o qualche testimonianza video. I video stabiliscono una grande comunicazione e aumentano la tua autenticità. È piuttosto facile incorporare un video in un PDF. Usandolo con un link o caricandolo! Cominciamo.
Come incorporare un video in un PDF - Aggiungi video
Ciò che questa funzione ti aiuta è che puoi scegliere un file dal tuo computer e caricarlo sul tuo PDF. Il software che utilizziamo per questa attività si chiama "Adobe Acrobat DC" e utilizzeremo la sua ultima versione. È il software leader del settore quando si tratta di editing PDF in quanto è dotato di un sacco di funzionalità. Puoi convertire, comprimere, dividere, OCR, ecc.
Puoi anche modificare alcune proprietà dei tuoi video, ad esempio ridimensionandoli o cambiandone la posizione.
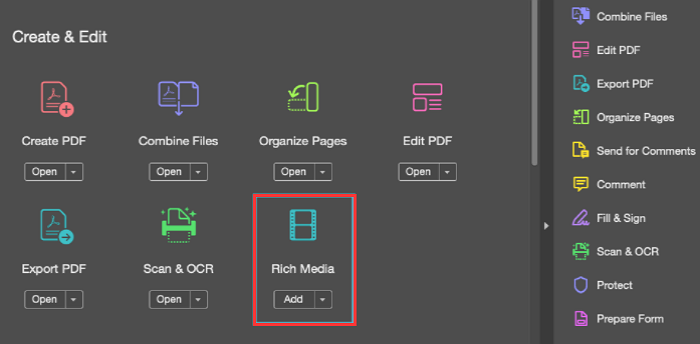
Passaggi per aggiungere un video a un PDF con Adobe:
Passaggio 1. Apri il PDF e vai su "Strumenti" > "Rich Media".
Fase 2. Ora, la scheda "Rich Media" apparirà in cima al PDF. Da questa barra Rich Media, seleziona "Aggiungi video".
Fase 3. Ora ti verrà chiesto di disegnare un riquadro in cui vuoi che appaia il video. Disegna quel riquadro e poi vedrai un popup in cui ti verrà chiesto di caricare un video.
Fase 4. Ora clicca sul pulsante "Browse" nella finestra di dialogo e seleziona un file dal computer. Puoi cliccare sulla casella di controllo "Advanced Options" per un maggiore controllo sul video che stai caricando.
Come incorporare un video in un PDF - Aggiungi collegamento
Ora, se non hai il file sul tuo computer e il video è da YouTube ma vuoi comunque mettere il video in PDF, allora puoi usare il metodo del link. Questo metodo consiste nel fatto che puoi incollare un link nel tuo software e recuperare automaticamente il video dal web e visualizzarlo nel PDF.
Questo metodo è più consigliato e migliore perché non occupa spazio di archiviazione, quindi puoi scegliere qualsiasi cosa su Internet. Hai tutti i controlli del player di YouTube ed è molto veloce e facile! Per incorporare un video usando Adobe, nella casella che dice "Incolla URL", incolla l'URL del video di YouTube che stai cercando di incorporare.
Aggiungere video in PDF su Windows
In questo tutorial, EaseUS PDF Editor può essere utilizzato per aggiungere un URL video al PDF. È il miglior software di modifica PDF disponibile per gli utenti Windows, in quanto è molto conveniente e ha ottime funzionalità di modifica. Può facilmente incorporare video nei PDF in diverse posizioni e può incorporare video da qualsiasi sito Web di video come YouTube, ecc.
Inoltre, come editor PDF, puoi modificare il contenuto, comprese immagini, moduli, ecc.
Caratteristiche principali:
- Evidenzia PDF su PC Windows
- Unisci, ritaglia, dividi e ruota un PDF
- Converti PDF in JPG su Windows 10
Prima di seguire i passaggi, scarica questo editor PDF!
Ecco il tutorial per aggiungere il collegamento video ai PDF con EaseUS PDF Editor:
Passaggio 1. Avvia EaseUS PDF Editor e clicca su "Modifica". Quindi, seleziona e importa il PDF che vuoi modificare dal tuo computer.

Fase 2. Ci sono molti strumenti di modifica. Puoi scegliere di aggiungere testo, immagine, collegamento, filigrana, impostare sfondo, modificare intestazione e piè di pagina, ecc. Ricordati sempre di salvare le modifiche con il pulsante "Salva".

Fase 3. Dopo aver apportato tutte le modifiche, clicca su "File" > "Salva con nome" per salvarlo sul tuo computer. Devi dare un nome e un percorso al nuovo file PDF e cliccare su "Salva" nella finestra successiva per terminare.

Aggiungere video in PDF su Mac
Per Mac, prova di nuovo Adobe Acrobat, poiché è uno dei pochi editor PDF che supportano questa funzione per macOS. Può anche incorporare molto rapidamente video nei PDF, oltre a poterli caricare da vari siti web. Adobe ha anche controlli extra per regolare l'aspetto del tuo video nel PDF. Come altri editor PDF, puoi arricchire molto il tuo PDF con questo software.
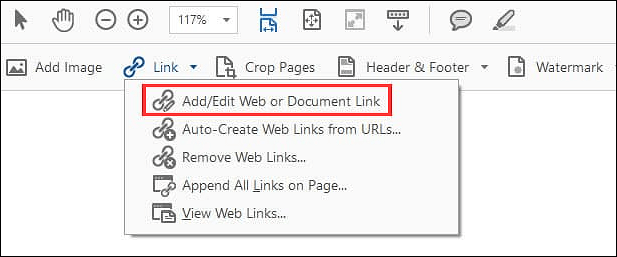
Passaggi per incorporare un video:
Passaggio 1. Apri il PDF e vai su "Strumenti" > "Rich Media".
Fase 2. Ora una scheda "Rich Media" appare in cima al tuo PDF. Da questa barra Rich Media, seleziona l'opzione "Aggiungi video".
Fase 3. Ora ti verrà chiesto di disegnare un riquadro in cui vuoi che appaia il tuo video. Disegna quel riquadro e poi vedrai un popup in cui ti verrà chiesto di incorporare un video.
Passaggio 4. Nella finestra popup, inserisci l'URL del video che desideri incorporare dal web.
Conclusione
Ora sai come aggiungere un video a un PDF. Non molti editor PDF hanno questa funzionalità, tranne EaseUS PDF Editor e Adobe Acrobat. Adobe è molto costoso e quindi ti consigliamo di usare EaseUS PDF Editor perché è conveniente e ha molte funzionalità. Spero che questo articolo ti abbia aiutato a risolvere facilmente il tuo problema!



