- Scoprire EaseUS
- Chi Siamo
- Recensioni & Premi
- Contatta EaseUS
- Rivenditore
- Affiliato
- Mio Conto
- Sconto Education
Come Cambiare il Carattere in PDF | 3 Metodi
Modificato da Aria 13/08/2025 PDF Editor | Soluzioni
In alcuni casi, l'aspetto del carattere originale nei PDF potrebbe non piacere ai nostri lettori. Quando proviamo a cambiare il carattere, non è un compito facile in quanto il carattere in formato PDF sembra essere corretto. Un potente editor PDF può aiutarti in questo. Lo strumento offre un migliore aspetto del carattere in quanto può modificare la dimensione del carattere, lo stile e altre opzioni di formattazione in un documento PDF.
L'operazione è semplice e veloce, anche se non hai molte conoscenze professionali. Qui vengono forniti tre modi efficienti su come modificare il carattere nel file PDF.
Come cambiare il carattere in PDF con EaseUS PDF Editor
Il carattere con un bell'aspetto è piacevole alla vista. EaseUS PDF Editor ti consente di modificare i caratteri e altre formattazioni nel tuo PDF, ad esempio, puoi impostare in modo efficiente la dimensione del carattere, il colore o rendere il tuo carattere sottolineato. Fornisce varie opzioni quando scegli di cambiare il carattere nei PDF.
Inoltre, non solo consente di apportare modifiche ai caratteri, questo strumento supporta anche funzioni di modifica come l'aggiunta di testo e immagini, sfondo, filigrana e così via. È un editor PDF all-in-one che rende il tuo lavoro molto più efficiente. Di seguito, vedremo come apportare modifiche al carattere in PDF con questo editor PDF di Windows in pochi semplici passaggi.
Caratteristiche principali:
- Cambia la dimensione e il colore del carattere
- Aggiungi testi e immagini
- Rendi PDF ricercabile
- Combina i PDF in uno
- Comprimi, ruota o dividi PDF
Follow the below steps, and you will be able to do it easily.
Passi per cambiare il carattere in PDF con EaseUS PDF Editor:
Passaggio 1. Avvia EaseUS PDF Editor sul tuo PC. È quindi possibile importare il file PDF che si desidera modificare facendo clic sul pulsante "Apri file".
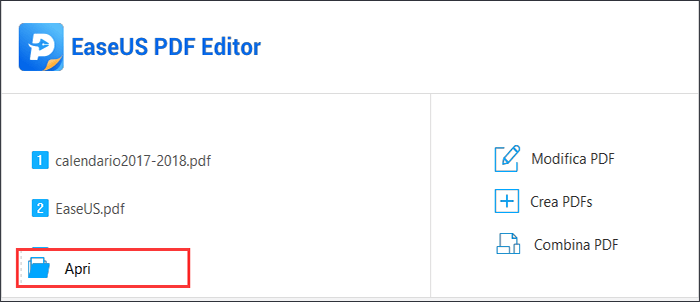
Passaggio 2. Seleziona l'opzione "Modifica". Quindi, seleziona "Modifica testo e immagini" dagli strumenti "Modifica contenuto".
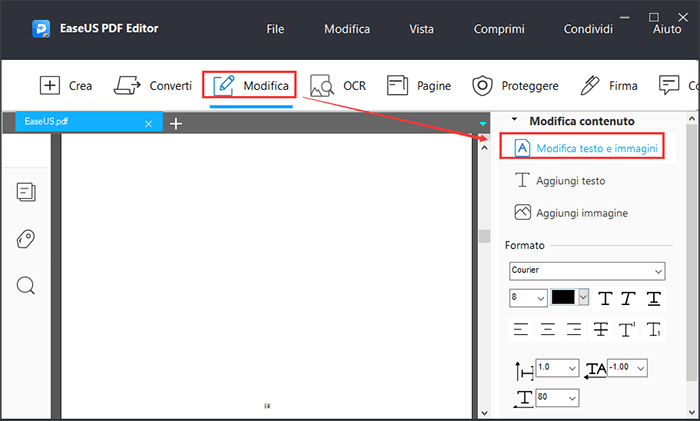
Passaggio 3. Trascina il mouse per selezionare le parole di cui desideri modificare la dimensione del carattere. Sul lato destro dell'interfaccia utente, c'è un'opzione sotto "Formato". È possibile fare clic sull'opzione e selezionare una dimensione appropriata dal menu a discesa.
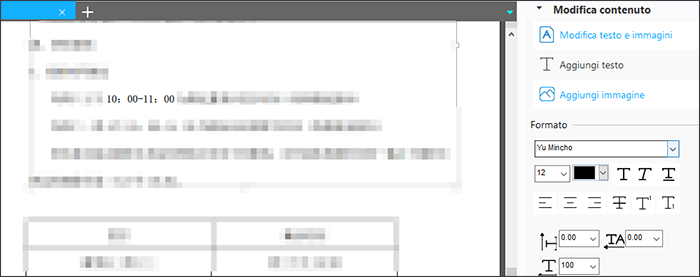
Passaggio 4. Fa clic sul pulsante "File" e scegli "Salva" o "Salva con nome" per esportare il PDF modificato sul PC.
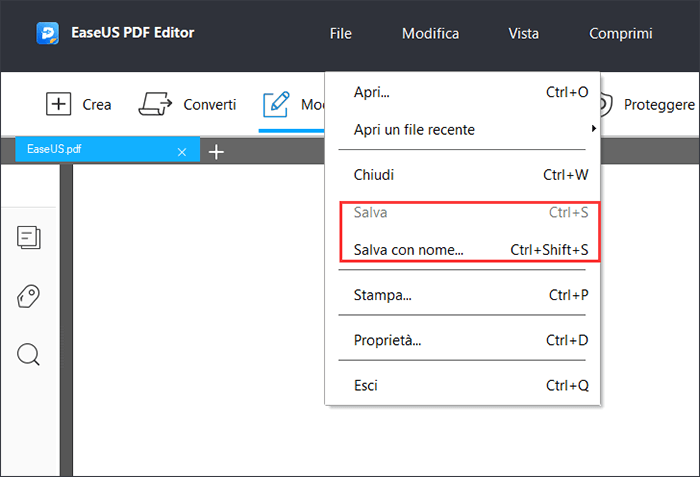
Dopo tre semplici passaggi, otterrai una nuova versione del PDF con il font desiderato.
Come cambiare il carattere in PDF con Adobe Acrobat
Adobe Acrobat con potenti funzioni e caratteristiche ti consente di modificare il carattere nei documenti PDF indipendentemente dal fatto che il documento venga scansionato o convertito da altri formati. Questo strumento di modifica semplifica la modifica della dimensione del carattere, del colore e di altre formattazioni nei tuoi PDF. Dopo le incredibili modifiche, fornisce ai lettori file con un aspetto visivo migliore. Vuoi cambiare il tuo carattere in un PDF in questo momento? Seguendo le istruzioni seguenti dovresti cambiare il tuo carattere nei PDF.
Caratteristiche principali:
- Cambia la dimensione e il colore dei caratteri
- Aggiungi firme digitali ai file PDF
- Crea moduli compilabili in PDF
- Inserisci, elimina, dividi, ritaglia, ruota o unisci le pagine PDF
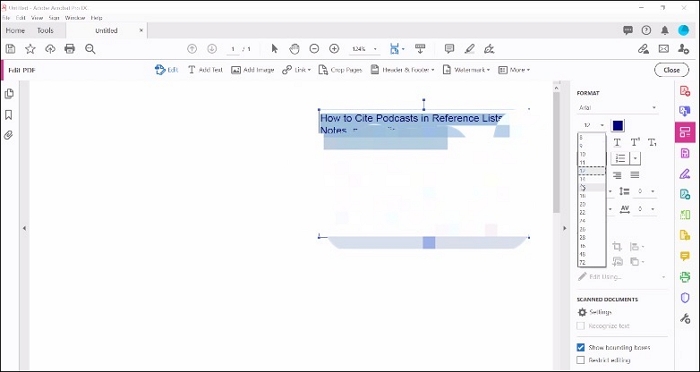
Passi per cambiare il carattere in PDF con Adobe Acrobat:
Step 1. Assicurati di avere Acrobat sul tuo computer. Aprilo, vai su "Home" e seleziona il PDF che vuoi cambiare.
Step 2. Clicca su "Strumenti" nel menu in alto. Poi, seleziona "Modifica". Vedrai che le impostazioni sono sul lato destro della pagina della funzione.
Step 3. Scegli il carattere mirato. Dal pannello di destra, puoi cambiare la dimensione del carattere, il colore e altro. Dopo di che, le tue modifiche saranno applicate. Poi, salvalo sul tuo computer.
Download: acrobat.adobe.com
Come cambiare il carattere in PDF con lo strumento online
Soda PDF è uno strumento di modifica basato sul Web che semplifica la modifica del carattere nei documenti PDF. Senza alcuna installazione, puoi ricevere un file PDF con il carattere desiderato. Basta apportare modifiche alla dimensione e allo stile del carattere, l'aspetto del carattere sulle pagine sarà diverso. Una volta che sei soddisfatto del carattere, puoi apportare ulteriori modifiche come aggiungere immagini e così via.
Questo editor ti offre molte altre funzionalità per giocare con i documenti con un'esperienza utente molto migliore e anche una maggiore precisione. Con il suo aiuto, aggiungere immagini e testi nei PDF è facile e puoi persino evidenziare testo o paragrafi. È uno degli editor PDF migliori e facili da usare che offre agli utenti una grande facilità di accesso.
Caratteristiche principali:
- Crea commenti usando lo strumento matita
- Crea campi e aggiungi testo
- Evidenzia testi o paragrafi
- Annota, firma e fai molto di più sul file PDF
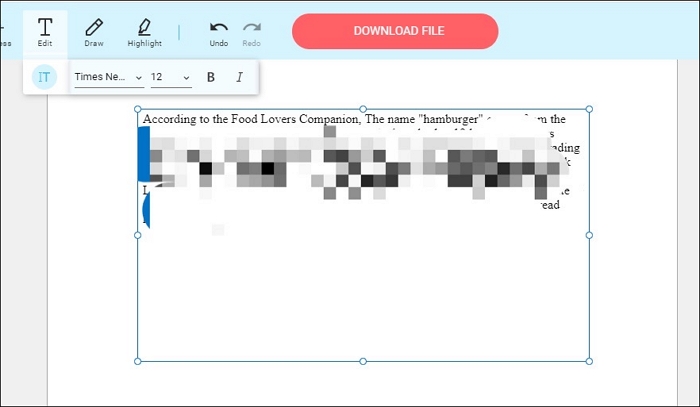
Passi per cambiare il carattere in PDF con Soda PDF:
Step 1. In Soda PDF online. Fai clic su "Scegli file" per ottenere il file dal tuo computer o semplicemente trascina il file nella casella.
Step 2. Nel menu in alto, trova "ALTRO" e fai clic per scegliere "MODIFICA". Quindi, puoi apportare modifiche al carattere.
Step 3. Dopo aver modificato il carattere, viene salvato automaticamente e puoi scaricarlo sul tuo computer.
Conclusione
Con l'aiuto di questo articolo, che tu sia un utente Windows o Mac, puoi facilmente trovare una soluzione utile qui. Scegline uno qualsiasi in base alle tue esigenze.
Se desideri il nostro suggerimento, puoi utilizzare EaseUS PDF Editor per funzionalità di modifica uniche per cambiare il carattere nei PDF. Con l'interfaccia più intuitiva, potenti funzioni e un sistema di file PDF facile da elaborare, è senza dubbio un fantastico editor PDF. I passaggi che abbiamo menzionato sopra possono aiutarti a cambiare il carattere nei PDF su Windows senza sforzo.



